V Projectu můžete filtrovat zobrazení tak, abyste viděli jenom důležité úkoly, milníky a další informace, které jsou pro vás nejdůležitější. Existují tři způsoby filtrování úkolů nebo zdrojů v projektu, které poskytují předdefinované filtry pro zobrazení konkrétních aspektů úkolů a Zdroje. Pokud žádný z těchto filtrů nevyhovuje vašim potřebám, můžete vytvořit nový filtr nebo upravit existující filtr.
-
Předdefinované filtry Toto jsou filtry, které se dodávají s Projectem. Slouží k rychlému filtrování úkolů nebo zdrojů, jako jsou úkoly, které jsou neúplné, nebo zdroje, které jsou přetížené.
-
Vlastní filtry Toto jsou filtry, které navrhujete pro vlastní potřeby projektu.
-
Automatické filtry Když jsou zapnuté, zobrazí se jako šipky v horní části každého sloupce v zobrazení listu. Pomocí těchto možností můžete rychle filtrovat položky ve sloupci.
V tomto článku
Filtrování úkolů nebo prostředků
V určitých případech chcete v projektu zobrazit jenom určitý typ informací. Můžete například chtít zobrazit jenom milníky projektu nebo úkoly, které nebyly zahájeny. Pokud má váš projekt mnoho úkolů a zahrnuje mnoho zdrojů, můžou být filtry velmi užitečné pro zobrazení určitého rozsahu informací. Filtry umožňují zobrazit jenom informace, které vás zajímají, a skrýt zbytek.
Data úkolů nebo zdrojů můžete filtrovat pomocí předdefinovaných filtrů projektu. Pokud žádný z filtrů nevyhovuje vašim potřebám, můžete vytvořit nový filtr nebo upravit existující filtr.
Použití nebo odebrání filtru
-
Na kartě Zobrazení ve skupině Data zvolte filtr v seznamu filtrů.
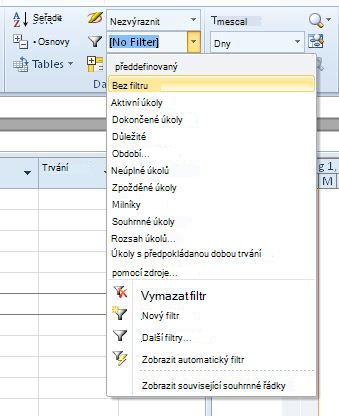
Pokud chcete použít filtr, který není v seznamu, zvolte Další filtry a pak udělejte jednu z těchto věcí:
-
Pokud chcete vybrat filtr úkolů, zvolte Úkol, v seznamu Filtry zvolte název filtru a pak zvolte Použít.
-
Pokud chcete vybrat filtr prostředků, zvolte Zdroj, v seznamu Filtry zvolte název filtru a pak zvolte Použít.
Poznámka: Filtry úkolů nelze použít na zobrazení zdrojů ani filtry zdrojů na zobrazení úkolů.
-
-
Pokud použijete interaktivní filtr, zadejte požadované hodnoty a pak zvolte OK.
-
Pokud chcete filtr vypnout, zvolte v seznamu filtrů Možnost Žádný filtr .
Použití barvy u filtrovaných úkolů pomocí zvýraznění
Při filtrování úkolů nebo zdrojů můžete použít zvýraznění. Zvýrazněné úkoly nebo zdroje se zobrazují u nefiltrovaných úkolů, ale s jinou barvou.
-
Na kartě Zobrazení ve skupině Data vyberte filtr v seznamu filtrů a pak zvolte Další filtry.
-
Vyberte filtr v seznamu filtrů a pak zvolte Zvýraznit.
Tip: Pokud chcete u zvýrazněných úkolů použít jinou barvu, použijte jiný styl textu. Zvolte kartu Formát a pak zvolte Styly textu. V seznamu Změnit položku vyberte Zvýrazněné úkoly a pak vyberte možnosti formátování.
Vytvoření vlastního filtru
-
Na kartě Zobrazení ve skupině Data zvolte šipku vedle možnosti Filtr a pak zvolte Další filtry.
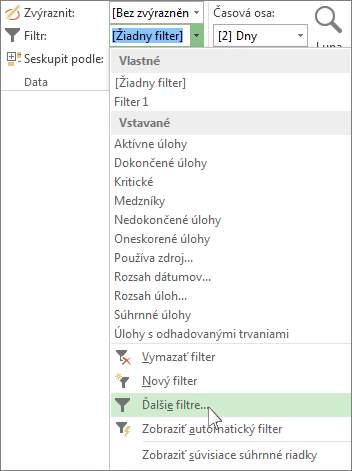
-
Vyberte Úkol nebo Zdroj (podle toho, jaký typ filtru chcete vytvořit) a pak zvolte Nový.
-
Zadejte název nového filtru. Pokud chcete tento filtr zahrnout do seznamu Skupina dat, vyberte Zobrazit v nabídce.
-
Ve sloupci A/Nebo zvolte A , pokud chcete zobrazit výsledky, které splňují více než jedno z vašich kritérií filtru. Zvolte Nebo , pokud chcete zobrazit řádky, které odpovídají jednomu nebo druhému.
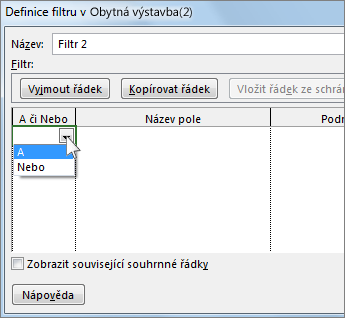
-
Ve sloupci Název pole zvolte pole, které chcete filtrovat.
-
Ve sloupci Test se rozhodněte, jak chcete shodovat to, co jste zvolili pro sloupec Název pole se sloupcem Hodnoty v dalším kroku.
-
Ve sloupci Hodnoty zvolte požadovanou hodnotu nebo zadejte novou.
Pokud jste ve sloupci Test vybrali možnost Rovná se nebo Nerovná se, můžete do sloupce Hodnoty zadat zástupný znak (místo výběru možnosti ze seznamu). Například při zadání otazníku (?) se najdou jednotlivé znaky. Při psaní hvězdičky (*) se najde libovolný počet znaků. Pokud používáte zástupné cardy, ujistěte se, že volba sloupce Název pole zahrnuje text (například Název) místo čísel (například Doba trvání).
-
Pokud chcete do filtru přidat další řádek (a zvolit jiný název pole pro filtrování), zvolte Vložit řádek. Řádky můžete seskupit přidáním prázdného řádku. Přidejte do prázdného řádku and nebo or , abyste mohli filtrovat jednu skupinu proti druhé.
-
Až budete hotovi, zvolte Uložit.
Tip: Pokud chcete rychle odebrat všechny filtry, použijte klávesu F3. Mějte na paměti, že filtry úkolů fungují jenom se zobrazeními úkolů a filtry zdrojů fungují jenom se zobrazeními zdrojů.
Úprava existujícího filtru
-
Na kartě Zobrazení ve skupině Data vyberte seznam filtrů a pak zvolte Další filtry.
-
Udělejte jednu z těchto věcí:
-
Pokud chcete upravit filtr úkolů, zvolte Úkol, zvolte filtr, který chcete upravit, a pak zvolte Upravit.
-
Pokud chcete upravit filtr prostředků, zvolte Prostředek, zvolte filtr, který chcete upravit, a pak zvolte Upravit.
-
-
Upravte nastavení filtru pomocí ovládacích prvků v dialogovém okně Definice filtru .
Použití automatických filtrů
Automatický filtr můžete použít u polí v libovolném zobrazení listu. Kromě standardních filtrů project poskytuje automatické filtry, které jsou viditelné v horní části každého sloupce v zobrazeních listů.
Použití a odebrání automatických filtrů
-
Na kartě Zobrazení ve skupině Data zvolte šipku seznamu filtrů a pak zvolte Zobrazit automatický filtr.
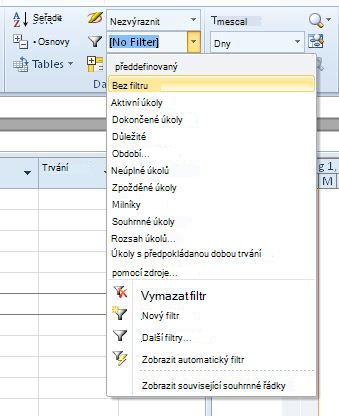
-
Zvolte šipku Automatický filtr vedle záhlaví sloupce obsahujícího informace, které chcete zobrazit, a pak zvolte hodnotu pro filtrování tabulky.
Šipka automatického filtru a záhlaví pole se změní na modrou barvu. -
Pokud chcete použít další podmínku založenou na hodnotě v jiném sloupci, opakujte krok 2 pro druhý sloupec.
-
Pokud chcete odebrat filtrování na konkrétním řádku, zvolte vymazat všechny filtry v seznamu Automatický filtr pro toto pole.
-
Automatické filtry vypnete tak, že znovu zvolíte Zobrazit automatický filtr .
Poznámka: Pokud se informace v jednom z řádků v zobrazení změní, můžete nastavení automatického filtru aktualizovat tak, že vyberete šipku a znovu vyberete hodnoty filtrování.
Vytvoření vlastního automatického filtru
-
Zobrazit automatické filtry.
-
Zvolte šipku automatického filtru, přejděte na Filtr a pak zvolte Vlastní.
-
V prvním poli vyberte operátor, který chcete použít, a do druhého pole zadejte nebo vyberte hodnotu, kterou chcete shodovat.
Pokud například chcete v poli s datem odpovídat určitému datu, zvolte v prvním poli operátor rovná se a pak vyberte datum, které chcete v druhém poli shodovat.
-
Pokud chcete u automatického filtru použít dvě podmínky, udělejte jednu z těchto věcí:
-
Pokud chcete v zobrazení zobrazit řádky, které splňují obě podmínky, zvolte požadovaný operátor a hodnotu v druhém řádku polí a pak zvolte A.
-
Pokud chcete v zobrazení zobrazit řádky, které splňují jednu nebo jinou podmínku, zvolte požadovaný operátor a hodnotu v druhém řádku polí a pak zvolte Or.
-
-
Pokud chcete uložit nastavení automatického filtru, zvolte Uložit.
Pokud už se v zobrazení používá předdefinovaný filtr, budou podmínky, které nastavíte pro automatický filtr, zahrnuty jako další podmínky k aktuálnímu filtru. Když uložíte nastavení automatického filtru, filtr se uloží s dalšími filtry v souboru a je dostupný jenom v dialogovém okně Další filtry .
Automatické filtry zapněte automaticky pro nové projekty
-
Na kartě Soubor zvolte Možnosti.
-
Zvolte Upřesnit a pak v části Obecné zaškrtněte políčko Nastavit automatický filtr pro nové projekty .










