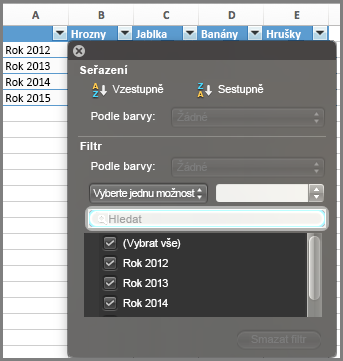Po vytvoření grafu můžete datovou řadu změnit dvěma způsoby:
-
Pomocí dialogového okna Vybrat zdroj dat můžete upravit data v řadě nebo změnit jejich uspořádání v grafu.
-
Pomocí filtrů grafu zobrazíte nebo skryjete data ve svém grafu.
Úprava nebo změna uspořádání řady
-
Klikněte pravým tlačítkem myši na graf a pak zvolte Vybrat data.
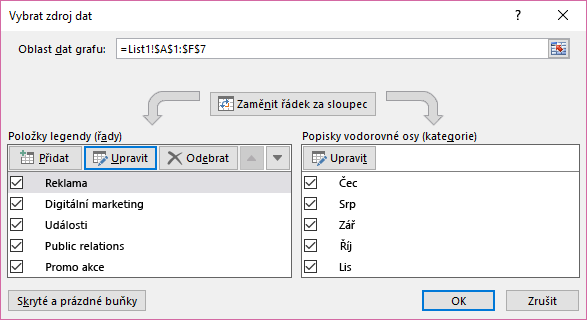
-
V poli Položky legendy (řady) klikněte na řadu, kterou chcete změnit.
-
Klikněte na Upravit, proveďte svoje změny a klikněte na OK.
Provedené změny můžou přerušit propojení na zdrojová data v listu.
-
Pokud chcete změnit uspořádání řady, vyberte ji a klikněte na Přesunout nahoru


V tomto dialogovém okně můžete také přidat datovou řadu nebo ji odebrat kliknutím na Přidat nebo Odebrat. Když se datová řada odebere, odstraní se z grafu – nebude se dát znova zobrazit pomocí filtrů grafu.
Pokud chcete přejmenovat datovou řadu, přečtěte si téma Přejmenování datové řady.
Filtrování dat v grafu
Začněme filtry grafů.
-
Klikněte na libovolné místo v grafu.
-
Klikněte na tlačítko Filtry grafu

-
Na kartě Hodnoty zaškrtněte nebo zrušte zaškrtnutí řad nebo kategorií, které chcete zobrazit nebo skrýt.
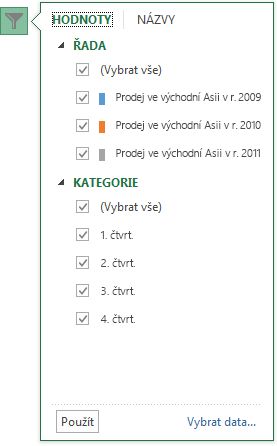
-
Klikněte na tlačítko Použít.
-
Pokud chcete upravit nebo změnit uspořádání dat v řadách, klikněte na Vybrat data a postupujte podle kroků 2–4 v následující části.
Úprava nebo změna uspořádání řady
-
Klikněte na graf.
-
Na pásu karet klikněte na Návrh grafu a pak klikněte na Vybrat data.

Tím vyberete oblast dat grafu a zobrazí se dialogové okno Vybrat zdroj dat .
-
Pokud chcete upravit řadu legend, klikněte v poli Položky legendy (řady) na řadu, kterou chcete změnit. Potom upravte pole Name (Název ) a Y (Hodnoty Y ) a proveďte jakékoli změny.
Poznámka: Provedené změny můžou přerušit propojení na zdrojová data v listu.
-
Pokud chcete změnit uspořádání řady legendy, klikněte v poli Položky legendy (řady) na řadu, kterou chcete změnit, a pak vyberte šipky


Filtrování dat v grafu
-
V Word a PowerPointu: Vyberte graf a potom na kartě Návrh grafu klikněte na Upravit data v Excelu.

V Excelu vyberte název kategorie a potom na kartě Domů klikněte na položku Seřadit a filtrovat > Filtrovat.

-
Potom klikněte na šipku rozevíracího seznamu, vyberte data, která chcete zobrazit, a zrušte výběr dat, která nechcete zobrazit.