Pokud spravujete projekt v Microsoft Projectu pro web, můžete ho exportovat do Excelu. Pokud máte svá projektová data v excelovém souboru, můžete:
-
Odeslat soubor obsahující podrobnosti o projektu externím účastníkům
-
Vytvářet sestavy a vizuály
-
Archivovat data projektu pro auditování a dodržování předpisů
-
Tisknout kopie svého projektu
Tady je postup, jak můžete svůj projekt exportovat:
-
Přejděte na project.microsoft.com a otevřete projekt, který chcete exportovat do Excelu.
-
V pravém horním rohu vyberte tři tečky (...) a pak vyberte Exportovat do Excelu.
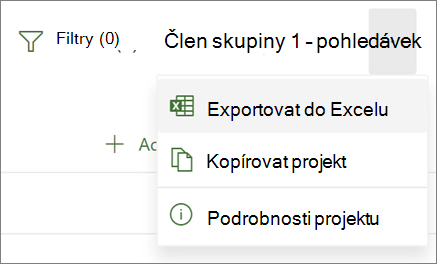
-
Až se zobrazí zpráva „Hotovo. Vyexportovali jsme [název vašeho projektu].“ v dolní části obrazovky, můžete hledat nový soubor Excelu v umístění, kde si ukládáte stažené položky.
Když otevřete excelový soubor, který obsahuje váš projekt, zobrazí se v horní části karta s názvem „Úkoly projektu“, která bude obsahovat souhrn informací o celém projektu, včetně jeho názvu, projektového manažera, dat zahájení a dokončení, doby trvání a stav dokončení celého projektu v procentech. Uvidíte také datum exportu. Pod ním uvidíte tabulku všech informací o svém projektu.
Desktopový Project sice obsahuje mnoho předdefinovaných sestav , které umožňují prezentovat nejrůznější projektová data zúčastněným stranám, ale data projektu můžete také exportovat do Excelu, kde získáte podrobnou analýzu dat a vizuální sestavy. V Excelu můžete vytvářet sestavy kontingenčních tabulek, grafy a používat různé další funkce pro vytváření názornějších sestav.
Data projektu budete muset namapovat, aby byla v Excelu správně uspořádaná, ale pomůže vám s tím Průvodce exportem.
-
Vyberte nabídku Soubor > Exportovat > Uložit projekt jako soubor. V části Další typy souborů poklikejte na Sešit aplikace Microsoft Excel.
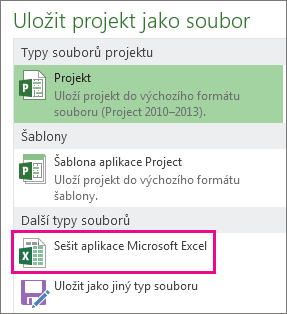
-
V dialogovém okně Uložit jako vyberte, kam chcete sešit uložit.
-
Do pole Název souboru napište název, jaký má soubor mít, a vyberte Uložit.
Zobrazí se Průvodce exportem.
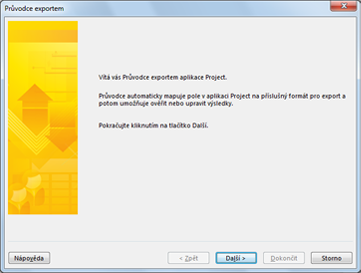
-
Začněte tím, že vyberete Další.
-
V kroku Data zvolte Vybraná data, pokud tato možnost ještě není vybraná.
-
V kroku Mapování zvolte Nové mapování a vytvořte si vlastní nastavení dat pro mapování dat z polí Projectu k příslušným polím Excelu.
Pokud chcete použít předdefinované mapování nebo mapování, které máte nadefinované z dřívějška, vyberte Použít existující mapování a pak vyberte mapování, které chcete použít.
-
V kroku Možnosti mapování vyberte typy dat, které chcete vyexportovat, a vyberte možnosti Excelu.
-
V krocích Mapování úkolů, Mapování zdrojů a Mapování přiřazení upravte mapování navržené Projectem a zadejte jakákoliv nově mapovaná pole:
-
Ve sloupci Z zadejte nebo vyberte pole Projectu a pak stiskněte Enter.
-
Pomocí tlačítek pod tabulkou mapování můžete vložit nebo odebrat řádky nebo použít tabulku Projectu pro mapování.
-
Pomocí tlačítek Přesunout si můžete pole přeuspořádat.
-
V části Náhled si můžete zkontrolovat, jak bude mapování pro export vypadat.
-
-
Pokud to budete potřebovat, můžete v poli Exportní filtr vybrat konkrétní exportní filtr.
-
Zvolte Další.
-
Pokud budete chtít mapování ještě někdy příště použít, vyberte v kroku Konec definice mapování možnost Uložit mapování a zadejte název do pole Název mapování. Nové mapování se přidá do seznamu předdefinovaných mapování.
-
Klikněte na Dokončit.
Data projektu, která jste si vyexportovali, si můžete zobrazit tak, že si vyexportovaný sešit otevřete v Excelu.
Práce s daty projektu v Excelu
Po otevření sešitu v Excelu si můžete všimnout, že se některá data nezobrazí tak, jak byste čekali. V pohodě. V Excelu si můžete použít dynamické doplňování a rychle vyčistit sloupce dat, například změnit čísla na kalendářní data nebo text na čísla.
Pak si můžete data různě analyzovat a formátovat a dělat si vizuální sestavy podle svých představ:










