Poznámka: Snažíme se pro vás co nejrychleji zajistit aktuální obsah nápovědy ve vašem jazyce. Tato stránka byla přeložena automaticky a může obsahovat gramatické chyby nebo nepřesnosti. Naším cílem je to, aby pro vás byl její obsah užitečný. Mohli byste nám prosím dát ve spodní části této stránky vědět, jestli vám informace v článku pomohly? Pokud byste se rádi podívali na jeho anglickou verzi, najdete ji tady.
Umožňuje zobrazit a změnit možnosti, které ovládají způsob zpracování odpovědí na e-mailové zprávy shromažďování dat Access dialogové okno Možnosti získávání dat e-mailu. Nastavení platí pro všechny budoucí odpovědi na e-mailové zprávy, která je aktuálně vybrán nebo generovaná.
Všimněte si, že provedené změny těchto nastavení nemají vliv na odpovědi, které již máte v poštovní schránce aplikace Outlook.
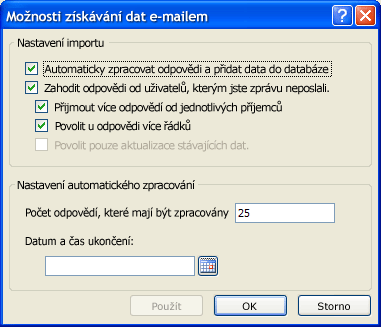
Chcete-li zobrazit dialogové okno
-
Otevřete databázi, která obsahuje zprávu, u kterého chcete změnit možnosti.
-
Na kartě Externí Data ve skupině Shromáždit Data klikněte na Správa odpovědí.

-
V dialogovém okně Spravovat zprávy shromažďování dat vyberte zprávu, u kterého chcete změnit nastavení a potom klikněte na Možnosti zprávy.
Nastavení importu
Automatické zpracování odpovědí a přidání dat do databáze
Tato možnost umožňuje Access zpracovat odpovědi hned po uplynutí Microsoft Office Outlook 2007 nebo Microsoft Outlook 2010 složky Doručená pošta. Aplikace Access 2007 nebo 2010 a Outlook 2007 nebo 2010 vzájemně ladily a exportovat obsah formuláře jednotlivých odpovědi do cílové tabulky v Accessu. Pokud není zaškrtnuté toto políčko, je nutné ručně zpracovat odpovědi.
Další informace o a opakovaně dělá sám ruční zpracování odpovědí
Odpovědi se automaticky vyexportovaný z Outlooku do aplikace Access při splnění následujících podmínek v době, kdy odpovědi dosáhla poštovní schránce aplikace Outlook:
-
Outlook 2007 nebo Outlooku 2010 Outlook 2007 nebo Outlooku 2010 musí být nainstalovaný v počítači. Pokud se aplikace nespustí až přijde odpověď, zpracování se spustí při příštím spuštění aplikace Outlook.
-
Aplikace Access 2007 nebo 2010 aplikace Access Aplikace Access 2007 nebo 2010 aplikace Access musí být nainstalovaný v počítači.
-
Databáze Databáze nesmí být chráněné heslem a neměla být otevřena ve výhradním režimu. Po odeslání e-mailové zprávy nesmí změnit název nebo umístění databáze.
-
Tabulek a dotazů Názvy tabulek nebo dotazů, které jste zadali vlastnosti základních polí nesmí změnil a od odeslání e-mailové zprávy. Třeba když změníte datového typu pole z čísla na typu Automatické číslo po odeslání zprávy, export se nezdaří.
-
Oprávnění Máte potřebná oprávnění k přidání nebo aktualizace obsahu podkladových tabulek a dotazů.
Pokud jeden nebo více podmínek splněná, automatické zpracování se nezdaří. Řešení problémů a potom ručně exportujte odpovědi, které se nezdařila. Všechny odpovědi, které do poštovní schránky po vyřešení problémů budou nadále automaticky zpracovány.
Ruční zpracování Pokud chcete určit, které odpovědi budou zpracovány i když jsou zpracovány, vyberte Ruční zpracování. V tomto případě odpovědi dosáhne Doručená pošta aplikace Outlook, ale budou exportovány k databázi, dokud ručně vyberte a klikněte pravým tlačítkem na každý odpovědi v Outlooku a potom klikněte na Export dat do aplikace Microsoft Office Access pro jednotlivá pole.
Bude možná potřeba ruční zpracování odpovědí, kterým se nepodaří automatické zpracování. Po vyřešení problému, který způsobil selhání, je nutné jednotlivé odpovědi exportovat ručně.
Než začnete operace exportu, mějte na paměti následující skutečnosti:
-
Aplikace Access 2007 nebo 2010 aplikace Access Aplikace Access 2007 nebo 2010 aplikace Access musí být nainstalovaný v počítači.
-
Databáze Pokud je databáze chráněný heslem, se výzva k zadání hesla při spuštění operace exportu. Navíc databáze by neměly být otevřena ve výhradním režimu a název ani umístění databáze můžete změnilo po odeslání e-mailové zprávy.
-
Tabulkami a dotazy Názvy tabulek nebo dotazů, které jste zadali ani vlastnosti základních polí můžete byly změněny po odeslání e-mailové zprávy.
-
Oprávnění Máte potřebná oprávnění k přidání nebo aktualizace obsahu podkladových tabulek a dotazů.
Kliknutím na zahodit odpovědi od uživatelů, kterým neodeslal zprávy
Tato možnost umožňuje pouze odpovědi, které odesílá původním příjemcům zprávy automaticky zpracovat. Odpovědi od jiných příjemců uloží do cílové složky v aplikaci Outlook, ale nesmí být automaticky zpracovány. Pokud chcete, můžete tyto odpovědi zpracovat ručně.
Přijetí víc odpovědí od každého příjemce
Tato možnost umožňuje příjemcům odeslání víc odpovědí na stejnou e-mailovou zprávu. Pokud vyberete tuto možnost, může každý příjemce odpovědět na zprávu tisknutím a automaticky zpracovány odpověď. Pokud tuto možnost nevyberete, všech příjemců pořád odeslat víc odpovědí, ale automaticky zpracovány pouze první odpověď od každého příjemce. Jakékoli další odpovědi od tohoto příjemce uloží do cílové složky v aplikaci Outlook a potom můžete buď zpracovat ručně nebo odstraňte je.
Poznámka: Tohle nastavení určuje počet odpovědí a nikoli počet záznamů v rámci jedné odpovědi, které zpracovávají. Jinými slovy Pokud odešlete formulář aplikace InfoPath 2007 nebo InfoPath 2010, příjemce bude moct odeslat více záznamů v jedné odpovědi. Aplikace Access automaticky zpracuje všechny záznamy v odpovědi, protože záznamů jsou obsaženy v formuláře v podstatu sdělení.
Povolit více řádků na odpověď
Pokud používáte odeslání dat formuláře aplikace InfoPath, můžete příjemce další záznamy přidáte kliknutím na Vložit řádek v dolní části e-mailové zprávy. Pokud chcete zpracovat pouze jeden záznam pro každou odpověď, zrušte zaškrtnutí políčka.
Povolit pouze aktualizace pro stávající data
Pokud používáte formulář aplikace InfoPath k aktualizaci dat, příjemce vám mohou posílat nové záznamy, kromě aktualizace stávajících záznamů. Pokud nechcete, aby příjemce přidávání nových záznamů pomocí formuláře aplikace InfoPath, tento zaškrtněte políčko.
Nastavení automatické zpracování
Počet zpracovat odpovědi
Zadejte celkový počet odpovědí (od všech příjemců), které mají být automaticky zpracovány. Pokud chcete automaticky zpracovat všechny odpovědi, zadejte hodnotu velké do textového pole. Odpovědi, které jsou doručeny po dosažení zadanou hodnotu uloží do cílové složky, ale nebude automaticky zpracovány.
Datum a čas ukončení
Zadejte datum a čas při měli zastavit automatické zpracování odpovědí pro tento e-mailové zprávy. Odpovědi přijaté po tomto datu a času uloží do cílové složky v Outlooku, ale nebudou automaticky zpracovány.










