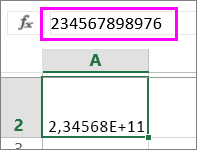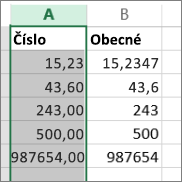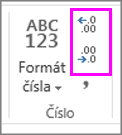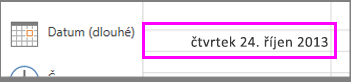Dostupné formáty čísel v Excelu
V Excelu můžete čísla v buňkách naformátovat třeba jako měnu, procenta, desetinná čísla, kalendářní data, telefonní čísla nebo čísla sociálního pojištění.
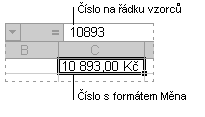

-
Vyberte buňku nebo oblast buněk.
-
Na kartě Domů vyberte v rozevíracím seznamu Číslo.
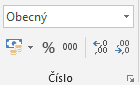
-
Stiskněte ctrl + 1 a vyberte Číslo.
-
Klikněte pravým tlačítkem na buňku nebo oblast buněk, vyberteFormát buněk a vyberte Číslo.
-
Vyberte malou šipku, ikonu pro otevření dialogového okna a pak vyberte Číslo.
-
-
Vyberte požadovaný formát.
Formáty čísel
Všechny dostupné formáty čísel zobrazíte kliknutím na ikonu pro otevření dialogového okna vedle Číslo na kartě Domů ve skupině Číslo.
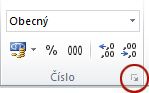
|
Formát |
Popis |
|---|---|
|
Obecný |
Výchozí formát čísel, který aplikace Excel použije při zadání čísla. Většinou platí, že se čísla formátovaná pomocí formátu Obecný zobrazují přesně tak, jak je zadáte. Pokud však buňka není dostatečně široká, aby zobrazila celé číslo, budou čísla při použití formátu Obecný zaokrouhlena na desetinné hodnoty. U velkých čísel (s 12 nebo více číslicemi) je ve formátu Obecný také použit matematický (exponenciální) zápis. |
|
Číslo |
Slouží k obecnému zobrazení čísel. Můžete zadat počet požadovaných desetinných míst a také nastavit, zda chcete používat oddělovač tisíců a jak chcete zobrazovat záporná čísla. |
|
Měna |
Používá se pro obecné peněžní hodnoty a společně s čísly zobrazuje výchozí symbol měny. Můžete zadat počet požadovaných desetinných míst a také nastavit, zda chcete používat oddělovač tisíců a jak chcete zobrazovat záporná čísla. |
|
Účetnický |
Používá se také pro peněžní hodnoty, ale zarovnává symboly měn a desetinné čárky čísel ve sloupci. |
|
Datum |
Zobrazuje pořadová čísla data a času jako hodnoty kalendářních dat, a to podle typu a národního prostředí (umístění), které zadáte. Formáty data začínající hvězdičkou (*) odpovídají změnám v místním nastavení data a času zadávaným v Ovládacích panelech. Formáty bez hvězdičky nejsou nastavením v Ovládacích panelech ovlivněny. |
|
Čas |
Zobrazuje pořadová čísla data a času jako časové hodnoty, a to podle typu a národního prostředí (umístění), které zadáte. Formáty času začínající hvězdičkou (*) odpovídají změnám v místním nastavení data a času zadávaným v Ovládacích panelech. Formáty bez hvězdičky nejsou nastavením v Ovládacích panelech ovlivněny. |
|
Procenta |
Vynásobí hodnotu buňky číslem 100 a výsledek zobrazí společně se symbolem procenta (%). Můžete zadat počet požadovaných desetinných míst. |
|
Zlomek |
Zobrazuje číslo jako zlomek, a to podle typu zlomku, který zadáte. |
|
Matematický |
Zobrazuje číslo v exponenciálním zápisu tak, že část čísla nahradí textem E+n, kde E (exponent) násobí předchozí číslo deseti na ntou. Například číslo 12345678901 se při použití formátu Matematický s vyjádřením na dvě desetinná místa zobrazí jako 1,23E+10, což je 1,23krát deset na desátou. Můžete zadat počet požadovaných desetinných míst. |
|
Text |
Zachází s obsahem buňky jako s textem a zobrazí ho přesně tak, jak ho zadáte, a to i v případě zadání čísel. |
|
Speciální |
Zobrazuje číslo jako poštovní směrovací číslo (PSČ), telefonní číslo nebo rodné číslo. |
|
Vlastní |
Umožňuje změnit kopii existujícího kódu formátu čísla. Pomocí tohoto formátu lze vytvořit vlastní formát čísla, který je přidán do seznamu kódů formátů čísel. Můžete přidat 200 až 250 vlastních formátů čísel, a to v závislosti na jazykové verzi Excelu nainstalované v počítači. Další informace o vlastních formátech najdete v článku Vytvoření nebo odstranění vlastního formátu čísla. |
U čísel můžete použít různé formáty a změnit tak, jak se budou zobrazovat. Formáty mění jenom způsob zobrazení čísel a neovlivňují hodnoty. Pokud například chcete, aby se číslo zobrazovalo jako měna, klikněte na buňku s číselnou hodnotou > Měna.
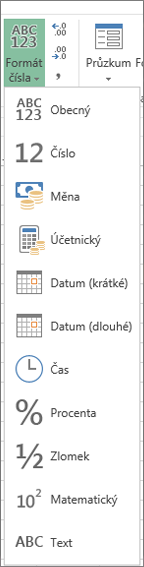
Použitím formátu čísla se změní jenom způsob zobrazení čísla a neovlivní hodnoty buněk, které se používají k provádění výpočtů. Skutečnou hodnotu můžete zobrazit v Řádek vzorců.
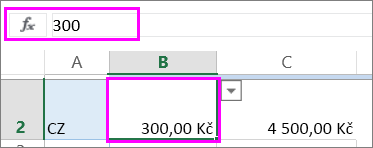
Tady je seznam dostupných formátů čísel a jejich použití v Excel pro web:
|
Formát čísla |
Popis |
|---|---|
|
Obecný |
Výchozí formát čísla. Pokud buňka není dostatečně široká, aby zobrazila celé číslo, tento formát číslo zaokrouhlí. Například 25,76 se zobrazí jako 26. Pokud je číslo 12 nebo více číslic, zobrazí obecný formát hodnotu s vědeckým (exponenciálním) zápisem.
|
|
Číslo |
Funguje velmi podobně jako formát Obecné , ale liší se tím, jak zobrazuje čísla s oddělovači desetinných míst a zápornými čísly. Tady je několik příkladů, jak oba formáty zobrazují čísla:
|
|
Měna |
Zobrazuje peněžní symbol s čísly. Počet desetinných míst můžete zadat pomocí možnosti Zvětšit desetinné číslo nebo Zmenšit počet desetinných míst.
|
|
Účetnický |
Používá se také pro peněžní hodnoty, ale zarovná symboly měny a desetinné čárky čísel ve sloupci. |
|
Datum (krátké) |
Zobrazuje datum v tomto formátu:
|
|
Datum (dlouhé) |
Zobrazí měsíc, den a rok v tomto formátu:
|
|
Čas |
Zobrazí pořadová čísla data a času jako časové hodnoty. |
|
Procenta |
Vynásobí hodnotu buňky číslem 100 a výsledek zobrazí společně se symbolem procenta (%). Pomocí možnosti Zvětšit desetinné místo nebo Zmenšit počet desetinných míst určete požadovaný počet desetinných míst.
|
|
Zlomek |
Zobrazí číslo jako zlomek. Například 0,5 se zobrazí jako 1/2. |
|
Matematický |
Zobrazí čísla v exponenciálním zápisu a nahradí část čísla E+n, kde E (Exponent) vynásobí předchozí číslo číslem 10 na n. mocninu. Například číslo 12345678901 se při použití formátu Matematický s vyjádřením na dvě desetinná místa zobrazí jako 1,23E+10, což je 1,23krát deset na desátou. Pokud chcete určit počet desetinných míst, která chcete použít, použijte možnost Zvětšit desetinné místo nebo Zmenšit desetinné místo. |
|
Text |
Zachází s hodnotou buňky jako s textem a zobrazuje ji přesně tak, jak ji zadáváte, i když zadáváte čísla. Přečtěte si další informace o formátování čísel jako textu. |
Potřebujete další pomoc?
Kdykoli se můžete zeptat odborníka z komunity Excel Tech nebo získat podporu v komunitách.