Důležité informace: V Excelu pro Microsoft 365 a Excelu 2021 se 12. října 2021 odebere Power View. Alternativně můžete použít interaktivní vizuální prostředí, které poskytuje aplikace Power BI Desktop,kterou si můžete zdarma stáhnout. Můžete také snadno importovat excelové sešity do aplikace Power BI Desktop.
Pokud při hledání dat ve vizualizacích tabulky musíte hodně posouvat zobrazení, můžete v Power View pomocí funkce dlaždic získat přehled o svých datech mnohem rychleji. Dlaždice fungují jako navigační pruhy, přičemž jedna dlaždice odpovídá každé možné hodnotě pole. Po kliknutí na dlaždici se zobrazí jenom data související s touto hodnotou pole. Například v tomto sešitu s daty z olympiád ukazuje každá dlaždice data pro určitou sportovní disciplínu.

V tomto článku
Vytvoření kontejneru dlaždic
-
Přetáhněte pole, které chcete použít jako dlaždici, ze seznamu polí a vložte ho do pole Uspořádat dlaždice podle.
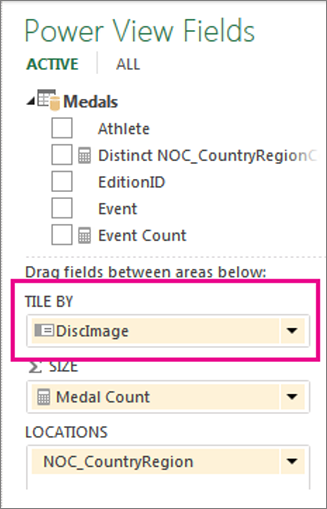
Navigační pruh dlaždic zobrazí hodnoty tohoto pole.
Tip: Na dlaždicích můžete v navigačním pruhu použít obrázky. Přečtěte si víc informací o použití obrázků v nástroji Power View.
-
Kliknutím na karty se můžete přesouvat mezi daty různých dlaždic. Data se v tabulce mění podle toho, kterou dlaždici vyberete. Všechen obsah v kontejneru je filtrovaný podle hodnoty vybrané dlaždice.
Poznámka: Filtry můžete taky použít z podokna filtrů na jednu nebo víc vizualizací uvnitř kontejneru dlaždice.
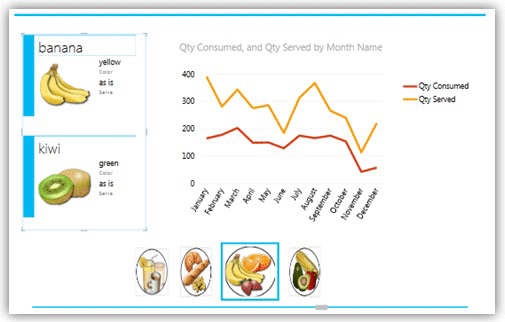
Tento kontejner dlaždice, filtrovaný podle kategorie, používá obrázky kategorií v navigaci plovoucích dlaždic a obsahuje spojnicový graf a sadu karet filtrovanou podle vybrané kategorie.
Změna navigačního pruhu dlaždic
Kontejner dlaždic má dva typy navigačního pruhu: Plovoucí dlaždice a Pruh karet.
-
Klikněte do oblasti karet a na kartě Návrh klikněte na Typ dlaždice > Plovoucí dlaždice.
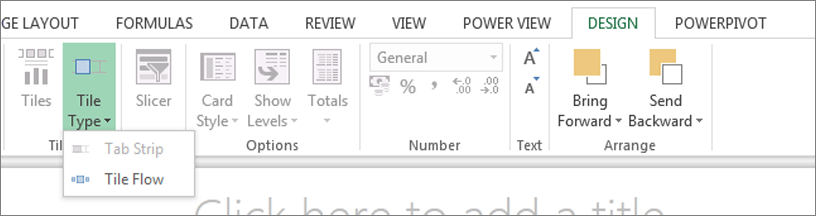
Typ Plovoucí dlaždice zobrazuje navigační pruh podél dolní části kontejneru dlaždic, přičemž vybraná dlaždice je vždy ve středu. Typ Pruh karet zobrazuje navigační pruh podél horní části kontejneru dlaždic. Mezi dlaždicemi se můžete posouvat posuvníkem nebo můžete na dlaždice kliknout.
Přidání vizualizací do kontejneru dlaždic
-
Před přidáním dalších vizualizací může být užitečné zvětšit kontejner dlaždic přetažením jeho okraje.
-
Klikněte do prázdné oblasti uvnitř kontejneru a pak vyberte pole pro vizualizaci. Mějte na paměti, že vytvoříte tabulku a převedete ji na jinou vizualizaci.
Poznámka: Vizualizaci můžete vytvořit mimo dlaždici, zkopírovat nebo vyjmout a pak ji vložit do kontejneru dlaždic nebo vyjmout nebo zkopírovat vizualizaci z kontejneru dlaždic a vložit ji do aktuálního zobrazení, do jiného listu nebo do jiného kontejneru dlaždic. Pokud ale vizualizaci přetáhnete zvenčí do dlaždice, nebude v kontejneru dlaždic. Je hned nad dlaždicí a její hodnoty se nezmění, když kliknete na různé karty v dlaždici.
Synchronizace os v kontejneru dlaždic
Power View ve výchozím nastavení automaticky nesynchronizuje vodorovné a svislé osy, řady a velikost bublin v grafech v kontejneru dlaždic. U každého grafu nastaví tato měřítka podle hodnot v grafu na každé jednotlivé dlaždici. Díky tomu je každý graf přehlednější. Pokud ale nejsou měřítka jednotná, může být obtížné porovnávat hodnoty mezi víc dlaždicemi. Synchronizací grafů na dlaždicích se usnadní porovnávání hodnot v grafu mezi jednotlivými dlaždicemi.
-
Vyberte graf v kontejneru dlaždic.
-
Na kartě Rozložení > Osy > klikněte na jednu z těchto možností nebo na obě:
Vodorovná osa stejná napříč všemi dlaždicemi
Svislá osa stejná napříč všemi dlaždicemi
Tip: Pokud jsou hodnoty v grafu v jedné dlaždici mnohem větší než v jiné, může být graf s menšími hodnotami obtížně čitelný.
Synchronizace řad znamená, že v legendách všech grafů jsou uvedené všechny hodnoty, i když některý graf konkrétní hodnotu neobsahuje. Například pokud nejsou řady synchronizované v grafu prodaných položek uspořádaném do dlaždic podle měsíců, budou se položky v seznamu Položky v legendě lišit podle toho, jaké položky se v daném měsíci prodávaly. Jestliže jsou řady synchronizované, nebudou se položky v seznamu Položky měnit, a tak i když se položka v daném měsíci neprodávala, bude stále v seznamu uvedená.
Dlaždice v aplikaci Power BI
Kontejnery dlaždic fungují v sešitu v aplikaci Microsoft Power BI pro Windows trochu jinak. Pokud navrhujete sešit pro toto umístění, mějte tyto rozdíly na paměti:
-
Dlaždice v navigačním pruhu používají jako karty texty nebo obrázky.
Poznámka: Dlaždice s obrázkovými a textovými kartami zobrazují na kartách jenom obrázky.
-
Pokud nastavíte Typ dlaždice na Plovoucí dlaždice, jsou karty zobrazené podél dolní části kontejneru dlaždic.
-
Při prvním zobrazení stránky jsou vybrány všechny dlaždice.
-
Výběrem hodnot v grafech na dlaždici se vyfiltruje a zvýrazní jenom vizualizace v této dlaždici, ne na zbytku stránky.
Viz taky
Grafy a další vizualizace v Power View
Power View: procházení, vizualizace a prezentace dat
Videa o Power View a Power Pivotu
Kurz: Kontingenční tabulka a analýza dat pomocí datového modelu Excelu 2013










