|
Důležité V příští verzi SharePointu se odeberou služby Access Services 2010 a Access Services 2013. Doporučujeme, abyste nevytvářeli nové webové aplikace a abyste migrovali existující aplikace na alternativní platformu, jako je třeba Microsoft Power Apps. Přístupová data můžete sdílet s Dataverse, což je cloudová databáze, na které můžete vytvářet aplikace Power Platform, automatizovat pracovní postupy, virtuální agenty a provádět další akce pro web, telefon nebo tablet. Další informace najdete v tématu Začínáme: Migrace přístupových dat do služby Dataverse. |
Pokud máte vlastní webovou aplikaci pro Access a chcete ji sdílet mimo její původní web, můžete ji uložit jako balíček a odeslat na web vašeho katalogu aplikací nebo do SharePoint Storu. Postupem vás provedeme.
Poznámka: Tento článek se nevztahuje na desktopové databáze Accessu.
Uložení aplikace pro Access pro nasazení
Pokud ukládáte svou webovou aplikaci pro distribuci do katalogu aplikací nebo SharePoint Storu, je nejvhodnější použít možnost Uložit pro nasazení. Tato možnost vás nechá zamknout webovou aplikaci, aby ji uživatelé nemohli změnit. Umožní vám také webovou aplikaci později upgradovat, až vytvoříte aktualizace, které budete chtít distribuovat do webové aplikace v katalogu aplikací nebo SharePoint Storu.
-
Otevřete webovou aplikaci v Accessu a klikněte na Soubor > Uložit jako > Uložit pro nasazení.
Poznámka: Pokud možnost Uložit pro nasazení nevidíte, vaše webová aplikace pro Access není na webuMicrosoft 365 nebo SharePointu Online nebo nemáte v počítači nainstalovanou aktualizaci Office 2013 Service Pack 1 (SP1) nebo novější. Webovou aplikaci můžete uložit jako balíček, ale nebudete mít dostupných tolik možností, třeba možnost aplikaci zamknout.
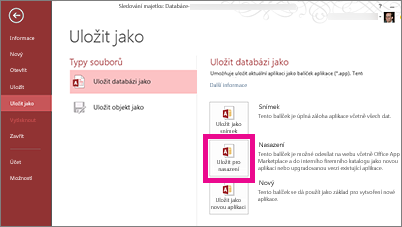
-
Zadejte název balíčku webové aplikace a v případě potřeby upravte číslo verze.

-
Pokud chcete uživatelům zabránit v úpravách distribuované webové aplikace, nechte políčko Uzamčeno zaškrtnuté.
Upozornění: Než webovou aplikaci zamknete, ujistěte se, že jste uložili nezamknutou kopii webové aplikace. V opačném případě nebudete moci svoji webovou aplikaci otevřít pro úpravy.
-
Klikněte na OK, přejděte do složky, kam chcete soubor uložit, a pak klikněte na OK.
-
Další informace o možnosti uložení pro nasazení a dalších možnostech najdete v článku Vytvoření balíčku aplikace pro Access.
Teď, když máte balíček webové aplikace, můžete ho distribuovat do katalogu aplikací nebo SharePoint Storu. Vyberte jednu z následujících částí, která odpovídá vaší situaci.
Nahrání balíčku webových aplikací do katalogu aplikací
Web katalogu aplikací je soukromé místo, kde lidé ve vaší organizaci můžou distribuovat a spravovat vlastní aplikace, které ostatní uživatelé můžou přidávat na svoje weby. Pokud jste ještě webovou aplikaci pro Access do katalogu aplikací nenahrávali, pravděpodobně budete muset nejdříve udělat další kroky, včetně vytvoření webu katalogu aplikací (pokud zatím neexistuje). Další informace najdete v tématu Použití katalogu aplikací k nastavení vlastních obchodních aplikací pro prostředí SharePointu Online.
Nahrání balíčku webové aplikace pro Access na web katalogu aplikací
-
Přejděte na web katalogu aplikací. Pokud jste správce SharePointu Online, klikněte v horní části webu na Správce > SharePoint > Aplikace > Katalog aplikací a pak klikněte na název webu Katalogu aplikací.
Poznámka: Pokud nejste správce SharePointu Online, nezobrazí se vám odkaz Správce a budete muset od vašeho správce získat adresu URL vašeho katalogu aplikací. Abyste mohli odesílat do katalogu aplikací, musíte být alespoň správce kolekce webů pro web Katalogu aplikací.
-
Na domovské stránce webu Katalog aplikací klikněte na dlaždici Distribuce aplikací pro SharePoint (nebo klikněte na Aplikace pro SharePoint na navigačním panelu).
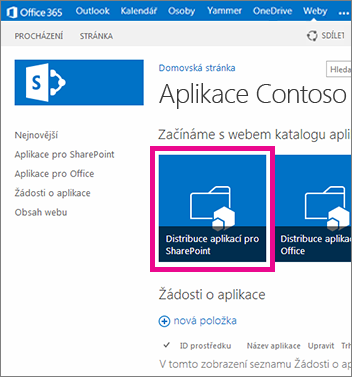
-
V knihovně Aplikace pro SharePoint klikněte na nová aplikace.
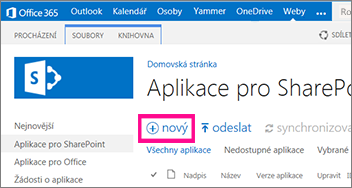
-
Přejděte na soubor balíčku .app, který jste si předtím uložili, a pak klikněte na OK.
-
Ve formuláři vlastností zkontrolujte nebo aktualizujte Název aplikace. Můžete zadat další položky, jako je třeba Popis. Abyste aplikaci mohli odeslat, není potřeba vyplňovat všechny informace uvedené ve formuláři vlastností. Postupujte podle pokynů na obrazovce týkajících se položek, jako je třeba velikost obrázku. Věnujte pozornost hlavně těmto položkám:
-
Pokud máte ikonu, kterou chcete použít pro aplikaci v katalogu aplikací, zadejte její adresu URL do pole Adresa URL ikony.
-
Pokud aplikaci chcete zařadit do kategorie, aby se zobrazovala v rámci určité kategorie, vyberte ji nebo zadejte v poli Kategorie.
-
Pokud chcete uživatelům aplikace nabídnout nápovědu a návody, zadejte příslušnou adresu URL do pole Adresa URL podpory.
-
Ujistěte se, že jste zaškrtli políčko Povoleno, aby uživatelé mohli aplikaci přidávat na weby.
-
Pokud chcete, aby se aplikace zobrazovala v zobrazení obsahu katalogu aplikací Stojí za pozornost, zaškrtněte políčko Vybrané.
-
Klikněte na Uložit.
Vaši webovou aplikaci pro Access by si teď měli mít uživatelé možnost přidat na svoje weby po kliknutí na Nastavení > Přidat aplikaci. Pokud webovou aplikaci aktualizujete, uživatelům, kteří si přidali předchozí verzi vaší webové aplikace na web, se zobrazí možnost upgradovat webovou aplikaci na jejich webu.
Nahrání balíčku webové aplikace do SharePoint Storu
SharePoint Store je veřejné tržiště, kde lidé sdílejí a prodávají aplikace jiným uživatelům SharePointu po celém světě. Pokud jste ještě aplikaci do SharePoint Storu nenahráili, pravděpodobně budete muset nejprve udělat několik kroků. Nápovědu najdete v tématu Publikování aplikací pro SharePoint nebo zvažte možnost nahrání do katalogu aplikací, který vaše organizace vytvořila.










