Pomocí hromadné korespondence můžete vytvářet a posílat hromadnou korespondenci a vytvářet obálky a štítky. Seznam adresátů je zdrojem dat pro hromadnou korespondenci. Word vezme informace z vašeho seznamu adresátů a vloží ho do dokumentu hromadné korespondence.
Seřazení seznamu příjemců
Seznam příjemců si můžete seřadit mnoha způsoby. Následující postup je jenom příklad toho, co všechno můžete při řazení záznamů dělat.
-
Vyberte šipku dolů pole Seřadit záznamy , zvolte název sloupce v seznamu adresátů Excel, podle kterého chcete řadit, a pak jako pořadí řazení zvolte Vzestupně nebo Sestupně .
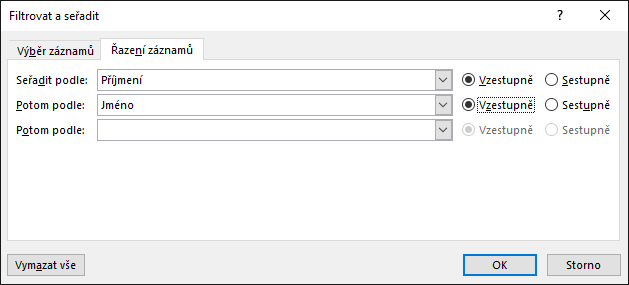
-
(Volitelné) Vyberte šipku rozevíracího seznamu Pak podle , zvolte název druhého sloupce, podle kterého chcete řadit, a pak jako pořadí řazení zvolte Vzestupně nebo Sestupně .
-
(Volitelné) Pokud potřebujete přidat další název sloupce, podle kterého chcete řadit, opakujte krok 2.
-
Vyberte OK a podívejte se na výsledky řazení.
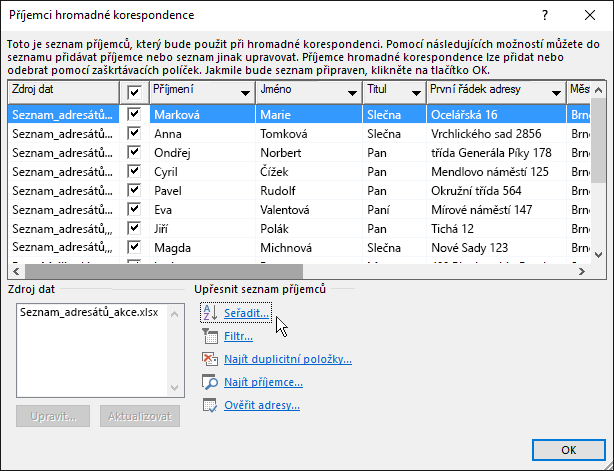
Poznámka: Seznam příjemců je teď seřazený vzestupně podle abecedy.
Viz také
Podívejte se na bezplatné školicí video o tom, jak získat hromadnou korespondenci na další úroveň .
Někdy se může stát, že nechcete použít všechny informace v seznamu příjemců hromadné korespondence. Máte možnost vybrat jenom některé lidi v seznamu a také seřadit a filtrovat data, aby se do hromadné korespondence zahrnulo jenom to, co chcete.
Seřazení seznamu pro vyhledání skupin
Seznam příjemců můžete seřadit, aby se informace nějakým způsobem setřídily.
-
Vyberte Korespondence >Filtrovat příjemce.
-
Vyberte Řadit záznamy > Seřadit podle a zvolte název pole, podle kterého chcete řadit.
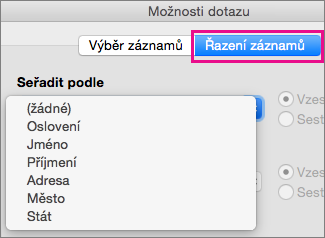
Pokud chcete řadit podle více polí, vyberte Potom podle a pak vyberte další pole, podle kterého chcete řadit.
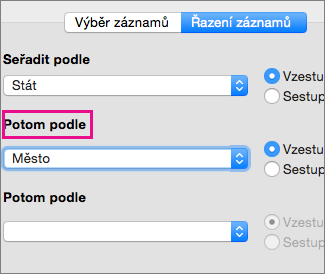
-
Až budete mít všechna pole seřazená požadovaným způsobem, klikněte na OK.










