Když se pokusíte otevřít typy souborů vytvořené ve starších verzích Office (například dokument Wordu 95), otevře se soubor automaticky v chráněném zobrazení a funkce úprav budou zakázané.
Rozšířené blokování souborů brání v otevření zastaralých typů souborů a způsobí, že se soubor otevře v chráněném zobrazení a zakáže funkce Otevřít a Uložit. Kód používaný k otevírání a ukládání těchto starších formátů obsahuje slabá místa, která mohou využít hackeři. Proto představují bezpečnostní riziko, kterému je nutné se pokud možno vyhnout.
Pokud je vámi nebo vaším správcem systému konfigurované rozšířené blokování souborů nastavené na Neotevírat vybrané typy souborů, neotevře se soubor v chráněném zobrazení a zobrazí se chybová zpráva. Další informace najdete v části Vysvětlení nastavení rozšířeného blokování souborů.
Dále jsou uvedené příklady panelu zpráv pro rozšířené blokování souborů. Žlutý štít označuje, že soubor je možné upravit, a červený štít označuje, že se soubor upravit nedá.


Úpravy blokovaného souboru
V oblasti Rozšířené blokování souborů v Centru zabezpečení je možné udělat změny, které umožní otevření, úpravu a uložení blokovaného souboru.
-
Klikněte na Soubor > Možnosti.
-
Klikněte na Centrum zabezpečení > Nastavení Centra zabezpečení > Nastavení rozšířeného blokování souborů.
-
Vyberte Otevírat vybrané typy souborů v chráněném zobrazení a povolit úpravy.
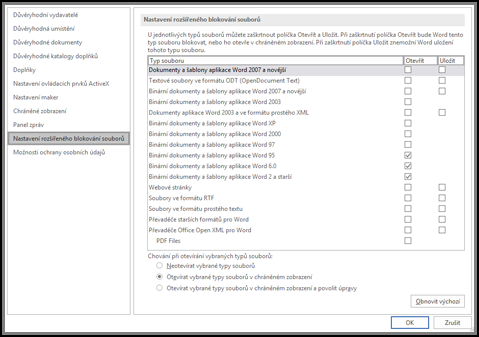
Zobrazení nebo změna nastavení rozšířeného blokování souborů v Centru zabezpečení
-
Otevřete aplikaci Office.
-
Klikněte na Soubor > Možnosti.
-
Klikněte na Centrum zabezpečení > Nastavení Centra zabezpečení > Nastavení rozšířeného blokování souborů.
-
V seznamu Typ souboru zaškrtněte nebo zrušte zaškrtnutí políček u možností Otevřít nebo Uložit u typů souborů, které chcete blokovat nebo povolit.
Poznámka: Otevřít nejde zaškrtnout, pokud nezaškrtnete Uložit.
Vysvětlení nastavení rozšířeného blokování souborů
-
Neotevírat vybrané typy souborů: Otevírání, úpravy a ukládání zaškrtnutých typů souborů je zablokováno. Při tomto nastavení se zobrazí chybová zpráva.
-
Otevírat vybrané typy souborů v chráněném zobrazení: Vybrané typy souborů se otevírají v chráněném zobrazení. Tlačítko Povolit úpravy je na panelu zpráv a v zobrazení Backstage zakázané.
-
Otevírat vybrané typy souborů v chráněném zobrazení a povolit úpravy: Vybrané typy souborů se otevírají v chráněném zobrazení. Tlačítko Povolit úpravy je na panelu zpráv a v zobrazení Backstage povolené.
Poznámka: Pokud pracujete v organizaci, mohl správce nastavit zvláštní zásady, které neumožňují upravovat blokované soubory.










