Pokud jste dříve používali starší verze OneNotu k tvorbě poznámkových bloků na vašem místním pevném disku, budete muset tyto poznámkové bloky přesunout na cloudový účet, abyste je pak mohli používat v novějších verzích OneNotu.
Uložení poznámkových bloků v cloudu přináší hned několik výhod:
-
Cloudové úložiště vám poskytne snadný, bezpečný a soukromý přístup k poznámkám, i když nejste u svého počítače. Pokud ještě nemáte cloudové úložiště, můžete zkusit třeba službu Microsoft OneDrive, která je bezplatná a s OneNotem snadno použitelná.
-
Když jsou vaše poznámkové bloky uložené v cloudu, můžete je spravovat v podstatě z jakéhokoli počítače nebo mobilního zařízení na světě.
-
Můžete své poznámky sdílet s vámi vybranými lidmi a kdykoli s nimi na poznámkách pracovat, i když zrovna budete každý někde jinde.
-
Starší verze OneNotu pro Windows (včetně verze OneNote 2016 a dřívějších) už nejsou dále aktualizovány. Pomocí cloudového úložiště můžete upgradovat na nejnovější, nejrychlejší a nejbezpečnější verze OneNotu na Windows 10, macOS, iOS, Android aOneNote pro web (webová verze OneNotu).
Lokálně uložené poznámkové bloky je na cloud třeba přesunout jen jednou – a OneNote ten proces zjednodušuje.
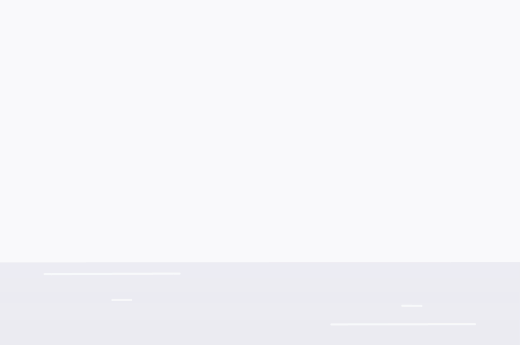
Přesuňte své lokální poznámkové bloky na výchozí cloudový účet
Pokud přecházíte na OneNote pro Windows 10 ze starší verze a OneNote zjistí, že na pevném disku počítače máte jeden či více poznámkových bloků, můžete je přesunout na cloudový účet podle svého výběru.
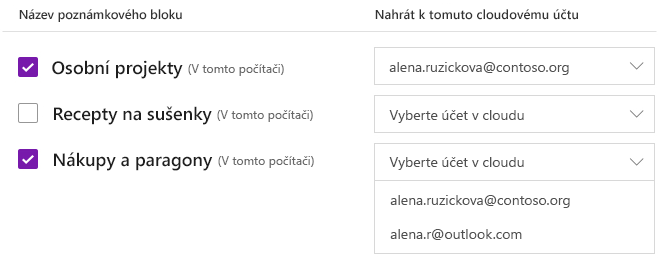
Postupujte takto:
-
V části Název poznámkového bloku vyberte jeden nebo více poznámkových bloků, které byly na vašem pevném disku nalezeny.
Poznámka: Místní uložené poznámkové bloky jsou označeny příponou za jménem (Na tomto počítači).
-
Vedle seznamu poznámkových bloků, v části Nahrát na tento cloudový účet, klikněte u každého bloku na rozevírací nabídku Vybrat cloudový účet a vyberte cloudový účet, na který se má příslušný poznámkový blok nahrát.
Tip: Pokud účet, který chcete použít, v seznamu není, můžete pro OneNote přidat další účty. Další informace najdete dále v článku v tématu Přidání jiného cloudového účtu k OneNotu.
-
Dokončete stisknutím tlačítka Nahrát.
Poté, co se vaše poznámkové bloky úspěšně nahrají, bude OneNote pro Windows 10 synchronizovat změny v poznámkových blocích s vaším cloudovým účtem. Takže vždy, když se do cloudu přihlásíte z jiného místa, budou vaše poznámky synchronizované.
Pokud chcete poznámkové bloky uložené na cloudu zobrazit a upravovat na jiném zařízení, třeba na telefonu nebo tabletu nebo z jiného počítače či webového prohlížeče, přihlaste se přes svůj cloudový účet, na který jste poznámkové bloky nahráli, do mobilní nebo webové verze OneNotu. (Různé verze OneNotu pro vaše oblíbené platformy hledejte v obchodech s aplikacemi – pro macOS, iOS i Android – nebo online na www.onenote.com.)
Přidání jiného cloudového účtu k OneNotu
Pokud chcete použít jiné cloudové úložiště, než přes jaké jste se poprvé přihlásili do OneNote pro Windows 10, můžete ho snadno přidat.
Postupujte takto:
-
Pokud se díváte na výzvu k přesunu poznámkových bloků do cloudu, klikněte na tlačítko Přidat účet.
Případně se k tlačítku Přidat účet dostanete kliknutím na tlačítko Nastavení a další

-
Otevře se obrazovka Účty, ve které klikněte na + Přidat účet. Pak se přihlaste k účtu cloudového úložiště, které s OneNotem chcete používat.
-
Po přihlášení k účtu, který chcete používat, se vraťte na obrazovku, na které jste byli, a pak v rozevírací nabídce Vybrat cloudové úložiště vyberte nové cloudové úložiště, na které se z vašeho pevného disku nahrají vybrané poznámkové bloky.










