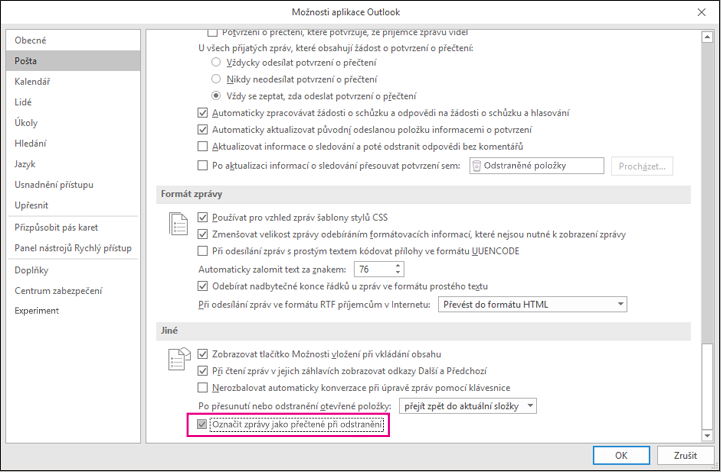Poznámka: Tato funkce není dostupná ve všech verzích Windows.
-
Klikněte na zprávu pravým tlačítkem myši.
-
Klikněte na Označit jako přečtené nebo Označit jako nepřečtené.
-
Pokud chcete označit několik zpráv jako přečtených nebo nepřečtených najednou, klikněte na první zprávu, podržte stisknutou klávesu Ctrl, klikněte na ostatní zprávy a vyberte požadovanou možnost.
-
Opakováním přepnete stav zprávy ze čtení na nepřečtené a zase zpátky.
|
|
Označení všech zpráv ve složce jako přečtených nebo nepřečtených
-
V podokně složek vyberte složku (jenom jednu najednou).
-
Klikněte na libovolnou zprávu v seznamu zpráv a stisknutím kláves Ctrl+A vyberte všechny položky ve složce.
-
Klikněte pravým tlačítkem na vybrané zprávy.
-
Vyberte Označit jako přečtené nebo Označit jako nepřečtené.
Pokud chcete, můžete zpomalit rychlost, jakou jsou zprávy označované jako přečtené. Když třeba vyberete zprávu, outlook může počkat 30 sekund, než ji označí jako přečtenou.
-
Klikněte na Soubor > Možnosti > Upřesnit.
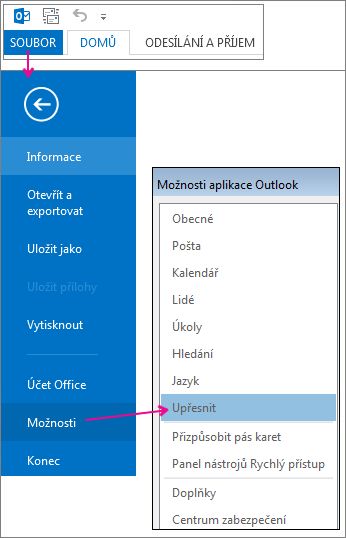
-
V části Podokna aplikace Outlook klikněte na Podokno čtení.
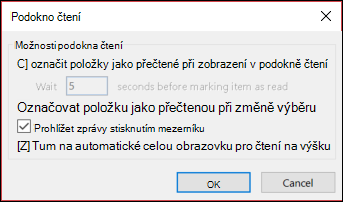
-
Zaškrtněte políčko Označit položky jako přečtené při zobrazení v podokně čtení.
-
Do pole Počkat _ sekund před označením položky jako přečtené zadejte, kolik sekund chcete počkat mezi kliknutím na zprávu v podokně čtení a zobrazením zprávy označené jako přečtené.
Outlook označí zprávu jako přečtenou, když ji vyberete. Zastavení zpráv označených jako přečtené při výběru:
-
Vyberte Možnosti > souborů>Upřesnit.
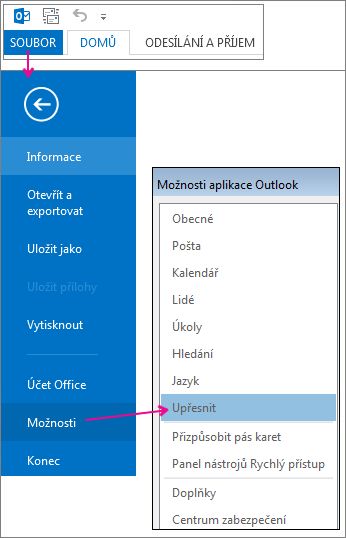
-
V části Podokna Outlooku vyberte Podokno čtení.
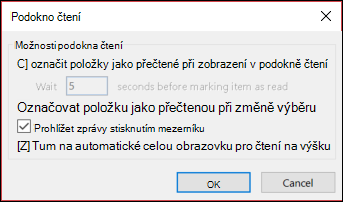
-
Zrušte zaškrtnutí políček Označit položky jako přečtené při zobrazení v podokně čtení a Označit položku jako přečtenou, když se změní výběr.
-
Pokud se chcete vrátit do Outlooku, klikněte dvakrát na OK .
Důležité informace: Tato nová možnost je aktuálně dostupná jenom pro Microsoft 365 Apps pro podniky a Microsoft 365 Apps pro firmy zákazníky v aktuálním kanálu, kteří upgradují na verzi 1803 (build 9126.2116) nebo novější. Není k dispozici ve verzích.
Pokud složka Odstraněná pošta ukazuje, že máte nepřečtené položky, je teď k dispozici rychlá oprava, která zajistí, aby byly všechny odstraněné zprávy označené jako přečtené.
-
Vyberte Možnosti > souboru>Pošta. V části Jiné zaškrtněte políčko Označit zprávy jako přečtené při odstranění.