PowerPoint pro web automaticky uloží svou práci na OneDrive v cloudu.
(Tento typ operace v Microsoft 365 se často říká Uložit jako, ale v aplikacích Microsoft 365 pro web je ukládání kopie nebo stažení jako.)
Uložení do jiného umístění (například váš počítač nebo palec) nebo pokud chcete uložit kopii, klikněte na záhlaví níže a postupujte podle pokynů.
Níže vyberte nadpis, abyste otevřeli příslušný oddíl a podívali se na podrobné pokyny.
-
Na kartě soubor na pásu karet vyberte Stáhnout jakoa potom na panelu možností, který se zobrazí vpravo vyberte stáhnout kopii.
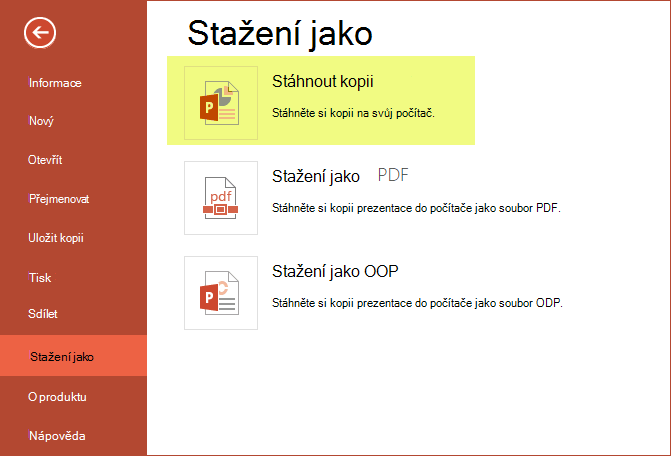
-
Dialogové okno potvrzující, že kopie je připravená stáhnout do počítače. Pokračujte výběrem možnosti Stáhnout .
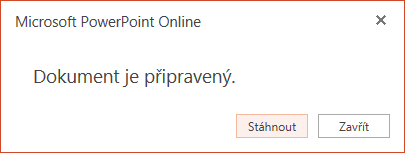
Ve výchozím nastavení se soubor zkopíruje do složky stažené soubory na počítači:
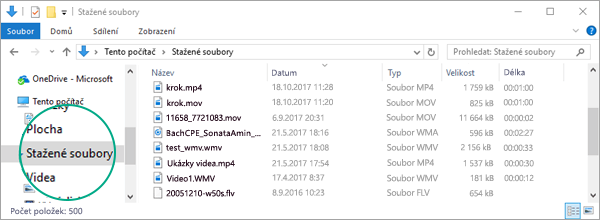
-
Váš prohlížeč vám pomůže dokončit stažení souboru do počítače. To přesně závisí na tom, jaký prohlížeč používáte. Přečtěte si, jak funguje pro několik hlavních prohlížečů:
Chrom: dokončení stahování
Google Chrome: zobrazí název souboru v levém dolním rohu hlavního panelu PowerPoint pro web.
Pokud chcete stažený soubor otevřít, vyberte šipku vpravo od názvu souboru a pak vyberte otevřít.
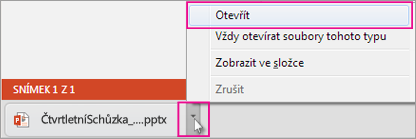
Internet Explorer: dokončení stahování
-
Pokud se vás Internet Explorer zeptá, co chcete se souborem udělat, klikněte na Uložit jako.
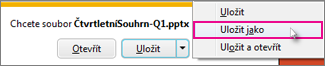
-
V poli Uložit jako vyberte, kam chcete prezentaci uložit.
-
V poli Název souboru soubor pojmenujte (pokud jste to neudělali dřív) a klikněte na Uložit.
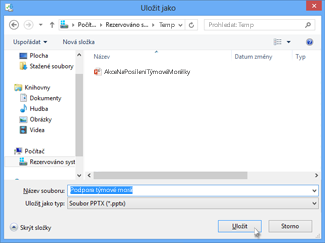
-
Pokud chcete stažený soubor otevřít, přejděte do složky, do které jste ho uložili.
Microsoft Edge: dokončení stahování
-
Na dolním okraji prohlížeče Microsoft Edge zobrazí zprávu, která umožňuje otevřít prezentaci nebo ji Uložit do jiného umístění než výchozí složka pro stahování.

-
Pokud chcete přijmout výchozí umístění, vyberte Uložit. Pokud chcete ušetřit jinde, klikněte na šipku vedle Uložit , vyberte Uložit jako a zvolte složku v navigačním dialogovém okně.
-
Pokud chcete stažený soubor otevřít, přejděte do složky, do které jste ho uložili.
Firefox: dokončení stahování
-
V části co má Firefox udělat s tímto souborem?klikněte na Uložit soubora potom na OK.
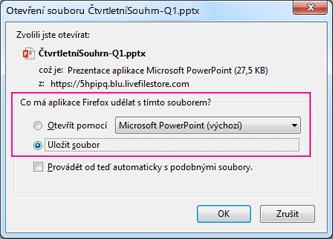
-
Pokud chcete stažený soubor otevřít, klikněte na šipku dolů na panelu nástrojů Firefox a potom klikněte na soubor, nebo klikněte na ikonu složky a otevřete složku obsahující.
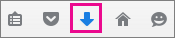
Tato funkce je dostupná jenom pro osoby, kteří Microsoft 365 mají pracovní nebo školní účet.
(Tato funkce není dostupná, pokud používáte Internet Explorer verze 7.)
-
Na kartě soubor na pásu karet vyberte Uložit kopii.
-
Na panelu uložit kopii, který se otevře, vyberte Uložit kopii.
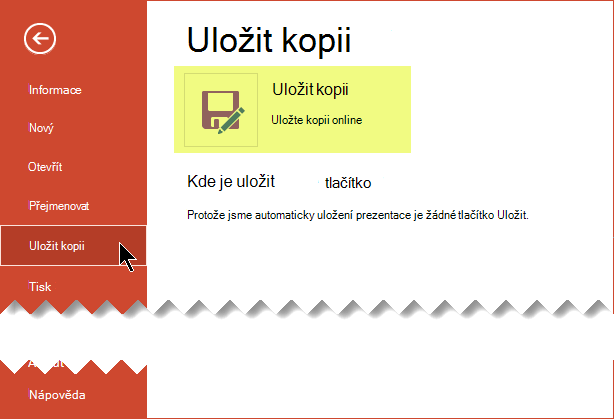
Otevře se dialogové okno Uložit kopii .
-
Výchozí umístění pro ukládání je aktuální složka, ve které je uložena původní prezentace. Pokud toto místo přijmete, musíte změnit název zadaný v poli název .
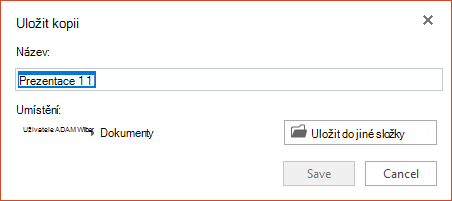
Pokud chcete soubor uložit do jiného umístění, není potřeba změnit název. Pokud chcete změnit složku, do které se má soubor uložit, vyberte Uložit do jiné složky .
-
V dialogu navigace ve složce vyhledejte požadovanou složku a klikněte na Uložit.
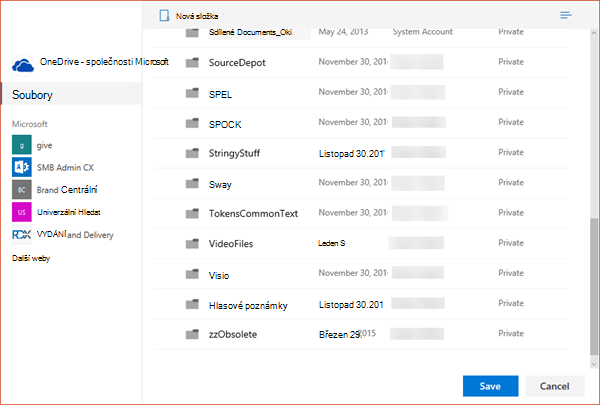
Nová kopie prezentace je teď uložená v této složce.
|
|
Některé online služby jiných výrobců, jako například Dropbox, nenabízí stejné možnosti ukládání jako Microsoft 365 pro web. Pokud nevidíte některou z možností zde popsaných, je to proto, že váš online systém nepovoluje. |











