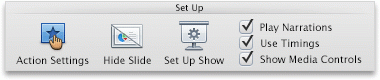Poznámka: Tento článek svou práci splnil a brzy zmizí. Abychom předešli strastem s hláškou „Stránka nebyla nalezena“, odebíráme odkazy, o kterých víme. Pokud jste na tuto stránku vytvořili nějaké odkazy, odeberte je prosím. Společně tak zajistíme lepší orientaci na webu.
Můžete nastavit, jak se má video přehrávat při prezentaci, a taky můžete nastavit spoustu dalších možností přehrávání. Možnosti zahrnují automatické přehrávání videa nebo po kliknutí, přehrání videa na celé obrazovce a cyklické přehrávání videa.
Než budete moct nastavit možnosti přehrávání videa, musíte nejdřív Vložit nebo vytvořit odkaz na video v prezentaci.
Tyto možnosti přehrávání nejsou k dispozici pro online videa, jako jsou třeba videa na YouTube. Jsou dostupné jenom pro videa vložené z vašeho počítače.
Důležité informace: Tuto možnost nastavte před přidáním animací nebo aktivační události do videa. Změnou této možnosti odeberete všechny animace, které jsou k videu přidruženy.
-
V normálním zobrazení klikněte na rámeček videa na snímku.
-
V části Nástroje pro video přejděte na Přehrávání. V seznamu Start pak vyberte jednu z těchto možností:
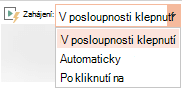
Možnost
Když se video během prezentace přehrává
Automaticky
Po zobrazení snímku se video automaticky přehraje.
Kliknutí na
Video se přehrává, když kliknete na tlačítko Přehrát.
V posloupnosti kliknutí
Video se přehrává v posloupnosti s dalšími akcemi, které jste na snímku nahráli (například animační efekty). Tato možnost nevyžaduje literál. Můžete aktivovat video, které začne s jedním klepnutím nebo jakýmkoli jiným mechanismem, který aktivuje další akci na snímku (třeba stisknutím klávesy se šipkou vpravo).
(Tato možnost je dostupná v PowerPoint pro Microsoft 365 aPowerPoint 2019. Je také k dispozici v PowerPoint 2016 verze 1709 nebo novější.)
Video je možné během přednášení prezentace přehrávat tak, že vyplňuje celý snímek (obrazovku). Po zvětšení může být video zkreslené, což je dáno rozlišením původního souboru videa. Před zahrnutím videa do prezentace si proto vždy prohlédněte náhled videa, abyste v případě, že bude vypadat zkresleně nebo rozmazaně, mohli vrátit zpět možnost zobrazení přes celou obrazovku.
-
V normálním zobrazení klikněte na snímku na rámeček videa, které chcete přehrát přes celou obrazovku.
-
V části Nástroje pro Video přejděte na Přehrávání a zaškrtněte políčko Přehrávat na celé obrazovce.
Poznámka: Pokud nastavíte zobrazení videa přes celou obrazovku a je rovněž nastaveno automatické spuštění videa, můžete přetáhnout rámeček videa do šedé oblasti mimo snímek tak, aby nebyl viditelný na snímku, nebo aby krátce zablikal, než video přejde do zobrazení přes celou obrazovku.
-
Na snímku klikněte na rámeček videa.
-
Na kartě přehrávání na pásu karet klikněte na tlačítko Přehrát.
V části Nástroje pro video přejděte na Přehrávání a klikněte na Hlasitost. Zvolte jednu z těchto možností:
-
Nízká
-
Střední
-
Vysoká
-
Ztlumit
Tip: Hlasitost můžete taky nastavit pomocí posuvníku hlasitosti na panelu s ovládacími prvky médií.
Při předvádění prezentace můžete video skrýt, dokud ho nebudete moct přehrát. Měli byste ale vytvořit automatickou nebo spuštěnou animaci, která zahájí přehrávání, nebo se video během prezentace nezobrazuje. Další informace o vytváření automatické nebo aktivované animace najdete v tématu Aktivace animačního efektu.
-
V části Nástroje pro video zaškrtněte na kartě Přehrávání ve skupině Možnosti videa políčko Skrýt, pokud se nepřehrává.
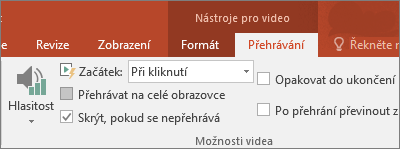
Pro opakované a nepřetržité přehrávání videa v průběhu prezentace je možné použít funkci opakování.
-
V části Nástroje pro video zaškrtněte na kartě Přehrávání ve skupině Možnosti videa políčko Opakovat až do ukončení.
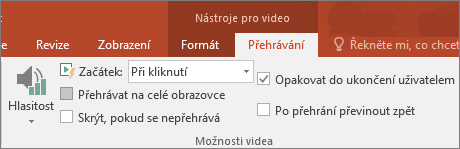
Poznámka: Pokud chcete opakovat celou prezentaci PowerPoint, ne jenom video, přečtěte si článek Vytvoření automatické prezentace.
Pokud chcete video po přehrání v prezentaci převinout zpět na začátek, udělejte toto:
-
V části Nástroje pro video zaškrtněte na kartě Přehrávání ve skupině Možnosti videa políčko Převinout zpět po přehrání.
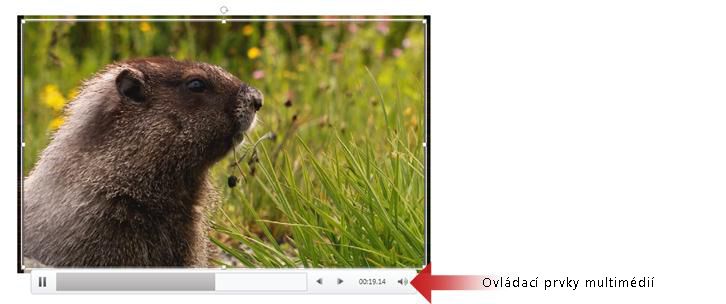
Pokud chcete během prezentace zobrazit nebo skrýt ovládací prvky médií (Přehrát, Pozastavit, Přesunutí zpět, Přesunutí vpřed, Hlasitost), udělejte toto:
-
Na kartě prezentace ve skupině Nastavení zaškrtněte políčko Zobrazit ovládací prvky médií nebo jeho zaškrtnutí zrušte.
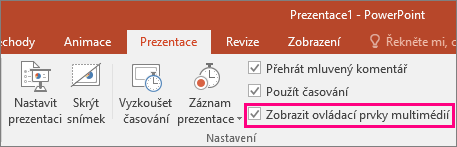
Novější verze
Důležité informace: Tuto možnost nastavte před přidáním animací nebo aktivační události do videa. Nastavení možnosti Spustit odebere všechny animace, které už jsou spojené s videem.
-
V normálním zobrazení klikněte na video a vyberte ho.
-
Na pásu karet přejděte na kartu přehrávání . V seznamu Start pak vyberte jednu z těchto možností:
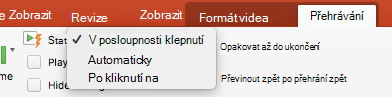
Možnost
Když se video během prezentace přehrává
Automaticky
Po zobrazení snímku se video automaticky přehraje.
Při kliknutí
Video se přehrává, když kliknete na tlačítko Přehrát.
V posloupnosti kliknutí
Video se přehrává v posloupnosti s dalšími akcemi, které jste na snímku nahráli (například animační efekty). Tato možnost nevyžaduje literál. Můžete aktivovat video, které začne s jedním klepnutím nebo jakýmkoli jiným mechanismem, který aktivuje další akci na snímku (třeba stisknutím klávesy se šipkou vpravo).
(Tato možnost je dostupná v PowerPoint pro Microsoft 365 pro Mac aPowerPoint 2019 pro Mac. Je také k dispozici vPowerPoint 2016 pro Mac verze 16.9.0 nebo novější.)
Video je možné během přednášení prezentace přehrávat tak, že vyplňuje celý snímek (obrazovku). Po zvětšení může být video zkreslené, což je dáno rozlišením původního souboru videa. Před zahrnutím videa do prezentace si proto vždy prohlédněte náhled videa, abyste v případě, že bude vypadat zkresleně nebo rozmazaně, mohli vrátit zpět možnost zobrazení přes celou obrazovku.
-
V normálním zobrazení klikněte na snímku na rámeček videa, které chcete přehrát přes celou obrazovku.
-
Na pásu karet přejděte na kartupřehrávání a zaškrtněte políčko Přehrát celou obrazovku .
Poznámka: Pokud nastavíte zobrazení videa přes celou obrazovku a je rovněž nastaveno automatické spuštění videa, můžete přetáhnout rámeček videa do šedé oblasti mimo snímek tak, aby nebyl viditelný na snímku, nebo aby krátce zablikal, než video přejde do zobrazení přes celou obrazovku.
-
Na snímku klikněte na rámeček videa.
-
Na kartě přehrávání na pásu karet klikněte na tlačítko Přehrát.
Na pásu karet přejděte na kartu přehrávání a klikněte na svazek. Zvolte jednu z těchto možností:
-
Nízká
-
Střední
-
Vysoká
-
Ztlumit
Tip: Hlasitost můžete taky nastavit pomocí posuvníku hlasitosti na panelu s ovládacími prvky médií.
Při předvádění prezentace můžete video skrýt, dokud ho nebudete moct přehrát. Pokud to ale provedete, měli byste nastavit, aby se video spustilo automaticky, nebo když během prezentace neuvidíte video. (Na kartě přehrávání na pásu karet automaticky použijte automatickéspouštění >.
-
Na pásu karet zaškrtněte na kartě přehrávání ve skupině Možnosti videa políčko Skrýt během prezentace .
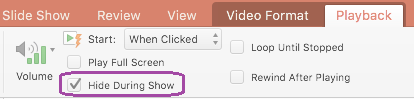
Pro opakované a nepřetržité přehrávání videa v průběhu prezentace je možné použít funkci opakování.
-
Na pásu karet na kartě přehrávání zaškrtněte políčko opakovat do ukončení .
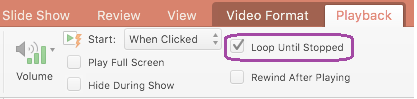
Poznámka: Pokud chcete opakovaně přehrávat celou powerpointovou prezentaci, ne jenom video, přečtěte si téma Vytvoření automatické prezentace.
Pokud chcete, aby se video po přehrání v průběhu prezentace automaticky přehrával, postupujte takto:
-
Na pásu karet zaškrtněte na kartě přehrávání políčko Převinout zpět po přehrání .
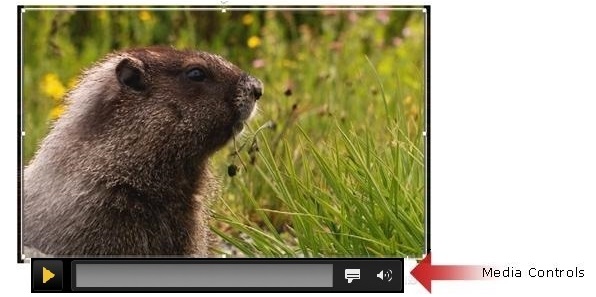
Pokud chcete během prezentace zobrazit nebo skrýt ovládací prvky multimédií (přehrát, pozastavit, titulky, hlasitost), postupujte takto:
-
Na pásu karet zaškrtněte na kartě prezentace políčko Zobrazit ovládací prvky médií nebo jeho zaškrtnutí zrušte.
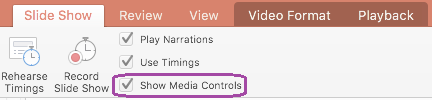
2011
Poznámka: Před přidáním animací do filmu nastavte tuto možnost. Změnou této možnosti odeberete všechny animace, které jsou spojené s filmem.
-
Na snímku klikněte na film, který chcete změnit a pak klikněte na kartu Filmový formát.
-
Udělejte jednu z těchto věcí:
Akce
Udělejte toto
Přehrát film, když se snímek obsahující film zobrazí v průběhu snímku
V části Možnosti filmuv místní nabídce Start klikněte na automaticky.
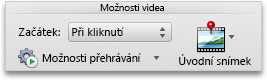
Ovládací prvek, když chcete spustit film kliknutím myší
V části Možnosti filmuv místní nabídce Start klikněte na kliknutí.
Během prezentace klikněte na video na snímku, až budete připraveni film přehrát.
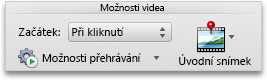
Film můžete přehrát, aby vyplnil celý snímek (obrazovku) při předvádění prezentace. V závislosti na rozlišení původního filmového souboru se může zdát, že se v případě zvětšení nebo zmenšení neprojeví. Před zahrnutím filmu do prezentace vždy zobrazte jeho náhled tak, aby se video zobrazilo jako zkreslené nebo rozmazané.
Poznámka: Pokud jste nastavili video tak, aby se zobrazovalo na celé obrazovce, a taky je nastavené tak, aby se spouštěl automaticky, můžete ho přetáhnout mimo snímek do šedé oblasti, aby se zatím nezobrazovala na snímku nebo v programu Flash, aby se na celou obrazovku nezobrazovala.
-
Na snímku klikněte na film, který chcete změnit a pak klikněte na kartu Filmový formát.
-
V části Možnosti filmuv nabídce Možnosti přehrávání klikněte na Přehrát celou obrazovku.
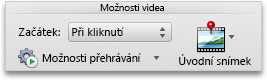
Při předvádění prezentace můžete film skrýt, dokud nebudete připraveni ho přehrát. Měli byste ale přidat animační efekt, který zahájí přehrávání, nebo se video během prezentace nezobrazuje. Další informace najdete v tématu animování textu a objektů.
-
Na snímku klikněte na film, který chcete změnit a pak klikněte na kartu Filmový formát.
-
V části Možnosti filmuv nabídce Možnosti přehrávání klikněte na příkaz Skrýt.
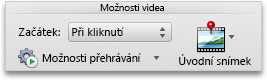
Během prezentace můžete přehrát film opakovaně a nepřetržitě v prezentaci.
-
Na snímku klikněte na film, který chcete změnit a pak klikněte na kartu Filmový formát.
-
V části Možnosti filmuv nabídce Možnosti přehrávání klikněte na Opakovat až do ukončení.
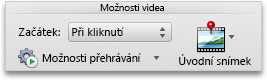
Tip: Pokud chcete zastavit přehrávání videa během prezentace, klikněte na video nebo klikněte na

-
Na snímku klikněte na film, který chcete změnit a pak klikněte na kartu Filmový formát.
-
V části Možnosti filmuv nabídce Možnosti přehrávání klikněte na Převinout zpět po přehrání.
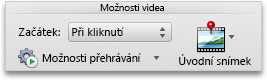
Ovládací prvky multimédií můžete skrýt, pokud nechcete, aby se zobrazovaly během prezentace. Ovládací prvky multimédií jsou umístěné na panelu nástrojů pod videem. Pomocí těchto ovládacích prvků můžete přehrát video nebo ho pozastavit, zjistit, jak dlouho je film, a jeho průběh se přeskočí, přeskočte dopředu nebo dozadu nebo upravte hlasitost.
-
Na kartě prezentace v částiNastavenízrušte zaškrtnutí políčka Zobrazit ovládací prvky médií .