Když v sešitu poprvé vytvoříte makro , funguje jenom v daném sešitu. Co když ale chcete makro použít v jiných sešitech? Pokud chcete makra zpřístupnit při každém otevření Excelu, můžete je vytvořit v sešitu s názvem Personal.xlsb. Je to skrytý sešit uložený v počítači, který se při každém otevření Excelu otevře na pozadí.
Makra a nástroje VBA najdete na kartě Vývojář, která je ve výchozím nastavení skrytá, takže prvním krokem je kartu zobrazit. Další informace najdete v tématu Zobrazení karty Vývojář.
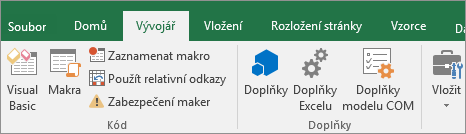
Dále vytvořte makro. Zaznamenáme makro, které nic nedělá, ale vytvoří sešit Osobní makro.
Další informace o vytváření maker najdete v tématu Rychlý start: Vytvoření makra.
-
Přejděte na kartu Vývojář a klikněte na Zaznamenat makro.

-
V dialogovém okně Zaznamenat makro se neobtěžujte zadáním názvu makra do pole Název makra . Můžete přijmout název, který vám Excel dává, například Makro1, protože se jedná pouze o dočasné makro.
Když začnete vytvářet vlastní makra, budete jim chtít dát popisné názvy, abyste věděli, co dělají.
-
V poli Uložit makro do vyberte Osobní sešit maker > OK. Toto je nejdůležitější krok, protože pokud ještě nemáte osobní sešit maker, Excel ho vytvoří za vás.
-
Klikněte na Vývojář > Zastavit nahrávání a Excel vytvoří váš osobní sešit s makry.
-
Když sešit zavřete, zobrazí se výzva k uložení sešitu i osobního makra.
Pokud chcete zobrazit makro, které jste vytvořili:
-
Přejděte na Vývojář > Visual Basic a spusťte Visual Basic Editor (VBE), kde jsou uložená makra.
-
Sešit osobních maker najdete v podokně Průzkumníka projektů na levé straně. Pokud ho nevidíte, přejděte na Zobrazení > Průzkumníka projektů.
-
Poklikejte na složku Projektu VBA (PERSONAL.xlsb) > Moduly > Module1 a najdete prázdné makro, které jste nahráli. Můžete ho odstranit nebo si ho nechat, abyste do něj mohli přidat kód později.
Poznámka: Když zaznamenáte makro v nové instanci Excelu, jazyk VBA automaticky vytvoří novou složku Module a zvýší její číslo. Takže pokud už máte Modul1 a Modul2, VBA vytvoří Module3. Moduly můžete přejmenovat v okně Vlastnosti pod Průzkumníkem projektů, aby lépe odrážely to, co makra uvnitř nich dělají.
Přesun maker z jednoho počítače do druhého
Soubor Personal.xlsb je uložený ve složce s názvem XLSTART. Pokud chcete makra sdílet s někým jiným, můžete je zkopírovat do složky XLSTART na jiných počítačích nebo některá nebo všechna jeho makra zkopírovat do souboru Personal.xlsb na jiných počítačích. XlSTART můžete vyhledat v Průzkumníku Windows a najít ho.
Pokud máte jedno nebo jen několik maker, která chcete sdílet s ostatními, můžete jim poslat sešit, který je obsahuje. Sešit můžete také zpřístupnit na sdílené síťové jednotce nebo z knihovny služby SharePoint Services.
Další informace o kopírování makra z jednoho sešitu do druhého najdete v tématu Kopírování modulu makra do jiného sešitu.
Ujistěte se, že je na pásu karet zobrazená karta Vývojář . Ve výchozím nastavení není karta Vývojář viditelná, proto postupujte takto:
-
Přejděte do excelových > předvoleb... > pásu karet & panelu nástrojů.
-
V kategorii Přizpůsobit pás karet zaškrtněte v seznamu Hlavní karty políčko Vývojář a klikněte na Uložit.
Dále vytvořte makro. Zaznamenáme makro, které nic nedělá, ale vytvoří sešit Osobní makro.
Další informace o vytváření maker najdete v tématu Rychlý start: Vytvoření makra.
-
Přejděte na kartu Vývojář a klikněte na Zaznamenat makro.
-
V dialogovém okně Zaznamenat makro se neobtěžujte zadáním názvu makra do pole Název makra . Můžete přijmout název, který vám Excel dává, například Makro1, protože se jedná pouze o dočasné makro.
Když začnete vytvářet vlastní makra, budete jim chtít dát popisné názvy, abyste věděli, co dělají.
-
V poli Uložit makro do vyberte Osobní sešit maker > OK. Toto je nejdůležitější krok, protože pokud ještě nemáte osobní sešit maker, Excel ho vytvoří za vás.
-
Klikněte na Vývojář > Zastavit nahrávání a Excel vytvoří váš osobní sešit s makry.
-
Když sešit zavřete, zobrazí se výzva k uložení sešitu i osobního makra.
Pokud chcete zobrazit makro, které jste vytvořili:
-
Klikněte na Vývojář > Visual Basic a spusťte Visual Basic Editor (VBE), ve kterém jsou uložená makra.
-
Sešit osobních maker najdete v podokně Průzkumníka projektů na levé straně. Pokud ho nevidíte, přejděte na Zobrazení > Průzkumníka projektů.
-
Poklikejte na složku Projektu VBA (PERSONAL.xlsb) > Moduly > Module1 a najdete prázdné makro, které jste nahráli. Můžete ho odstranit nebo si ho nechat, abyste do něj mohli přidat kód později.
Poznámka: Když zaznamenáte makro v nové instanci Excelu, jazyk VBA automaticky vytvoří novou složku Module a zvýší její číslo. Takže pokud už máte Modul1 a Modul2, VBA vytvoří Module3. Moduly můžete přejmenovat v okně Vlastnosti pod Průzkumníkem projektů, aby lépe odrážely to, co makra uvnitř nich dělají.
Přesun maker z jednoho počítače do druhého
Soubor Personal.xlsb je uložený ve spouštěcí složce systému. Pokud chcete makra sdílet s někým jiným, můžete zkopírovat soubor Personal.xlsb do spouštěcí složky v jiných počítačích nebo některá nebo všechna jeho makra zkopírovat do souboru Personal.xlsb na jiných počítačích. Ve Finderu vyberte Přejít, podržte stisknutou klávesu Option a vyberte Knihovna. V podokně Knihovna přejděte na: Seskupit kontejnery > xyz. Office (kde xyz je textový řetězec, například "UBF8T346G9") > uživatelský obsah > Po spuštění > Excelu. Vložte soubor Personal.xlsb do složky Excelu.
Pokud máte jedno nebo jen několik maker, která chcete sdílet s ostatními, můžete jim poslat sešit, který je obsahuje. Sešit můžete také zpřístupnit na sdílené síťové jednotce nebo z knihovny služby SharePoint Services.
Další informace o kopírování makra z jednoho sešitu do druhého najdete v tématu Kopírování modulu makra do jiného sešitu.
Potřebujete další pomoc?
Kdykoli se můžete zeptat odborníka z komunity Excel Tech nebo získat podporu v komunitách.










