Poznámka: Snažíme se pro vás co nejrychleji zajistit aktuální obsah nápovědy ve vašem jazyce. Tato stránka byla přeložena automaticky a může obsahovat gramatické chyby nebo nepřesnosti. Naším cílem je to, aby pro vás byl její obsah užitečný. Mohli byste nám prosím dát ve spodní části této stránky vědět, jestli vám informace v článku pomohly? Pokud byste se rádi podívali na jeho anglickou verzi, najdete ji tady.
Kruhový seznam graficky znázorňuje části, které spojuje a tvoří jeden hlavní nebo ústřední nápad. Pomocí radiálního seznamu můžete například zobrazit skupiny, které tvoří celek, například různé skupiny osob, které jsou nutné k vytvoření úspěšné výroby ve kino: obsazení, posádka a cílová skupina. Když použijete kruhový seznam, můžete zobrazit obrázek v hlavním kruhu obrázku. Pomocí obrázku SmartArt můžete vytvořit kruhový seznam a zahrnout ho do listu, e-mailové zprávy, prezentace nebo dokumentu.
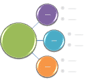
-
Klikněte na kartu vložení a potom na SmartArt.
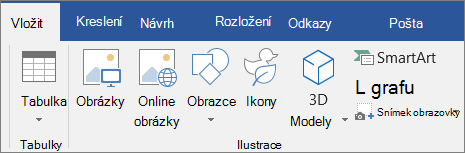
-
V galerii Zvolit obrázek SmartArt klikněte na možnost relacea potom poklikejte na položku kruhový seznam.
-
Pokud chcete přidat obrázek do centrálního kruhu, klikněte na ikonu

-
Pokud chcete zadat text, proveďte jednu z následujících akcí:
-
Klikněte na položku [Text] v podokně textu a poté zadejte text.
-
Zkopírujte text z jiného umístění nebo programu, klikněte na položku [Text] v podokně textu a poté vložte text.
Poznámka: Pokud je podokno textu skryto, klikněte na ovládací prvek.
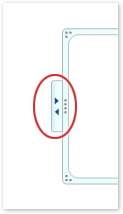
-
V obrázku SmartArt klikněte na kroužek a napište text.
Poznámka: Abyste dosáhli nejlepších výsledků, použijte tuto možnost po přidání všech kruhů, které chcete použít.
-
Přidání kruhu
-
Klikněte na obrázek SmartArt, ke kterému chcete přidat kroužek.
-
Klikněte na existující kruh, který je umístěn nejblíže k místu, kam chcete přidat nový kruh.
-
Klikněte na kartu Návrh v části Nástroje obrázku SmartArta potom klikněte na šipku pod položkou Přidat obrazec.

Pokud kartu Nástroje obrázku SmartArt nebo Návrh nevidíte, zkontrolujte, jestli jste vybrali obrázek SmartArt.
-
Proveďte jednu z následujících akcí:
-
Pokud chcete vložit kroužek za vybraný kroužek, klikněte na Přidat obrazec za.
-
Pokud chcete vložit kroužek před vybraný kroužek, klikněte na Přidat obrazec před.
-
Odstranění kruhu
Pokud chcete odstranit kruh, klikněte na ohraničení kruhu, který chcete odstranit, a stiskněte klávesu DELETE.
Poznámky:
-
Když potřebujete do radiálního seznamu přidat kruh, můžete se pokusit přidáním kruhu před vybraným kruhem nebo za ním získat požadované umístění nového kruhu. Běžné chyby obrázků SmartArt se dají jednoduše opravit.
-
Přidání kruhu z podokna textu:
-
Na úrovni kruhu umístěte kurzor na konec textu, kam chcete přidat nový kruh.
-
Stiskněte klávesu ENTER a zadejte požadovaný text do nového kruhu.
-
Pokud chcete posunout kruh, klikněte na kroužek a přetáhněte ho na nové místo.
-
Chcete-li kruh přesunout o malý kousek, podržte klávesu CTRL a stiskněte šipkové klávesy na klávesnici.
Chcete-li rychle přidat vzhled a styl designu do obrázku SmartArt, můžete změnit barvy nebo použít u radiálního seznamu obrázek SmartArt . Můžete také přidat efekty, například záři, měkké okraje nebo prostorové efekty. V PowerPointových prezentacích můžete animovat kruhový seznam.
Pro kruhy v obrázku SmartArt můžete použít barevné kombinace odvozené od Barvy motivu.
-
Klikněte na obrázek SmartArt , jehož barvu chcete změnit.
-
Klikněte na kartu Návrh v části Nástroje obrázku SmartArta potom klikněte na změnit barvy.
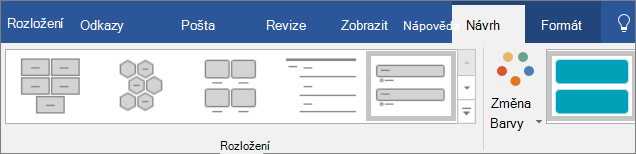
Pokud nevidíte kartu Nástroje obrázku SmartArt nebo Návrh, přesvědčte se, že jste vybrali obrázek SmartArt.
-
Klikněte na požadovanou kombinaci barev.
Tip: Jestliže umístíte ukazatel nad miniaturu, můžete zobrazit dopad použití barev na obrázek SmartArt.
Změna barvy čáry nebo stylu ohraničení kruhu
-
V obrázku SmartArt klikněte pravým tlačítkem myši na ohraničení kruhu, které chcete změnit, a poté klikněte na příkaz Formát obrazce.
-
Pokud chcete změnit barvu, tloušťku a vzhled ohraničení kruhu, klikněte na obrysa potom klikněte na požadované možnosti.
-
Pokud chcete změnit styl ohraničení kruhu, klikněte na styla potom zvolte požadovaný styl čáry.
Změna barvy pozadí kruhu v paprskovém seznamu
-
Klikněte pravým tlačítkem myši na ohraničení kruhu, klikněte na Formát obrazcea potom na výplň.
-
Klikněte na požadovanou barvu.
-
Zvolte přechod , abyste určili, jak velké bude barva pozadí vidět. Můžete také změnit procento průhlednosti z 0% (úplně neprůhledné, výchozí nastavení) na 100% (plně transparentní) v podokně výplň .
Styl SmartArt je kombinací různých efektů, jako jsou třeba styl čáry, zkosení nebo prostorový efekt, které můžete použít u kruhů v obrázku SmartArt k vytvoření jedinečného a profesionálně navrženého vzhledu.
-
Klikněte na obrázek SmartArt , jehož styl SmartArt chcete změnit.
-
Klikněte na kartu Návrh v části Nástroje obrázku SmartArta potom klikněte na požadovaný styl obrázku SmartArt.
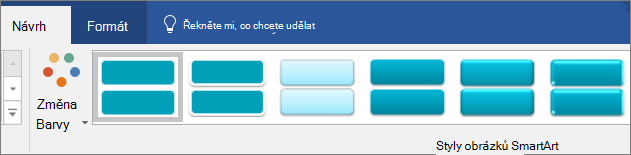
Klikněte na šipku vedle skupiny styly obrázků SmartArt pro styly, které nejlépe odpovídají možnosti dokumentu a dalším stylům.
Pokud nevidíte kartu Nástroje obrázku SmartArt nebo Návrh , přesvědčte se, že jste vybrali obrázek SmartArt.
Poznámky:
-
Pokud umístíte ukazatel myši na miniaturu, zobrazí se dopad stylu SmartArt na na obrázek SmartArt.
-
Obrázek SmartArt můžete přizpůsobit také přesunutím kruhů, změnou velikosti kruhů, přidáním výplně nebo efektua přidáním obrázku.
-
Pokud používáte PowerPoint, můžete animovat kruhový seznam a zdůraznit jednotlivé kružnice.
-
Klikněte na kruhový seznam obrázků SmartArt, který chcete animovat.
-
Na kartě animace klikněte na tlačítko animovata potom klikněte postupně na jednu znich.
Poznámka: Pokud zkopírujete kruhový seznam s aplikovanou animací na jiný snímek, animace se taky zkopíruje.










