Možnost analyzovat všechna data vám může pomoct dělat lepší obchodní rozhodnutí. Někdy je ale obtížné zjistit, kde začít, zvlášť když máte velké množství dat uložených mimo Excel, například v microsoft accessové nebo microsoft SQL Server databázi nebo v souboru datové krychle OLAP (Online Analytical Processing). V takovém případě se připojíte k externímu zdroji dat a pak vytvoříte kontingenční tabulku pro shrnutí, analýzu, zkoumání a prezentaci těchto dat.
Tady je postup vytvoření kontingenční tabulky pomocí existujícího externího datového připojení:
-
Klikněte na jakoukoliv buňku v listu.
-
Klikněte na Vložení > Kontingenční tabulka.
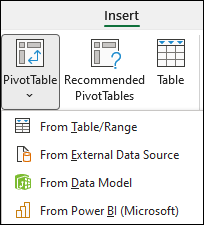
-
V dialogovém okně Vytvořit kontingenční tabulku klikněte na možnost Z externího zdroje dat.
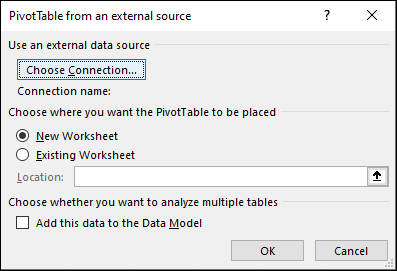
-
Klikněte na možnost Zvolit připojení.
-
Na kartě Connections ponechte v poli Zobrazit vybranou možnost Všechny Connections nebo vyberte kategorii připojení se zdrojem dat, ke kterému se chcete připojit.
Pokud chcete znovu použít nebo sdílet existující připojení, použijte připojení z Connections v tomto sešitu.
-
V seznamu připojení vyberte požadované připojení a potom klikněte na Otevřít.
-
V části Zvolte, kam chcete sestavu kontingenční tabulky umístit, vyberte umístění.
-
Chcete-li umístit kontingenční tabulku do nového listu počínaje buňkou A1, zvolte Nový list.
-
Pokud chcete kontingenční tabulku umístit do aktivního listu, zvolte Existující list a pak do pole Umístění zadejte buňku, ve které má kontingenční tabulka začínat.
-
-
Klikněte na OK.
Excel přidá prázdnou kontingenční tabulku a zobrazí seznam polí, abyste mohli zobrazit požadovaná pole a změnit jejich uspořádání tak, abyste vytvořili vlastní rozložení.
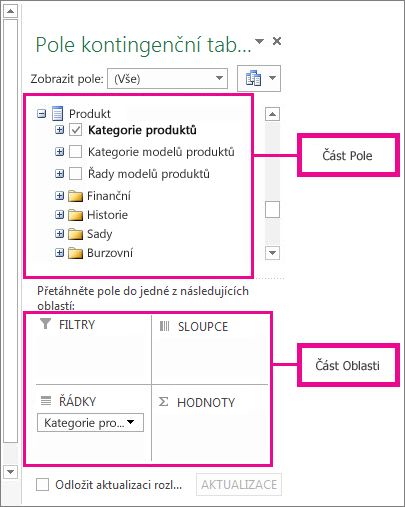
-
V části se seznamem polí zaškrtněte políčko vedle názvu pole, aby se pole umístilo do výchozí oblasti oddílu oblastí seznamu polí.
Do oblasti Řádky se obvykle přidají nečíselná pole, do oblasti Hodnoty se přidají číselná pole a pole data a času se přidají do oblasti Sloupce . Pole můžete podle potřeby přesunout do jiné oblasti.
Tip: Můžete také kliknout pravým tlačítkem myši na název pole a potom vybrat Přidat do filtru sestavy, Přidat k popiskům sloupců, Přidat k popiskům řádků nebo Přidat k hodnotám a umístit pole do této oblasti oddílu oblastí nebo pole přetáhnout z oddílu pole do oblasti v oddílu oblastí.
Pomocí seznamu polí můžete dále navrhnout rozložení a formát kontingenční tabulky tak, že kliknete pravým tlačítkem myši na pole v oddílu oblastí a pak vyberete požadovanou oblast, nebo přetažením polí mezi oblastmi v oddílu oblastí.
Připojení k novému externímu zdroji dat
Pokud chcete vytvořit nové externí datové připojení pro SQL Server a importovat data do Excelu jako tabulku nebo kontingenční tabulku, postupujte takto:
-
Klikněte na Data > z jiných zdrojů.
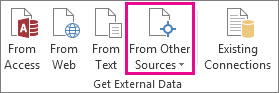
-
Klikněte na požadované připojení.
-
Kliknutím na Od SQL Server vytvořte připojení k SQL Server tabulce.
-
Kliknutím na Ze služby Analysis Services vytvořte připojení k datové krychli SQL Server Analysis.
-
-
V Průvodci datovým připojením dokončete kroky pro navázání připojení.
-
Na stránce 1 zadejte databázový server a určete, jak se chcete k serveru přihlásit.
-
Na stránce 2 zadejte databázi, tabulku nebo dotaz obsahující požadovaná data.
-
Na stránce 3 zadejte soubor připojení, který chcete vytvořit.
-
Pokud chcete vytvořit nové připojení k accessové databázi a importovat data do Excelu jako tabulku nebo kontingenční tabulku, postupujte takto:
-
Klikněte na Data > z Accessu.
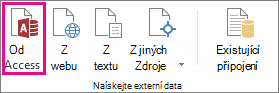
-
V dialogovém okně Vybrat zdroj dat vyhledejte databázi, ke které se chcete připojit, a klikněte na Otevřít.
-
V dialogovém okně Vybrat tabulku vyberte požadovanou tabulku a klikněte na OK.
Pokud existuje více tabulek, zaškrtněte políčko Povolit výběr více tabulek , abyste mohli zaškrtnout políčka u požadovaných tabulek, a potom klikněte na OK.
V dialogovém okně Importovat data vyberte, jak chcete zobrazit data v sešitu a kam je chcete umístit, a klikněte na OK.
Tabulky se automaticky přidají do datového modelu a databáze Accessu se přidá do připojení sešitu.










