Pokud chcete znázornit průběh hierarchických vztahů svisle nebo vodorovně, můžete vytvořit obrázek SmartArt, který používá rozložení hierarchie, například Hierarchie s popisky. Hierarchie graficky představuje řadu uspořádaných seskupení osob nebo věcí v rámci systému. Pomocí obrázku SmartArt v Excelu, Outlooku, PowerPointu nebo Word můžete vytvořit hierarchii a zahrnout ji do listu, e-mailové zprávy, prezentace nebo dokumentu.
Důležité informace: Pokud chcete vytvořit organizační diagram, vytvořte obrázek SmartArt pomocí rozložení Organizační diagram.
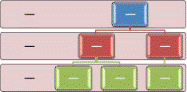
Poznámka: Snímky obrazovky v tomto článku byly pořízeny v Office 2007. Pokud máte jinou verzi, může se zobrazení mírně lišit, ale pokud není uvedeno jinak, funkce jsou stejné.
-
Na kartě Vložení klikněte ve skupině Ilustrace na položku SmartArt.
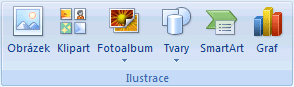
-
V galerii Zvolit obrázek SmartArt klikněte na Hierarchie a potom poklikejte na rozložení hierarchie (například Vodorovná hierarchie).
-
Chcete-li zadat text, proveďte jednu z následujících akcí:
-
Klikněte na položku [Text] v podokně textu a poté zadejte text.
-
Zkopírujte text z jiného umístění nebo programu, klikněte na položku [Text] v podokně textu a poté vložte text.
Poznámka: Pokud je podokno textu skryté, klikněte na ovládací prvek.
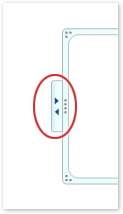
-
Klikněte na pole v obrázku SmartArt a poté zadejte text.
Poznámka: Nejlepších výsledků dosáhnete, pokud tuto možnost použijete po přidání všech požadovaných polí.
-
-
Přidání pole
-
Klikněte na obrázek SmartArt, do kterého chcete přidat pole.
-
Klikněte na existující pole, které je umístěno nejblíže k místu, kam chcete přidat nové pole.
-
V části Nástroje obrázku SmartArt klikněte ve skupině Vytvořit obrázek na kartě Návrh na šipku pod Přidat obrazec.

Pokud nevidíte kartu Nástroje obrázku SmartArt nebo Návrh, přesvědčte se, že jste vybrali obrázek SmartArt.
-
Proveďte jeden z následujících kroků:
-
Chcete-li vložit pole stejné úrovně, jako je vybrané pole, ale za něj, klikněte na možnost Přidat obrazec za.
-
Chcete-li vložit pole stejné úrovně, jako je vybrané pole, ale před něj, klikněte na možnost Přidat obrazec před.
-
Chcete-li vložit pole o jednu úroveň výše, než je vybrané pole, klikněte na možnost Přidat obrazec nad.
Nové pole má pozici vybraného pole a vybrané pole a všechna pole přímo pod ním jsou o jednu úroveň degradovány. -
Chcete-li vložit pole o jednu úroveň níže, než je vybrané pole, klikněte na možnost Přidat obrazec pod.
Nové pole se přidá za druhé pole na stejné úrovni.
-
Odstranění pole
Chcete-li odstranit pole, klikněte na jeho ohraničení a potom stiskněte klávesu DELETE.
Poznámky:
-
Pokud potřebujete přidat pole do hierarchie, zkuste ho přidat před, za, nad nebo pod vybrané pole, abyste získali požadované umístění pro nové pole.
-
I když nemůžete automaticky propojit dvě pole nejvyšší úrovně s čárou v rozloženích hierarchie, například Vodorovná hierarchie, můžete tento vzhled napodobit tak, že do obrázku SmartArt přidáte pole a pak nakreslíte čáru pro propojení polí.
-
Postup přidání pole z podokna textu:
-
Přemístěte kurzor na začátek textu, kam chcete pole přidat.
-
Zadejte text, který chcete mít v novém poli, stiskněte ENTER a potom nové pole odsaďte stisknutím klávesy TAB. Pokud chcete mít negativní odsazení stiskněte kombinaci kláves SHIFT+TAB.
-
Přesunutí pole v hierarchii
-
Pokud chcete pole přesunout, klikněte na ho a přetáhněte ho do nového umístění.
-
Pokud chcete pole přesunout o malý kousek, podržte klávesu CTRL a stiskněte šipkové klávesy na klávesnici.
Změna rozložení hierarchie
-
Klikněte pravým tlačítkem na hierarchii, kterou chcete změnit, a potom klikněte na Změnit rozložení.
-
Klikněte na Hierarchie a udělejte jednu z těchto věcí:
-
Pokud chcete zobrazit hierarchické vztahy, které postupují shora dolů a hierarchicky seskupené, klikněte na Hierarchie s popisky.
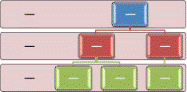
-
Pokud chcete zobrazit skupiny informací vytvořené shora dolů a hierarchie v jednotlivých skupinách, klikněte na Hierarchie tabulky.
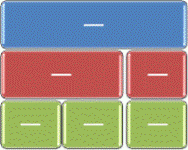
-
Pokud chcete zobrazit průběh hierarchických vztahů napříč skupinami, klikněte na Seznam hierarchie.
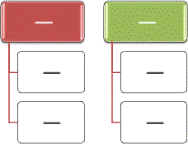
-
Pokud chcete zobrazit vodorovný průběh hierarchických vztahů, klikněte na Vodorovná hierarchie.
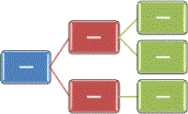
-
Pokud chcete zobrazit hierarchické vztahy, které postupují vodorovně a hierarchicky označené, klikněte na Vodorovná hierarchie s popisky.
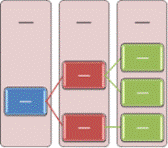
-
Poznámka: Rozložení obrázku SmartArt můžete změnit také kliknutím na možnost rozložení ve skupině Rozložení na kartě Návrh v části Nástroje obrázku SmartArt. Pokud nastavíte ukazatel myši na možnost rozložení, obrázek SmartArt se změní, abyste si mohli prohlédnout, jak bude rozložení vypadat.
Pokud chcete obrázku SmartArt rychle dodat designový vzhled a vzhled, můžete změnit barvy nebo použít styl obrázku SmartArt v hierarchii. Můžete taky přidat efekty, například záři, měkké okraje nebo prostorové efekty.
Pro pole v obrázku SmartArt můžete použít barevné kombinace odvozené od Barvy motivu.
-
Klikněte na obrázek SmartArt, u kterého chcete změnit barvy.
-
V části Nástroje obrázku SmartArt klikněte na kartě Návrh ve skupině Styly obrázků SmartArt na tlačítko Změnit barvy.

Pokud kartu Nástroje obrázku SmartArt nebo Návrh nevidíte, přesvědčte se, že máte vybraný obrázek SmartArt.
-
Klikněte na požadovanou barevnou kombinaci.
Tip: Jestliže umístíte ukazatel nad miniaturu, můžete zobrazit dopad použití barev na obrázek SmartArt.
-
V obrázku SmartArt klikněte pravým tlačítkem myši na ohraničení čáry nebo pole, které chcete změnit, a potom klikněte na Formát obrazce.
-
Pokud chcete změnit barvu ohraničení pole, klikněte na Barva čáry, klikněte na Barva

-
Pokud chcete změnit styl ohraničení pole, klikněte na Styl čáry a zvolte požadované styly čar.
-
Klikněte pravým tlačítkem myši na ohraničení pole a potom klikněte na Formát obrazce.
-
Klikněte na podokno Výplň a potom klikněte na Souvislá výplň.
-
Klikněte na Barva

-
Pokud chcete zadat, jak moc bude přes barvu pozadí vidět, přesuňte jezdce Průhlednost nebo zadejte svoji hodnotu do pole vedle tohoto jezdce. Procento průhlednosti se může pohybovat od 0 % (úplně neprůhledné – to je výchozí nastavení) až po 100 % (úplně průhledné).
Styl SmartArt je tvořen kombinací různých efektů, jako je styl čáry, zkosené hrany nebo prostorový efekt. Styl SmartArt lze použít pro pole v obrázku SmartArt za účelem vytvoření jedinečného a profesionálního vzhledu.
-
Klikněte na obrázek SmartArt, u kterého chcete změnit styl SmartArt.
-
V části Nástroje obrázku SmartArt klikněte na kartě Návrh ve skupině Styly obrázků SmartArt na styl obrázku SmartArt, který chcete použít.

Pokud chcete zobrazit víc stylů obrázků SmartArt, klikněte na Více

Pokud nevidíte kartu Nástroje obrázku SmartArt nebo Návrh, přesvědčte se, že jste vybrali obrázek SmartArt.
Poznámky:
-
Pokud umístíte ukazatel myši na miniaturu, zobrazí se dopad stylu SmartArt na na obrázek SmartArt.
-
Obrázek SmartArt si také můžete přizpůsobit přesunutím polí, změnou velikosti polí, přidáním výplně nebo efektu a přidáním obrázku.
Pokud používáte PowerPoint, můžete hierarchii animovat a zvýraznit tak jednotlivá pole, každou větev nebo každou hierarchickou úroveň.
-
Klikněte na hierarchii obrázků SmartArt, kterou chcete animovat.
-
Na kartě Animace klikněte ve skupině Animace na Animace a potom klikněte na Položku Po větvi po druhé.

Poznámka: Pokud zkopírujete hierarchii, která má na jiný snímek použitou animaci, zkopíruje se také animace.










