Zde můžete najít návody na řešení potíží pro běžné problémy s instalací nebo aktivací Microsoft 365 pro Mac. Pokud problém, který máte není v těchto seznamech, můžete mít teprve vznikající problém. Přejděte do sekce Mac v části Opravy a alternativní řešení problémů s instalací nebo aktivací poslední verze Office s nápovědou a novými informacemi o těchto nedávných problémech.
Odstraňování potíží při instalaci nebo aktivaci Microsoft 365 pro Mac:
Abyste mohli provést všechny kroky následujícího postupu, budete potřebovat e-mailovou adresu a heslo, které jsou spojené s aktivním a licencovaným předplatným Microsoft 365 nebo jednorázovým nákupem Microsoft 365 pro Mac. Může to být účet Microsoft nebo účet, který jste dostali od své organizace. Musíte už mít také stáhnutou a nainstalovanou sadu Office.
Office po instalaci nejde aktivovat
Chyba „Nenašla se žádná licence“ / Outlook nejde aktivovat.
Nemůžu se přihlásit, abych provedl/a aktivaci.
Máte maximální počet instalací
Office pořád žádá o přihlášení / Chyba „Platnost ověření vypršela.“
Jednorázový nákup Office je potvrzený, ale Office nejde aktivovat
Produkt je aktivovaný, ale i tak se zobrazuje výzva k aktivaci.
Office po instalaci nejde aktivovat.
-
Zkontrolujte, že na počítači Mac, na kterém se snažíte provést instalaci, funguje internet. Můžete to udělat tak, že otevřete internetový prohlížeč a přejdete na www.microsoft.com. Pokud se stránka načte, je připojení k internetu funkční.
-
Resetujte si přihlašovací údaje:
-
Výběrem ikony lupy v pravé horní části plochy otevřete Spotlight.
-
Vyhledejte a otevřete Klíčenku.
-
Zadejte Office a pak odstraňte datový soubor licence.
-
Chyba „Nenašla se žádná licence“ / Outlook nejde aktivovat
-
Používáte správný účet Microsoft (MSA)? Odhlaste se a znovu se přihlaste pomocí účtu spojeného s předplatným Microsoft 365. Abyste mohli pokračovat, budete možná muset zvolit možnost pro přihlášení pomocí jiného účtu.
Tip: Prohledejte všechny svoje e-mailové účty. Měli byste najít potvrzující e-mail od Microsoftu. To by vám mohlo pomoct najít e-mailovou adresu, která je vaším účtem Microsoft.
-
Nesnažíte se aktivovat Outlook pomocí licence na Office 2016 pro domácnosti? Outlook není součástí licence Office pro studenty a domácnosti. Pokud ho chcete používat, můžete přejít na jiné předplatné Microsoftu 365 pro rodiny. Pokud si chcete nechat licenci, kterou máte, doporučujeme aplikaci Outlook odstranit přetažením do koše.
-
Pokud máte Pracovní nebo školní účet Microsoftu 365, je možné, že vám správce systému nenastavil licenci. Pokud budete potřebovat další pomoc, kontaktujte technickou podporu ve vaší organizaci.
-
Pokud nemáte aktuální předplatné, můžete si zaregistrovat zkušební účet.
Nemůžu se přihlásit, abych provedl/a aktivaci
Používáte správný účet Microsoft (MSA)? Odhlaste se a znovu se přihlaste pomocí účtu spojeného s předplatným Microsoft 365. Abyste mohli pokračovat, budete možná muset zvolit možnost pro přihlášení pomocí jiného účtu.
Ověření licence v účtu Microsoft:
-
Přihlaste se ke svému účtu Microsoft na adrese Office.com/signin.
Důležité informace: Všechny účty Microsoft mají zdarma přístup k Office Online. I když na této stránce vidíte webové aplikace, nemusí to nutně znamenat, že máte předplatné.
-
Na této stránce klikněte na tlačítko Nainstalovat Office.
-
Pokud máte licenci Office, zobrazí se na nové stránce. Účet použitý k přihlášení je správný.
Tip: Nevidíte žádné licence Office? Prohledejte všechny svoje e-mailové účty. Měli byste najít potvrzující e-mail od Microsoftu. To by vám mohlo pomoct najít e-mailovou adresu, která je vaším účtem Microsoft.
Máte maximální počet instalací
Zobrazila se vám tato chybová zpráva?
„Dosáhli jste limitu počtu instalací
Účet <e-mailová adresa> byl použitý k aktivaci Office na maximálním povoleném počtu počítačů. Ke správě nastavení navštivte stránku účtu a pak se vraťte sem a zopakujte aktivaci.."
Tento problém vyřešíte pomocí postupu v článku Chyba dosažení maximálního počtu instalací při aktivaci Office pro Mac.
Office pořád žádá o přihlášení / Chyba „Platnost ověření vypršela.“
Pokud se při spuštění aplikace Microsoft 365 pro Mac se opakovaně zobrazuje výzva k udělení přístupu ke klíčence, možná došlo k přesunutí Office jinam než do výchozí složky /Aplikace. Mezi další příznaky může patřit to, že Microsoft 365 pro Mac opakovaně žádá, abyste se přihlásili ke svému účtu, nebo se vám zobrazí chyba „Platnost ověření vypršela“.
V případě, že se objeví některý z výše uvedených příznaků, postupujte podle pokynů v části Office pro Mac opakovaně žádá o přístup ke klíčence a obnovte si oprávnění pro klíčenku.
Jednorázový nákup Microsoft 365 pro Mac je potvrzený, ale Office nejde aktivovat
„Děkujeme za zakoupení Office. Váš nákup jsme potvrdili, ale pro aktivaci bude potřeba, abyste si stáhli verzi Microsoft 365 pro Mac z tohoto odkazu"
Pokud se pokoušíte aktivovat jednorázově zakoupený Office pro Mac a zobrazí se výše uvedená chybová zpráva, dochází k tomu proto, že složka PriviligedHelperTools je pro váš uživatelský účet nepřístupná (nesprávně).
Zjistěte, jestli je složka PriviligedHelperTools nepřístupná:
-
Otevřete Finder, klikněte na Otevřít (na řádku nabídek) > Počítač.
-
Přejděte na Macintosh HD > Knihovna.
-
Vyhledejte složku PriviligedHelperTools. Pokud je vedle názvu červená tečka/ikona Stop, složka není přístupná. Problém vyřešíte podle pokynů uvedených níže v části Úprava oprávnění pro složku PriviligedHelperTools.
Poznámka: Pokud je složka PriviligedHelperTools přístupná, ale je prázdná, odinstalujte a potom znovu nainstalujte Office pro Mac. Potom zkontrolujte, jestli složka PriviligedHelperTools obsahuje soubory, a aktivujte Office znovu.
Pokud to nepomůže, zkuste toto:
-
Otevřete Finder, klikněte na Otevřít (na řádku nabídek) > Počítač.
-
Přejděte na Macintosh HD > Knihovna.
-
Vyhledejte složku PriviligedHelperTools. Pokud je vedle názvu červená tečka/ikona Stop, složka není přístupná. Problém vyřešíte podle pokynů uvedených níže v části Úprava oprávnění pro složku PriviligedHelperTools.
Poznámka: Pokud je složka PriviligedHelperTools přístupná, ale je prázdná, odinstalujte a potom znovu nainstalujte Office pro Mac. Potom zkontrolujte, jestli složka PriviligedHelperTools obsahuje soubory, a aktivujte Office znovu.
-
Klikněte pravým tlačítkem myši na soubor a potom na Informace.
-
Klikněte pravým tlačítkem myši na symbol zámku v části Sdílení a oprávnění.
-
Klikněte na symbol pro odemčení a zadejte svoje heslo správce.
-
Změňte oprávnění pro položku everyone (všichni) na Čtení a zápis.
Úprava oprávnění pro složku PriviligedHelperTools:
-
Pomocí hledání ve Spotlightu (lupa na ploše) vyhledejte a spusťte Terminál.
-
Zadejte „Cd /Library“ a stiskněte Enter.
-
Zadejte „sudo -s“ a stiskněte Enter.
-
Zadejte heslo ke svému místnímu účtu Mac a stiskněte Enter. Budete k tomu potřebovat oprávnění správce.
Poznámka: Při zadávání nebude Terminál zobrazovat znaky.
-
Zadejte „chmod 755 ./PrivilegedHelperTools“ a stiskněte Enter.
-
Zavřete Terminál a aplikace Office. Znovu spusťte Office a dokončete aktivaci.
Kód chyby 0xD000000C
Zobrazila se vám tato chybová zpráva?
„Systém vyžaduje, abyste se přihlásili k platnému účtu. Kód chyby je: 0xD000000C."
Tuto chybu vyřešíte pomocí informací v článku věnovaném chybě 0xD000000C při aktivaci Office pro Mac.
Kód chyby 0x8A010101
Pokud se pokoušíte o aktivaci Microsoft 365 pro Mac a zobrazí se vám kód chyby 0x8A010101, můžete mít neplatný kód Product Key (produktový klíč).
Další informace najdete v tématu věnovaném chybě 0x8A010101 při aktivaci Office pro Mac.
Kód chyby 0xD0001043.
Zobrazila se vám tato chybová zpráva?
"Došlo k neznámé chybě. Kód chyby je: 0xD0001043"
Toto je problém serveru, který nastane při pokusu o aktivaci sady Office 365 pro Mac. Zkuste restartovat počítač Mac a Office znovu aktivovat. Pokud se tato chyba stále zobrazuje, zkuste následující:
-
Vyberte Odinstalovat Office pro Mac a pak Office znovu nainstalujte z odkazu Office.com/signin.
-
Znovu aktivujte.
Kód chyby 0xD000001c.
Pokud se pokoušíte aktivovat Microsoft 365 pro Mac a obdrželi jste kód chyby 0xD000001c, je to proto, že název vašeho počítače Mac odesílaný na náš server obsahuje neplatné znaky. Chcete-li tento problém vyřešit, upravte název vašeho počítače Mac tak, aby neobsahoval neplatné znaky:
-
V nabídce na horním panelu vyberte ikonu Apple > Předvolby systému > Sdílení (třetí řádek.)
-
V textovém poli Název počítače upravte název vašeho počítače Mac a potom okno zavřete.
-
Restartujte počítač Mac a aktivujte Office.
Po provedené aktivaci se zobrazuje zpráva, že „Office pro Mac je nutné aktivovat během X dnů“.
Microsoft o tomto problému ví a pracuje na opravě.
Pokud jste Office 2016 pro Mac aktivovali, ale pořád se zobrazuje zpráva, že „Office pro Mac je nutné aktivovat během X dnů“, zkuste prosím tento problém vyřešit tímto postupem:
-
Pomocí hledání ve Spotlightu (lupa) na Macu vyhledejte a otevřete Klíčenku.
-
V Klíčence odstraňte následující soubory:
Poznámka: K provádění změn Klíčenky potřebujete oprávnění místního správce.
-
Microsoft Office Identities Cache 3
-
Microsoft Office Identities Settings 3
-
Microsoft Office Ticket Cache
-
-
Restartujte Mac a spuštěním libovolné aplikace Microsoft Office proveďte opětovnou aktivaci.
Produkt je aktivovaný, i tak se ale zobrazuje výzva k aktivaci
Produkt už máte aktivovaný, ale i tak se vám zobrazuje výzva k aktivaci nebo zpráva, ať si aktivujete Office, abyste mohli vytvářet a upravovat soubory:
-
Ukončete aplikaci. Pokud například používáte Word, přejdete do levého horního rohu obrazovky a kliknete na Word > Ukončit Word.
-
Restartujte libovolnou aplikaci Office a zpráva by měla zmizet.
-
Pokud s tím budou problémy dál, resetujte si přihlašovací údaje:
-
Výběrem ikony lupy v pravé horní části plochy otevřete Spotlight.
-
Vyhledejte a otevřete Klíčenku.
-
Zadejte Office a pak odstraňte datový soubor licence.
-
Produkt je aktivovaný pomocí nesprávné licence
Pokud vlastníte více licencí a nainstalovali jste produkt pomocí nesprávné licence nebo jste provedli jednorázovou instalaci Office pro Mac a pak jste si koupili Microsoft 365, budete muset odebrat licence, které jsou připojené k vaší sadě Office, a znovu provést aktivaci, abyste mohli využívat všechny výhody Microsoft 365.
Přečtěte si téma Odebrání licenčních souborů Office na Macu, kde najdete pokyny, jak zkontrolovat, kterou licenci používáte, a jak provést novou aktivaci.
Neznámá chyba“ nebo „chyba hodin“ při aktivaci Outlooku 2016 pro Mac
Když aktivujete Outlook 2016 pro Mac, může se zobrazit některá z následujících chybových zpráv:
-
Došlo k neznámé chybě. Kód chyby je: -805240834
-
Došlo k neznámé chybě. Kód chyby je: -805302259
-
Došlo k neznámé chybě. Kód chyby je: -8336C3H9
-
Došlo k neznámé chybě. Kód chyby je: 0
-
Chyba hodin: Systémové hodiny nejsou přesné, nastavte je prosím na aktuální místní čas.
Pokud chcete problém vyřešit automaticky, stáhněte si a spusťte tento skript.
Důležité informace: Žádný standardní program nebo služba podpory Microsoft skripty nepodporuje. Skripty jsou k dispozici TAK, JAK JSOU, bez jakékoli záruky. Společnost Microsoft odmítá veškeré předpokládané záruky, mimo jiné včetně jakýchkoli předpokládaných záruk prodejnosti nebo vhodnosti pro daný účel. Celé riziko vyplývající z použití nebo funkce skriptů nesete vy. Microsoft, jeho autoři, ani nikdo jiný zapojený do procesu vývoje, produkce nebo dodání skriptů není v žádném případě odpovědný za jakékoli případné škody (mimo jiné včetně škod v důsledku ušlého zisku podniku, přerušení podnikání, ztráty obchodních informací nebo jiné majetkové újmy) plynoucí z užívání nebo neschopnosti užívat skripty, i přesto, že byla společnost Microsoft na možnost takovýchto škod upozorněna.
Pokud chcete tento problém vyřešit bez spuštění skriptu, postupujte takto:
-
Zavřete všechny otevřené aplikace Office, včetně Outlooku a OneNotu.
-
V řádku nabídek klikněte na Přejít > Nástroje a pak poklikejte na možnost Terminál.
-
Zadejte následující text a pak stiskněte klávesu ENTER v okně terminálu: killall "Office365ServiceV2".
Poznámka: Pokud se zobrazí zpráva s oznámením, že se nepodařilo najít žádný vyhovující proces, není služba Office365ServiceV2 spuštěna. Přejděte k dalšímu kroku.
-
Do pole terminál zadejte následující text a stiskněte klávesu ENTER: cd ~/Library/Group\ Containers/UBF8T346G9.Office
-
Do pole terminál zadejte následující text a stiskněte klávesu ENTER: ls -a | perl -n -e 'print if m/^[e|c]\w/' | xargs rm
-
Otevřete Outlook nebo OneNote a zkontrolujte, jestli se můžete přihlásit a úspěšně aktivovat produkt.
Instalační program Office pro Mac nejde stáhnout
Po stažení nemůžu najít instalační program nebo aplikace Office
Instalační program Microsoft 365 pro Mac nejde stáhnout.
-
Zkontrolujte, že na počítači Mac, na kterém se snažíte provést instalaci, funguje internet. Pozastavte veškeré další stahování, které může být aktivní.
-
Pokud jste spustili stahování a to se potom zastavilo, odstraňte stahovaný soubor, a to tak, že ho přetáhnete do koše. Potom koš vysypte. Spusťte stahování znovu z adresy Office.com/signin
Poznámka: Abyste mohli aktivovat Microsoft 365 pro Mac, budete potřebovat platný a licencovaný účet Microsoft 365 nebo účet Microsoft, který je spojený s jednorázovým nákupem. Pokud ho nemáte, nebudete moct vytvářet ani upravovat soubory, budete je moct jenom číst.
-
Pořád to nefunguje? Otevřete Safari, přejděte na Předvolby a na kartě Zabezpečení zkontrolujte, že je zapnutá možnost Povolit JavaScript. Potom přejděte na kartu Soukromí > Spravovat data na stránkách > Odstranit vše. Spusťte stahování znovu pomocí Safari.
Po stažení nemůžu najít instalační program nebo aplikace Office
Pokud hledáte instalační program Office:
To, v jaké složce budete mít instalační program na počítači Mac uložený, závisí na prohlížeči, který jste použili k jeho stažení. Nejvhodnější je používat prohlížeč Safari.
-
Vyhledejte soubor ve složce Stahování, která je obvykle vedle složky Koš.
-
Pokud složku Stahování nevidíte, otevřete Safari a přejděte na Zobrazení > Zobrazit stahování.
Poznámka: Pokud jste si umístění stahovaných souborů změnili a nepamatujete si jak, můžete to zjistit v nastavení Safari > Předvolby > Obecné.
Pokud hledáte aplikace Office po jejich nainstalování:
Po nainstalování sady Office můžete aplikace najít tak, že otevřete Launchpad 
Nebo můžete otevřít Finder > Aplikace a posunout se v zobrazení dolů k aplikacím Microsoft.
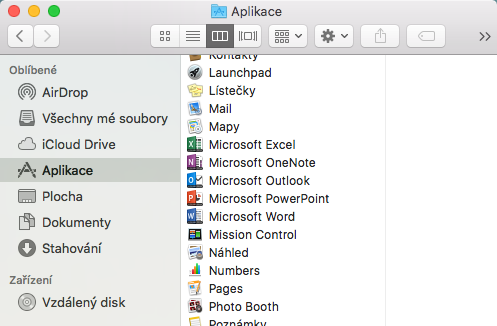
Informace o tom, že došlo k chybě, není možné přejít k dalšímu kroku a že je potřeba zkusit akci provést později
Některým zákazníkům se můžou po kliknutí na tlačítko pro instalaci na stránce Můj účet zobrazit informace o tom, že
došlo k chybě, není možné přejít k dalšímu kroku a že je potřeba zkusit akci provést později."
Zavřete prohlížeč a zkuste to znovu.
Soubor Installer.pkg se stáhl, ale nejde spustit.
-
Počkejte na dokončení stahování. Stahování může chvíli trvat a může se i několikrát zdánlivě zastavit. Konečná velikost souboru by měla být přibližně 1,5 GB.
-
Přesuňte instalační soubor Microsoft Office installer.pkg ze složky Stažené soubory na plochu a dvojitým kliknutím ho spusťte.
-
Pokud máte i nadále potíže, instalační soubor installer.pkg odstraňte a vysypte Koš. Potom soubor znovu stáhněte v prohlížeči Safari na adrese Office.com/signin.
Neznámá vývojářská chyba
Zobrazila se vám tato chybová zpráva?
„Microsoft Office nelze otevřít, protože pochází od neidentifikovaného vývojáře.“
-
Pokud jste to ještě neudělali, upgradujte zařízení na verzi MacOS Sierra 10.12.
-
Klikněte na OK a počkejte 10 sekund. Přesuňte stažený soubor na plochu a zkuste to znovu.
-
Podržte Control a klikněte na soubor na ploše. Pak klikněte na Otevřít.
Při pokusu o instalaci se zobrazuje chybová zpráva se sdělením, že se instalace nezdařila.
-
Stažený soubor je poškozený. Odstraňte soubor instalačního programu přetažením do koše. Potom koš vysypte.
-
Spusťte stahování znovu v Safari z adresy Office.com/signin.
Chyba týkající se nepodporovaného operačního systému nebo koupě nesprávné verze
Pokud jste si jednorázově koupili Office 2016 pro PC místo pro Mac (nebo naopak), zobrazí se při instalaci chybová zpráva „Nepodporovaný operační systém“. V takovém případě se budete muset obrátit na podporu Microsoftu.
Poznámka: Tento problém se netýká předplatitelů Microsoft 365.
Další informace najdete v článku Chyba při instalaci Office týkající se nepodporovaného operačního systému.
Instalační program se zastavil na ověřování.
Chybu s oznámením, že soubor installer.pkg s instalátorem Microsoft Office nejde otevřít, protože pochází od neidentifikovaného vývojáře, opravil Apple v aktualizaci.
-
Klikněte na OK. Počkejte 10 sekund a zkuste to znovu.
-
Aktualizujte si operační systém na verzi macOS Sierra (10.12).
-
Restartujte počítač a nainstalujte Microsoft 365 pro Mac znovu.
Stahování se pokaždé zastaví při dosažení stejné velikosti
-
Zkontrolujte, že na počítači Mac, na kterém se snažíte provést instalaci, funguje internet. Můžete to udělat tak, že otevřete internetový prohlížeč a přejdete na adresu www.microsoft.com. Pokud se stránka načte, můžete pokračovat.
-
Odstraňte soubor instalačního programu přetažením do koše.
-
Otevřete prohlížeč Safari a zkuste instalační program stáhnout znovu.
Nejsou splněné požadavky na systém
Nejnovější informace o požadavcích na systém pro Microsoft 365 pro Mac najdete v článku Požadavky na systém pro Office.
Přečtěte si také téma Požadavky macOS na Microsoft 365 pro Mac nebo nové aktualizace Office 2019 pro Mac.
Problémy přetrvávají? Dejte nám vědět.
Tento článek je aktualizovaný na základě vaši zpětné vazby. Pokud dál potřebujete pomoc s instalací nebo aktivací Microsoft 365 pro Mac, zanechejte nám dole komentář, ve kterém svůj problém podrobně popíšete, a my se ho pokusíme v budoucnu vyřešit.
Můžete také kontaktovat podporu Microsoftu a poradit se s pracovníkem podpory.
Příbuzná témata
Aktivace Office pro Mac
Odinstalace Office pro Mac
Kde se přihlásit do Microsoftu 365
Opravy a alternativní řešení pro nedávné problémy s instalací nebo aktivací Office











