Když používáte aplikace Office na mobilním zařízení, změny, které jste provedete, se automaticky uloží do cloudového umístění dle svého výběru. Při práci v souboru se vaše změny automaticky uloží a vaše dokumenty se pravidelně ukládají, i když jste offline.
Poznámka: V názvu souboru se zobrazí stav pokaždé, když se změny automaticky uloží.
Na zařízení s Androidem můžete zvolit, kde se má soubor uložit, přejmenovat soubor a pokud chcete, vypněte funkci automatického ukládání.
Při prvním vytvoření souboru se zobrazí možnosti pro jeho uložení.
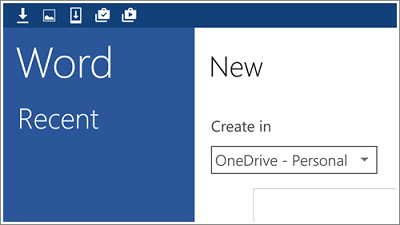
Umístění souboru můžete změnit i potom, co ho vytvoříte.
-
Klepněte na Soubor > Uložit jako.
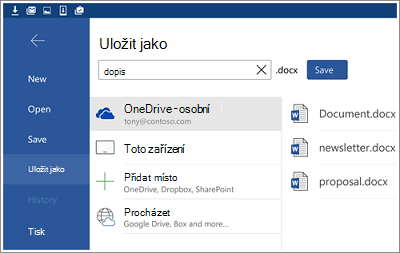
-
Klepněte na nové umístění souboru a potom klepněte na Uložit.
Během práce se souborem se změny ukládají automaticky. Tlačítko Uložit se v záhlaví zobrazí, když je zapnutá možnost automatického ukládání. Pokud nechcete, aby se Office automaticky uložil, můžete toto nastavení vypnout a uložit ručně.
-
Klepněte na Soubor > Uložit.
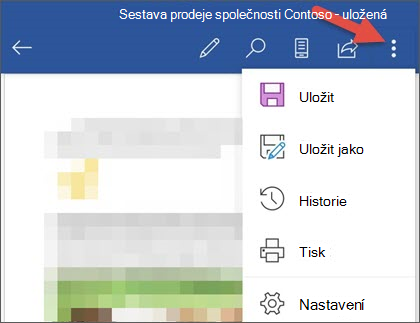
-
Přepínač Automatické ukládání přesuňte do polohy Vypnuto.
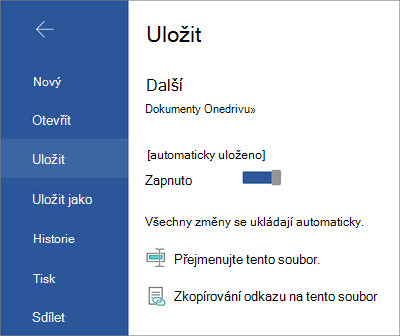
Pokud je automatické ukládání vypnuté, zobrazí se v záhlaví souboru tlačítko Uložit.
Office automaticky ukládá soubory, když je vytvoříte, což znamená, že jim bude přidělen název. Název souboru můžete kdykoliv změnit klepnutím na název souboru a zadáním nového názvu.
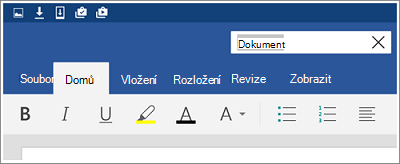
Můžete také uložit kopii souboru a zadat nový název.
-
Klepněte na Soubor > Uložit jako.
-
Zadejte nový název a klepněte na Uložit.
Na zařízení iPad nebo iPhone můžete zvolit, kde se má soubor uložit, přejmenovat soubor a pokud chcete, vypněte funkci automatického ukládání.
Při prvním vytvoření souboru se zobrazí možnosti pro jeho uložení.
-
Klepněte na ikonu souboru a pak klepněte na název.
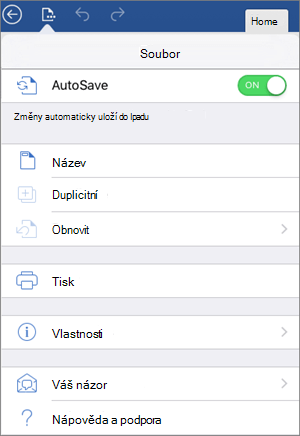
-
Do pole Název zadejte pro soubor název.
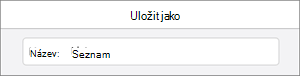
-
Vyberte umístění souboru.
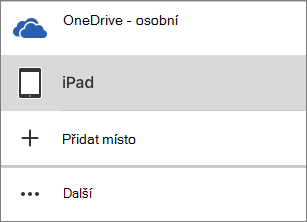
-
V pravém horním rohu klikněte na Uložit.
Soubor můžete po vytvoření místně přesunout do cloudu.
-
Otevřete soubor a klepněte na šipku zpět.
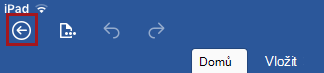
-
Klepněte na ikonu souboru a pak klepněte na přesunout do cloudu.
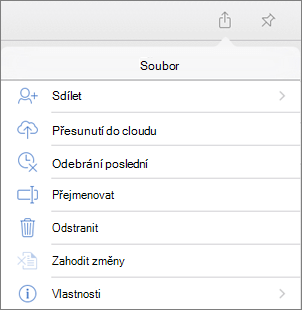
-
Vyberte umístění cloudu.
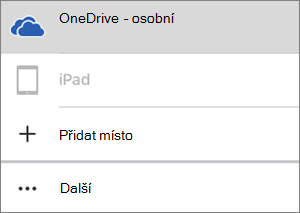
-
V pravém horním rohu klepněte na přesunout.
Během práce se souborem se změny ukládají automaticky. Pokud je zapnutá možnost automatického ukládání, v nabídce soubor se nezobrazuje tlačítko Uložit . Pokud nechcete, aby se Office automaticky uložil, můžete toto nastavení vypnout a uložit ručně.
-
Klepněte na ikonu souboru.
-
Přesuňte jezdec automatického uložení na vypnuto.
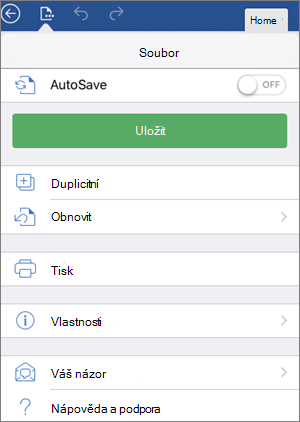
Pokud je automatické ukládání vypnuté, zobrazí se v nabídce soubor tlačítko Uložit.
Office automaticky ukládá soubory, když je vytvoříte, což znamená, že jim bude přidělen název. Tento název můžete kdykoli změnit.
-
Otevřete soubor a klepněte na šipku zpět.
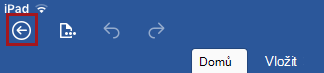
-
Klepněte na ikonu souboru a pak klepněte na Přejmenovat.
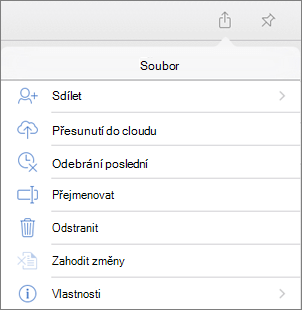
-
Zadejte nový název souboru.
-
V pravém horním rohu klepněte na Přejmenovat.
Můžete také uložit kopii souboru a zadat nový název.
-
Klepněte na ikonu souboru a potom klepněte na Duplikovat.
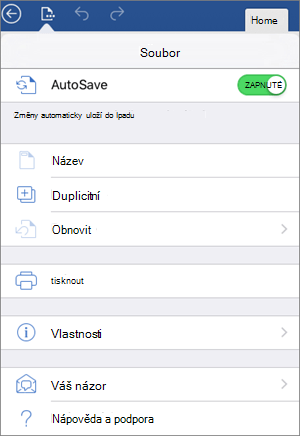
-
Do pole název zadejte nový název.
-
Klepněte na místo pro nový soubor.
-
V pravém horním rohu klepněte na Duplikovat.
Na zařízení s Windows můžete zvolit, kam se má soubor uložit, nebo přejmenovat.
Při prvním vytvoření souboru se zobrazí možnosti pro jeho uložení.
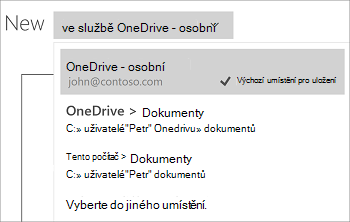
Umístění souboru můžete změnit i potom, co ho vytvoříte.
-
Klepněte na Soubor > Uložit.
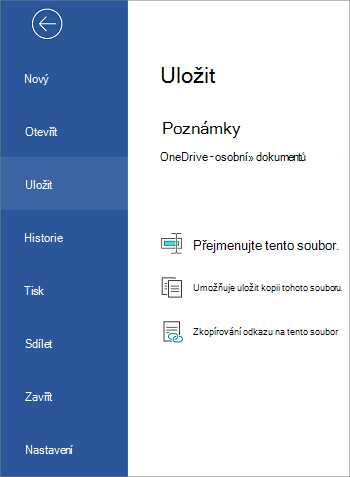
-
Klepněte na Uložit kopii tohoto souboru.
-
Klepněte na nové umístění souboru. Pokud chcete, můžete mu dát nový název.
-
Klepněte na Uložit kopii. (Ve Windows Phone klepněte na ikonu Uložit.)
Office automaticky ukládá soubory, když je vytvoříte, což znamená, že jim bude přidělen název. Název souboru můžete kdykoliv změnit klepnutím na název souboru a zadáním nového názvu.
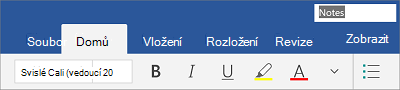
Můžete také uložit kopii souboru a zadat nový název.
-
Klepněte na Soubor > Uložit.
-
Klepněte na Přejmenovat tento soubor.
-
Zadejte nový název a klepněte na Uložit. (Na Windows Phone klepněte na návratový klíč.)










