Změna okrajů

V Word má každá stránka automaticky jeden palcový okraj. Můžete přizpůsobit nebo zvolit předdefinovaná nastavení okrajů, nastavit okraje pro protilehlé stránky, povolit další prostor okrajů pro vazbu dokumentu a změnit způsob měření okrajů.
-
Vyberte Rozložení > okraje.
-
Vyberte požadovanou konfiguraci okrajů nebo vyberte Vlastní okraje a definujte si vlastní okraje.
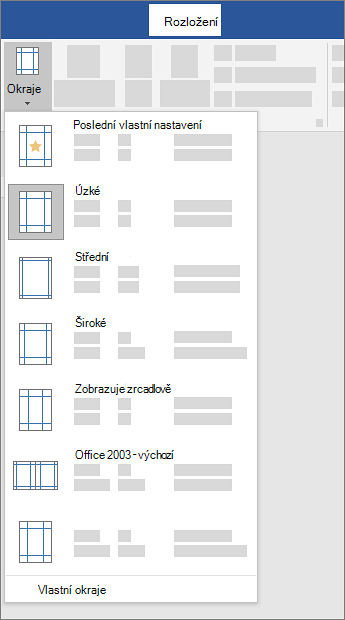
Důležité informace:
Office 2010 se už nepodporuje. Upgradujte na Microsoft 365, abyste mohli pracovat kdekoliv na libovolném zařízení a měli jste dál k dispozici podporu.
Upgradovat hned
Co chcete udělat?
-
Na kartě Rozložení stránky ve skupině Vzhled stránky zvolte Okraje a objeví se galerie okrajů.
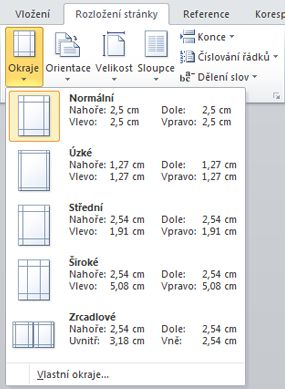
-
Zvolte typ okraje, který chcete použít.
Poznámka: Pokud má váš dokument víc oddílů, použije se nový typ okraje jenom v oddílu, ve kterém právě jste. Pokud chcete nový typ okraje použít u více oddílů, nezapomeňte vybrat každý z nich.
3. Vytvořte si nové nastavení okrajů jako výchozí pro vaši šablonu. Každý nový dokument založený na této šabloně automaticky použije nové nastavení okrajů.
-
Po výběru nového okraj zvolte Okraje a pak zvolte Vlastní okraje.
-
V dialogovém okně Vzhled stránky zvolte Nastavit jako výchozí.
-
Na kartě Rozložení stránky ve skupině Vzhled stránky zvolte Okraje a objeví se galerie okrajů.
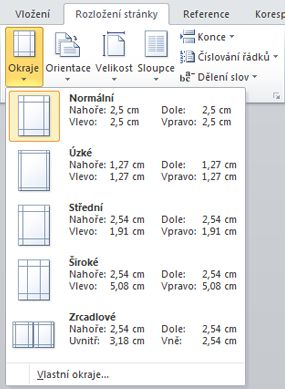
-
V dolní části galerie Okraje zvolte Vlastní okraje.
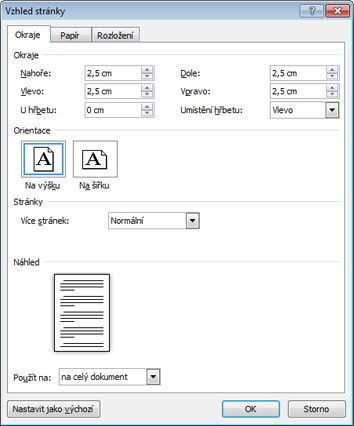
-
V dialogovém okně Vzhled stránky zadejte nové hodnoty okrajů.
Další tipy k okrajům
-
Změňte okraje jenom pro část dokumentu tak, že vyberete text a zadáte nové okraje v dialogovém okně Vzhled stránky. V poli Použít na klikněte na Vybraný text. Microsoft Word automaticky vloží konce oddílů před a za text s novým nastavením okrajů.
-
Většina tiskáren vyžaduje minimální šířku nastavení okrajů. Pokud jsou vaše nastavení příliš úzká, Microsoft Word zobrazí zprávu Jeden nebo více okrajů je nastaveno mimo tisknutelnou oblast stránky. Kliknutím na Opravit automaticky zvětšíte šířku okraje. Pokud zprávu ignorujete, Word zobrazí další zprávu s dotazem, jestli chcete pokračovat.
-
Minimální nastavení okrajů pro tisk závisí na tiskárně, ovladači tiskárny a velikosti papíru. Informace o minimálních nastaveních najdete v příručce k tiskárně.
Zrcadlové okraje slouží k nastavení protilehlých stránek u oboustranně tištěných dokumentů, jako jsou knihy nebo časopisy. Když zvolíte zrcadlové okraje, okraje levé stránky jsou zrcadlovým obrázkem okrajů na pravé stránce. Vnitřní okraje mají stejnou šířku a vnější okraje mají stejnou šířku.
-
Na kartě Rozložení stránky klikněte ve skupině Vzhled stránky na položku Okraje > Zrcadleno.
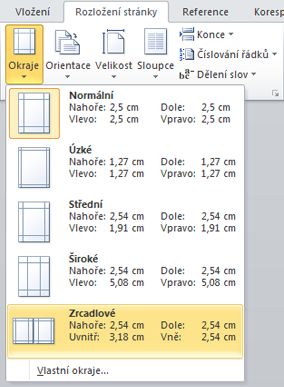
Poznámka: Pokud chcete změnit šířky okrajů, klikněte v dolní části galerie Okraje na Vlastní okraje. Zadejte nové hodnoty do polí Vnitřní a Vnější.
Okraj okapu přidá k bočnímu okraji, hornímu okraji nebo vnitřní okraji dokumentu, který chcete vytvořit vazbu, další mezeru, aby se zajistilo, že text není zakrytý vazbou.
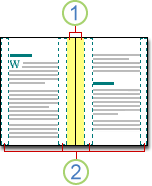
1. Okraje u hřbetu pro vazbu
2. Zrcadlové okraje pro protilehlé stránky
Nastavení okrajů u hřbetu
-
Na kartě Rozložení stránky klikněte ve skupině Vzhled stránky na položku Okraje.
-
Klikněte na Vlastní okraje.
-
Do pole U hřbetu zadejte šířku okraje pro hřbet.
-
V rozevíracím seznamu Umístění hřbetu klikněte na Vlevo nebo Nahoře.
Poznámka: Rozevírací seznam Umístění hřbetu není dostupný, pokud vyberete Zrcadlové okraje, 2 stránky na 1 list nebo Brožura. U těchto možností se umístění hřbetu určí automaticky.
Word může v dokumentu zobrazit čáry, které představují hranice textu.
-
Na kartě Soubor klikněte na Možnosti.
-
Klikněte na Upřesnit a potom vyberte políčko Zobrazit hranice textu pod položkou Zobrazit obsah dokumentu.
Okraje stránky se v dokumentu zobrazují jako tečkované čáry.
Poznámka: Okraje stránky můžete vidět v zobrazení Rozložení při tisku nebo v zobrazení Rozložení webové stránky a hranice textu nebudou vyznačeny na vytištěné stránce.
Důležité informace:
Office 2007 se už nepodporuje. Upgradujte na Microsoft 365, abyste mohli pracovat kdekoliv na libovolném zařízení a měli jste dál k dispozici podporu.
Upgradovat hned
Co chcete udělat?
Microsoft Word nabízí několik možností okrajů stránky. Můžete použít okraje výchozí stránky nebo zadat vlastní.
-
Přidání okrajů pro vazbu
Okraj okapu přidá k bočnímu okraji, hornímu okraji nebo vnitřní okraji dokumentu, který chcete vytvořit vazbu, další mezeru, aby se zajistilo, že text není zakrytý vazbou.
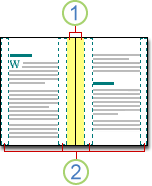
1. Okraje u hřbetu pro vazbu
2. Zrcadlové okraje pro protilehlé stránky
-
Nastavení okrajů pro protilehlé stránky.
Pomocí zrcadlových okrajů můžete nastavit protilehlé stránky pro oboustranné dokumenty, jako jsou knihy nebo časopisy. V tomto případě jsou okraje levé stránky zrcadlovým obrázkem okrajů pravé stránky. Vnitřní okraje mají stejnou šířku a vnější okraje mají stejnou šířku. -
Poznámka: Můžete nastavit okraje pro hřbet pro dokument, který má zrcadlové okraje, pokud dokument vyžaduje větší prostor pro vazbu.
-
Přidání brožury.
Pomocí možnosti Přeložení knihy v dialogovém okně Vzhled stránky můžete vytvořit brožuru. Stejnou možnost použijte k vytvoření nabídky, pozvánky, programu událostí nebo jiného typu dokumentu s jedním středem přeložení.
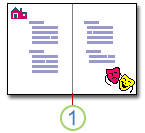
1. Word vloží jednu brožurovou vazbu
Po nastavení dokumentu jako brožury s ním můžete pracovat stejně, jako byste do něj vložili text, grafiku a další vizuální prvky.
-
Většina tiskáren vyžaduje minimální šířku nastavení okrajů. Pokud se pokusíte nastavit okraje, které jsou příliš úzké, Microsoft Word zobrazí zprávu Jeden nebo více okrajů je nastaveno mimo tisknutelnou oblast stránky.Kliknutím na Opravit automaticky zvětšíte šířku okraje. Pokud zprávu ignorujete, Word zobrazí další zprávu s dotazem, jestli chcete pokračovat.
-
Minimální nastavení okrajů závisí na tiskárně, ovladači tiskárny a velikosti papíru. Informace o nastavení minimálního okraje najdete v příručce k tiskárně.
-
Na kartě Rozložení stránky klikněte ve skupině Vzhled stránky na položku Okraje.
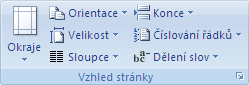
-
Klikněte na typ okraje, který chcete použít. Pokud chcete použít nejběžnější šířku okraje, klikněte na Normální.
Poznámka: Když kliknete na požadovaný typ okraje, v celém dokumentu automaticky změní typ okraje na ten, které jste vybrali.
-
Můžete zadat vlastní nastavení okrajů. Klikněte na Vlastní Okraje, klikněte na Vlastní okraje a potom v polích Horní, Dolní, Levý a Pravý zadejte nové hodnoty pro okraje.
-
Pokud chcete změnit výchozí okraje, po výběru nového okraje klikněte na Okraje a potom na Vlastní okraje. V dialogové okně Vzhled stránky klikněte na tlačítko Výchozí a pak klikněte na Ano. Nové výchozí nastavení se uloží do šablony, na které je dokument založen. Každý nový dokument založený na této šabloně automaticky použije nové nastavení okrajů.
-
Pokud chcete obnovit původní nastavení okrajů, klikněte na Okraje a potom klikněte na Vlastní okraje. Změňte okraje Horní, Dolní, Levý a Pravý na 2,5 cm. Pak klikněte na tlačítko Výchozí a klikněte na Ano.
-
Pokud chcete změnit okraje jenom v části dokumentu, vyberte text a nastavte požadované okraje v dialogovém okně Vzhled stránky. V poli Použít na klikněte na Vybraný text. Microsoft Word automaticky vloží před a za text s novým nastavením okrajů konce oddílů. Pokud je dokument už rozdělený na oddíly, můžete kliknout do některého oddílu nebo vybrat víc oddílů a potom okraje změnit.
-
Klikněte na tlačítko Microsoft Office

-
Klikněte na Upřesnit a potom klikněte na políčko Zobrazit hranice textu pod položkou Zobrazit obsah dokumentu.
Okraje stránky se v dokumentu zobrazují jako tečkované čáry.
Poznámka: Okraje stránky můžete vidět v zobrazení Rozložení při tisku nebo v zobrazení Rozložení webové stránky a hranice textu nebudou vyznačeny na vytištěné stránce.
Když zvolíte zrcadlové okraje, okraje levé stránky jsou zrcadlovým obrázkem okrajů na pravé stránce. Vnitřní okraje mají stejnou šířku a vnější okraje mají stejnou šířku.
-
Na kartě Rozložení stránky klikněte ve skupině Vzhled stránky na položku Okraje > Zrcadleno.
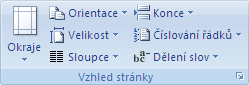
-
Klikněte na Okraje > Vlastní okraje a v polích Vnitřní a Vnější zadejte požadované šířky.
Nastavením okraje pro hřbet přidáte větší prostor po straně nebo na horním okraji dokumentu, který chcete svázat do knižní vazby. Okraj u hřbetu pomáhá zajistit, aby text nebyl zakrytý vazbou.
-
Na kartě Rozložení stránky klikněte ve skupině Vzhled stránky na položku Okraje > Vlastní okraje.
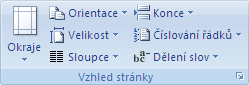
-
V seznamu Více stránek klikněte na Normální.
-
Do pole U hřbetu zadejte šířku okraje pro hřbet.
-
V rozevíracím seznamu Umístění hřbetu klikněte na Vlevo nebo Nahoře.
Poznámka: Rozevírací seznam Umístění hřbetu není dostupný, pokud vyberete Zrcadlové okraje, 2 stránky na 1 list nebo Brožura. U těchto možností se umístění hřbetu určí automaticky.
-
Kliknutím zvýrazněte textové pole, které jste vytvořili.
-
Na pásu karet klikněte na kartu Formát.
-
Klikněte na malé tlačítko v levém dolním rohu skupiny Velikost.
-
V okně Formát textového pole klikněte na kartu Textové pole.
-
V části Vnitřní okraj můžete přizpůsobit okraje podle potřeby.
-
Klikněte na OK.
Pokud tento článek neodpoví na vaši otázku, můžete kdykoli chatovat s virtuálním agentem Microsoftu nebo s nějakou osobou.











