Organizační diagram (organizační diagram) je diagram hierarchie sestav, který se běžně používá k zobrazení vztahů mezi zaměstnanci, tituly a skupinami.
Organizační diagramy můžou mít rozsah od jednoduchých diagramů (jako na sousedním obrázku) až po velké a složité diagramy, které jsou založené na informacích z externího zdroje dat. Obrazce v organizačním diagramu můžou zobrazovat základní informace, jako je název a název, nebo podrobnosti, jako je oddělení a nákladové středisko. Do obrazců organizačního diagramu můžete dokonce přidávat obrázky.
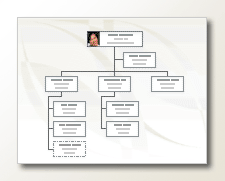
Vytvoření jednoduchého organizačního diagramu
Pokud chcete vytvořit malý organizační diagram s výchozími poli s informacemi, postupujte takto:
-
Na kartě Soubor přejděte na Nový, klikněte na Organizační diagram, zvolte Metrické jednotky nebo Americké jednotky a pak vyberte Vytvořit.
-
Pokud chcete vytvořit jenom jednoduchý organizační diagram s výchozími informačními poli, vyberte Zrušit, pokud se zobrazí dialogové okno Průvodce organizačním diagramem.
-
Možnosti na kartě Organizační diagram zobrazují různé typy obrazců, které můžete použít pro členy vaší organizace na základě jejich pozice.
Poznámka: Informace o tom, jak do obrazců přidat další data, najdete v tématu Přidání dat do obrazců.
-
Pokud chcete obrazce spojovat automaticky, přetáhněte podřízené obrazce na nadřazené obrazce podle hierarchie vaší organizace nebo můžete zvolit ruční připojení pomocí obrazců spojnic. Zadejte pro každou z nich jméno a název a pokud chcete, přidejte také obrázek členů.
-
Rozložení organizačního diagramu, mezeru mezi obrazci, výšku a šířku obrazců můžete uspořádat pomocí různých příkazů a možností na kartě Organizační diagram .
Automatické vytvoření organizačního diagramu z nové tabulky dat
Tuto metodu můžete použít, pokud chcete změnit nebo přidat další informace než výchozí pole s informacemi a data ještě nemáte v jiném programovém souboru.
-
Na kartě Soubor přejděte na Nový, vyberte Organizační diagram, zvolte Metrické jednotky nebo Americké jednotky a pak vyberte Vytvořit.
-
Na první stránce Průvodce organizačním diagramem vyberte Informace, které zadávám pomocí průvodce, a pak vyberte Další.
-
Vyberte Excel nebo Text s oddělovači, zadejte název nového souboru a potom vyberte Další.
Poznámka: Pokud vyberete Excel, otevře se list Microsoft Office Excel s ukázkovým textem. Pokud vyberete text s oddělovači, otevře se stránka Poznámkového bloku microsoftu s ukázkovým textem.
-
Jakmile se otevře list aplikace Excel nebo stránka Poznámkového bloku, použijte ukázkový text jako příklad požadovaného typu informací a informace přepište vlastními údaji.
Důležité informace: Neodstraňovat sloupce Název a Reports_to , ale můžete změnit, odstranit nebo přidat další sloupce, které potřebujete pro organizační diagram.
-
Po přidání informací ukončete excelový soubor nebo soubor Poznámkového bloku a pokračujte výběrem možnosti Další .
-
Pokud chcete do organizačního diagramu zahrnout obrázky, vyberte Nezahrnovat obrázky do organizačního diagramu, jinak vyberte Najít složku, která obsahuje obrázky vaší organizace. Postupujte podle zbývajících pokynů na této stránce a pak pokračujte výběrem možnosti Další .
-
Na poslední stránce průvodce můžete určit, kolik z vaší organizace se má zobrazit na jednotlivých stránkách. Můžete zvolit , že chcete určit, kolik z mé organizace se má zobrazit na jednotlivých stránkách, nebo můžete nechat průvodce definovat každou stránku automaticky tak, že vyberete Chci, aby průvodce automaticky rozlomil můj organizační diagram napříč stránkami.
-
Pokud chcete vytvořit hypertextový odkaz a synchronizovat obrazec zaměstnance napříč stránkami, vyberte možnosti Hypertextový odkaz obrazec zaměstnance napříč stránkami a Synchronizovat obrazec zaměstnanec napříč stránkami.
-
Po provedení všech výběrů vyberte Dokončit.
Poznámka: Pro většinu stránek průvodce je k dispozici konkrétní nápověda. Pokud chcete získat přístup k nápovědě, stiskněte klávesu F1 nebo vyberte tlačítko Nápověda .
Automatické vytvoření organizačního diagramu pomocí existujícího zdroje dat
Tato metoda je nejvhodnější, pokud informace, které chcete zahrnout do organizačního diagramu, jsou již v dokumentu, jako je list Aplikace Microsoft Office Excel, Microsoft Exchange Server adresář, zdroj dat kompatibilní s rozhraním ODBC nebo textový soubor Organizace Plus.
-
Ujistěte se, že tabulka nebo list obsahují sloupce se jmény zaměstnanců, jedinečnými ID a kým se hlásí.
Poznámka: Sloupce můžete pojmenovat podle potřeby. Když spustíte Průvodce organizačním diagramem, můžete určit, které sloupce (nebo názvy polí) obsahují název, ID a sestavu.
-
Jméno zaměstnance: Jména zaměstnanců v tomto poli se stejným způsobem zobrazí v obrazcích organizačního diagramu.
-
Jedinečný identifikátor: Pokud každé jméno není jedinečné, uveďte sloupec s jedinečným identifikátorem, například ID zaměstnance, pro každého zaměstnance.
-
Nadřízený zaměstnance: Toto pole musí obsahovat jedinečný identifikátor příslušného vedoucího, to znamená jméno nebo číslo. U zaměstnance na vrcholu organizačního diagramu ponechejte toto pole prázdné.
-
-
Na kartě Soubor přejděte na Nový, vyberte Organizační diagram, zvolte Metrické jednotky nebo Americké jednotky a pak vyberte Vytvořit.
-
Na první stránce průvodce vyberte Informace, které jsou už uložené v souboru nebo databázi , a pak pokračujte výběrem možnosti Další .
-
Vyberte typ souboru, ve kterém jsou uloženy informace o vaší organizaci, a to tak, že vyberete Procházet a pak přejdete do umístění tohoto souboru. Vyberte jazyk, který chcete použít v průvodci grafem, a pokračujte výběrem možnosti Další .
-
Na další stránce průvodce vyberte sloupec (pole) v datovém souboru, který obsahuje informace, které definují vaši organizaci, například Název, Sestavy a Jméno. Pokračujte výběrem možnosti Další.
-
Na další stránce průvodce můžete pomocí tlačítek Přidat a Odebrat definovat, jaká konkrétní pole chcete zobrazit, a pořadí zobrazení polí pomocí tlačítek Nahoru a Dolů . Pokračujte výběrem možnosti Další.
-
Na další stránce průvodce můžete zvolit pole z datového souboru, která chcete přidat do obrazců organizačního diagramu jako datová pole obrazce. Pokračujte výběrem možnosti Další.
-
Pokud chcete do organizačního diagramu zahrnout obrázky, vyberte Nezahrnovat obrázky do organizačního diagramu, jinak vyberte Najít složku, která obsahuje obrázky vaší organizace. Postupujte podle zbývajících pokynů na této stránce a pak pokračujte výběrem možnosti Další .
-
Na poslední stránce průvodce můžete určit, kolik z vaší organizace se má zobrazit na jednotlivých stránkách. Můžete zvolit , že chcete určit, kolik z mé organizace se má zobrazit na jednotlivých stránkách, nebo můžete nechat průvodce definovat každou stránku automaticky tak, že vyberete Chci, aby průvodce automaticky rozlomil můj organizační diagram napříč stránkami.
-
Pokud chcete vytvořit hypertextový odkaz a synchronizovat obrazec zaměstnance napříč stránkami, vyberte možnosti Hypertextový odkaz obrazec zaměstnance napříč stránkami a Synchronizovat obrazec zaměstnanec napříč stránkami.
-
Po provedení všech výběrů vyberte Dokončit.
Poznámka: Pro většinu stránek průvodce je k dispozici konkrétní nápověda. Pokud chcete získat přístup k nápovědě, stiskněte klávesu F1 nebo vyberte tlačítko Nápověda .
Zobrazení týmů pomocí rámců týmu nebo tečkovaných čar
Jakmile vytvoříte organizační diagram, můžete změnit uspořádání informací tak, aby odrážely vztahy virtuálního týmu. Související obrazce přesuňte k sobě a pomocí spojovacích tečkovaných čar označte strukturu podřízenosti, nebo použijte ke zvýraznění virtuálního týmu obrazec Rámec týmu. Vztah podřízenosti znázorněný pomocí tečkované čáry se chová stejně jako běžná spojnice. Rámec týmu je v podstatě upravený obdélníkový obrazec, který můžete použít k vizuálnímu seskupení a pojmenování týmů.
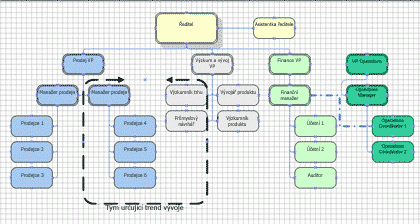
Aktualizace vygenerovaných organizačních diagramů
Pokud chcete odrážet změny ve struktuře organizace, musíte organizační diagram aktualizovat ručně nebo vygenerovat nový. Pokud vygenerujete nový graf, nebudou do nového grafu zahrnuta žádná přizpůsobení, která byla provedena u dřívějšího grafu. Pokud se motivy nebo fotky přidaly k obrazcům, musí se znovu přidat, aby grafy vypadaly podobně.
Pokud jsou obrazce propojené s daty, data se při spuštění příkazu Aktualizovat data aktualizují normálně, ale pouze uvnitř existujících obrazců. Aktualizace dat nepřidá ani neodebere obrazce.
Viz také
Video: Vytvoření organizačního diagramu
Vytvoření organizačního diagramu automaticky z dat zaměstnanců
Vytvoření organizačního diagramu bez externích dat
Vytvoření organizačního diagramu pomocí Visia pro web
Zobrazení nebo skrytí informací v organizačním diagramu Visia
Rozložení obrazců v organizačním diagramu
O rozdělení organizačního diagramu na více stránkách
Vyhledání ukázkových diagramů organizačního diagramu ve Visiu
V Visio pro web můžete nakreslit organizační diagram založený na několika vzornících. Tento proces je popsán níže.
Druhou metodou je vytvoření organizačního diagramu založeného na excelových datech. Tento proces je popsán v samostatném článku Vytvoření organizačního diagramu založeného na excelových datech pomocí Visia pro web.
Visio pro web obsahuje pět vzorníků s obrazci pro vytváření organizačních diagramů:
Základní vzorník
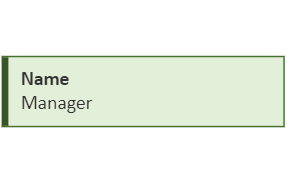
Vzorník odznaku
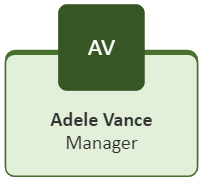
Vzorník Medal
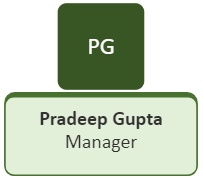
Připnutý vzorník

Vzorník uvedení
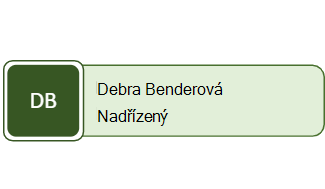
Nakreslení organizačního diagramu
Pokud chcete vytvořit organizační diagram, přidejte do souboru vzorník, který chcete použít.
-
Vyberte Soubor > Nový a pak vyberte Organizační diagram:

-
V podokně Obrazce na levém okraji vyberte z pěti vzorníků organizačního diagramu, počínaje základním organizačním diagramem. (Výše uvedené obrázky znázorňují vzhled obrazců v jednotlivých vzornících.)
-
Začněte přetahovat obrazce na plátno.
-
Pomocí konektorů můžete zobrazit organizační hierarchii.
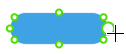
Další podrobnosti najdete v tématu Přidání spojnic mezi obrazce Visia.
-
Pokud chcete změnit barvu obrazce, klikněte na něj pravým tlačítkem a vyberte

Použití rozložení u organizačního diagramu, který jste nakreslili
Jakmile jsou obrazce nakreslené a propojené, vyberte požadovanou možnost rozložení. Visio nabízí osm možností rozložení pro vizuální hierarchii organizačního diagramu:
-
Na kartě Organizační diagram na panelu nástrojů vyberte Rozložení.
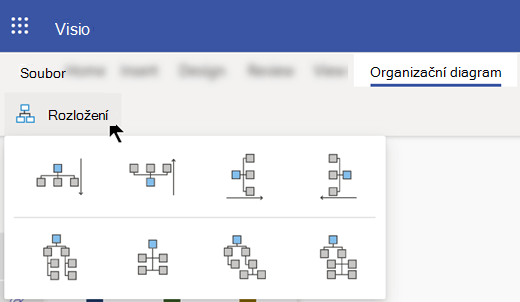
-
Vyberte si z možností kombinace shora dolů, zdola nahoru, zleva doprava, zprava doleva, vedle sebe nebo hybridní kombinace.
Rychlé vytváření organizačních diagramů
VVisio v Microsoftu 365, Visio – plán 1 a Visio – plán 2 existují dvě metody rychlého přidávání nových uzlů. První uzel musí být přetažen z podokna Obrazec (na levé straně okna). Další uzly, ke kterým se připojíte jako první, pak můžete přidat jedním z následujících dvou způsobů:
Vytvoření nových uzlů pomocí tlačítka plus
Nasměrujte ukazatel na uzel na plátně, dokud se nezobrazí tlačítko 
Přichycení uzlu přetažením
Přetáhněte uzel z podokna Obrazec (na levé straně okna) nad jiný uzel na plátně. Vyřazený uzel se automaticky připojí k vybranému uzlu jako jeho podřízený uzel v nižší úrovni hierarchie.
Přizpůsobení organizačního diagramu
Visio – plán 1 a Visio – plán 2 uživatelé můžou organizační diagram dále přizpůsobit pomocí podokna úloh Formát organizačního diagramu , které se zobrazí na pravé straně kreslicího plátna. Podokno úloh se otevře napravo od kreslicího plátna, když jste začali používat některou z dostupných šablon organizačních diagramů nebo jste připnuli některý ze vzorníků organizačního diagramu (např. Základní, Medal, Rollout, Badge nebo Pinboard). Můžete změnit styl obrazce, přidat do obrazců fotky a přidat k obrazcům popisná pole.
Ve výchozím nastavení jsou viditelná pole zaměstnance Jméno a Název a zástupný symbol obrázku má při prvním přidání obrazců na plátno iniciály.
Vlastní nastavení je možné použít u vybrané sady obrazců organizačního diagramu nebo u všech obrazců organizačního diagramu na plátně. Pokud na plátně není vybraný žádný obrazec, změny, které provedete, se použijí u všech obrazců na plátně. Nyní jsou k dispozici následující vlastní nastavení:
-
Změňte styl uzlu:
V podokně úloh Formát organizačního diagramu vyberte v části Styl uzlu požadovaný styl pro obrazce (základní čtverec, základní kruhový, zaváděný kruh atd.).
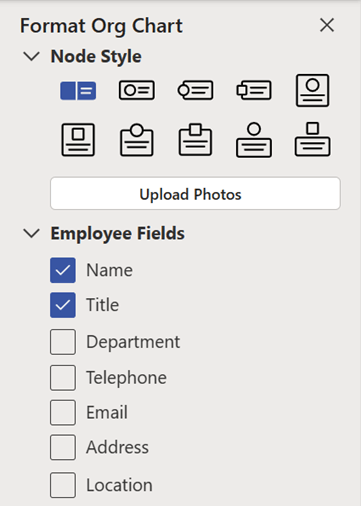
-
Nahrání fotek:
Vyberte Nahrát fotky a nahrajte jednu nebo více fotek najednou – pro každou osobu zastoupenou v organizačním diagramu. Pokud nahrajete více obrázků najednou, měly by soubory obrázků obsahovat názvy, které odpovídají názvům použitým v organizačním diagramu. Měly by to být soubory JPG, JPEG nebo PNG s maximální velikostí souboru 6 MB.
-
Přidejte pole pro zaměstnance:
V části Pole zaměstnance zaškrtněte nebo zrušte zaškrtnutí políček a označte tak, která pole se mají zobrazit v jednotlivých obrazcích. Každý obrazec může zobrazovat jednotlivá pole zaměstnanců. Po přidání v každém obrazci poklikáním vyberte název pole a začněte psát hodnotu, kterou chcete do daného pole zadat. (Můžete třeba dvakrát kliknout na popisek Oddělení a zadat Lidské zdroje.)
Viz také
Přidání spojnic mezi obrazce Visia
Vytvoření organizačního diagramu založeného na excelových datech










