Pokud chcete informace zdůraznit nebo zobrazit ve fázích, můžete do obrázku SmartArt nebo do jednotlivých obrazců v obrázku SmartArt přidat animaci. Obrazec může například rychle vlétnout z jedné strany obrazovky nebo pomalu slábnout.
Přidání animace
Pokud chcete animovat obrázek SmartArt, přejděte na obrázek SmartArt, který chcete animovat, klikněte na Animace a ve skupině Animace klikněte na požadovaný typ animace. Kliknutím na Další 
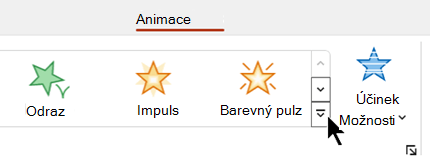
Níže vyberte nadpis, abyste otevřeli příslušný oddíl a podívali se na podrobné pokyny.
Po přidání animace můžete animovat jednotlivé obrazce.
-
Na kartě Animace klikněte ve skupině Animace na Možnosti efektu a potom klikněte na Položku Po jednom.
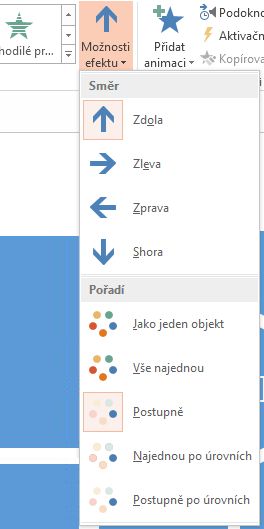
-
Ve skupině Upřesnit animace klikněte na podokno animací.
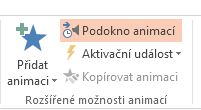
-
V seznamu Podokno animací klikněte na

-
Vyberte všechny obrazce, které nechcete animovat (podržte stisknutou klávesu CTRL a potom klikněte na jednotlivé obrazce) a potom ve skupině Animace klikněte na Žádné. (Tím odeberete animační efekt z obrazce. Obrazec se neodebere z obrázku SmartArt.)

-
U každého zbývajícího obrazce klikněte pravým tlačítkem myši na obrazec v podokně animací a vyberte požadované možnosti animací.
Tip: Pomocí funkce Kopírovat animaci (na kartě Animace ve skupině Upřesnit animace ) můžete rychle kopírovat animace z jednoho obrázku SmartArt do druhého.
-
Přejděte na obrázek SmartArt s animací, kterou chcete převrátit.
-
Na kartě Animace klikněte ve skupině Animace na ikonu pro otevření dialogového okna

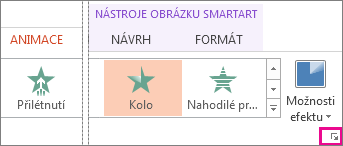
-
Klikněte na kartu Animace obrázků SmartArt a zaškrtněte políčko Obrácené pořadí .

Animaci můžete upravit pomocí možností efektu.
Důležité informace: Některé animační efekty, které nejsou dostupné pro obrázky SmartArt, jsou k dispozici pro obrazce. Pokud chcete tyto efekty použít u obrázku SmartArt, klikněte na něj pravým tlačítkem a potom klikněte na Převést na obrazce.
-
Přejděte na obrázek SmartArt s animací, kterou chcete upravit.
-
Na kartě Animace klikněte ve skupině Rozšířené možnosti animací na tlačítko Podokno animací.
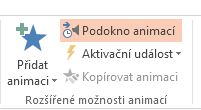
-
V seznamu Podokno animací klikněte na šipku napravo od animace, kterou chcete změnit, a potom klikněte na Možnosti efektu.
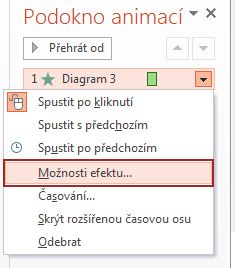
-
V dialogovém okně vyberte na kartě Animace obrázků SmartArt v seznamu Seskupit obrázek jednu z následujících možností:
Možnost
Popis
Jako jeden objekt
Animuje celý obrázek SmartArt jako jeden velký obrázek nebo objekt.
Vše najednou
Animuje každý obrazec jednotlivě ve stejnou dobu. Rozdíl mezi touto animací a objektem Jako jeden je nejvýraznější u animací, kde se obrazce otáčejí nebo zvětšují. Se všemi najednou se každý obrazec otáčí nebo zvětší jednotlivě. V části Jako jeden objekt se celý obrázek SmartArt otočí nebo zvětší.
Jeden po jednom
Animuje každý obrazec jednotlivě, jeden po druhém.
Úroveň najednou
Animuje všechny obrazce na stejné úrovni ve stejnou dobu. Pokud máte například tři obrazce s textem úrovně 1 a tři obrazce s textem úrovně 2, obrazce úrovně 1 jsou nejprve animované společně a pak obrazce úrovně 2 společně.
Úroveň 1 po jednom
Před přechodem na obrazce v další úrovni animuje jednotlivé obrazce v každé úrovni. Pokud máte například čtyři obrazce s textem úrovně 1 a tři obrazce s textem úrovně 2, každý z obrazců úrovně 1 se animuje jeden po druhém, než se každý ze tří obrazců úrovně 2 animuje jeden po druhém.
Poznámky:
-
Animace Vše najednou se chová jinak než animace Jako jeden objekt . Pokud například vyberete možnost Vše najednou a animaci Přilétnout , budou obrazce, které mají létat dál, létat rychleji, aby všechny obrazce dorazily do cíle ve stejnou dobu. Pokud vyberete stejnou animaci a možnost Jako jeden objekt , budou všechny obrazce létat stejnou rychlostí.
-
Pokud vyberete libovolnou animaci s výjimkou Jako jeden objekt, zobrazí se na snímku pozadí obrázku SmartArt. Pozadí se nedá animovat, takže pokud snímek pokazí, zkuste nastavit výplň a čáry obrázku SmartArt na Žádné.
-
Přejděte na obrázek SmartArt s animací, kterou chcete odebrat.
-
Na kartě Animace klikněte ve skupině Rozšířené možnosti animací na tlačítko Podokno animací.
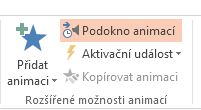
-
V seznamu Podokno animací klikněte na šipku napravo od animace, kterou chcete změnit, a potom klikněte na Odebrat.
Pokud se chcete rozhodnout, která animace funguje nejlépe, podívejte se na informace v podokně textu obrázku SmartArt, protože většina animací začíná horní odrážkou v podokně Text a pohybuje se odsud dolů. Alternativně můžete animaci přehrát v opačném pořadí (viz část Obrácení pořadí animace výše). Pokud podokno Text nevidíte, klikněte na tlačítko Podokno textu ve skupině Vytvořit obrázek na kartě Nástroje obrázku SmartArt – Návrh .
Dostupné animace závisí na rozložení obrázku SmartArt, ale vždy můžete animovat všechny obrazce najednou nebo jeden obrazec najednou.
Animace, které použijete u obrázku SmartArt, se liší od animací, které můžete použít u obrazců, textu nebo objektů WordArt následujícími způsoby:
-
Spojovací čáry mezi obrazci jsou vždy přidruženy k druhému obrazci a nejsou animované jednotlivě.
-
Pokud použijete animaci na obrazce v obrázku SmartArt, přehraje se animace v pořadí, v jakém se obrazce zobrazí. Pořadí lze obrátit pouze jako celek.
Příklad: Pokud máte šest obrazců a každý z nich obsahuje jedno písmeno A až F, můžete animaci přehrát od A do F nebo F do A. Animaci nemůžete přehrát mimo pořadí, například A do C a potom Z do D. Můžete ale vytvořit několik snímků, které budou napodobovat toto pořadí. V tomto příkladu můžete vytvořit jeden snímek, který animuje obrazce A do C, a druhý snímek, který animuje obrazce F do D.
-
Když přepnete rozložení obrázků SmartArt, všechny přidané animace se přenesou do nového rozložení.










