Microsoft Lens (dříve "Office Lens") je skvělý způsob, jak zachytit informace z dokumentů, tabulí, vizitek, účtenek, nabídek, nápisů, ručně psaných poznámek nebo čehokoli jiného obsahujícího text, který chcete importovat, ale nechcete ručně psát sami. S Microsoft Lens nemusíte ručně zapisovat žádné poznámky, spoléhat se na rozmazané obrázky mobilních telefonů ani se nemusíte starat o to, že něco chybně zapisujete.
Microsoft Lens se skvěle hodí pro zachycení skic, kreseb a rovnic – dokonce i obrázků bez textu. Při pořizování obrázků se Microsoft Lens zbaví stínů a lichých úhlů, takže výsledné snímky jsou snadněji vidět.
Zachycené obrázky dokumentů a tabulí můžete nahrát do Microsoft OneNotu, Word, PowerPointu nebo OneDrivu a můžete je také uložit jako soubory PDF nebo poslat e-mailem.
Poznámka: Microsoft Lens nepodporuje tyto funkce pro účty GCC: Vizitka, Obrázek na text, Obrázek do tabulky, Obrázek do Word, Obrázek do PPT a Nahrát do OneNotu.
Pokud jste to ještě neudělali, stáhněte si zdarma nejnovější verzi Microsoft Lens z Obchodu Google Play.
Krok 1: Zvolte, co chcete zachytit
Jakmile otevřete Microsoft Lens, můžete zvolit režim zachycení.
Potáhnutím prstem doleva nebo doprava v dolní části obrazovky vyberte tabuli, dokument, akce, vizitku nebo fotku.
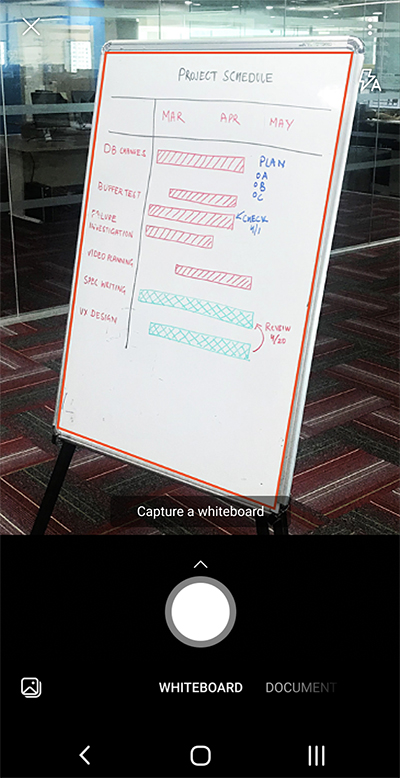
Tabule: Tento režim se nejlépe používá k zachycení ručně psaných poznámek a náčrtků na suchém panelu mazání nebo podobném povrchu. Microsoft Lens upraví obrázky tak, aby pozadí nebylo moc jasné a tahy rukopisu byly lépe vidět.
Dokument Tento režim je optimalizovaný pro malá slova napsaná nebo napsaná na stránce nebo v poznámce. Je také skvělý pro věci, jako jsou formuláře, účtenky, plakáty, letáky nebo menu v restauracích.
Akce Tento režim je kolekcí následujících dostupných dílčích režimů:
-
Text se dá použít k extrakci textu z obrázku, který můžete zkopírovat nebo sdílet.
-
Tabulku můžete použít k extrahování tištěné tabulky z obrázku, kterou můžete kopírovat a sdílet.
-
Čtení se dá použít k hlasitému čtení libovolného textu na obrázku v Asistivní čtečka.
-
Kontakt můžete použít k extrahování informací z vizitky a jejich uložení jako kontaktu na vašem zařízení.
-
Kód QR se dá použít k naskenování kódu QR a zobrazit, zkopírovat a sdílet informace, které kód zobrazuje.
Vizitka: Tento režim zachytí kontaktní informace z vizitky a uloží je do aplikace Kontakty na zařízení s Androidem i do Microsoft OneNotu. Tato funkce v současné době nejlépe funguje s vizitkami v angličtině, němčině, španělštině nebo zjednodušené čínštině.
Fotka: Tento režim se nejlépe používá pro pořizování fotografií a obrázků obsahujících scenérie nebo lidi.
Krok 2: Pořízení obrázku
Po výběru režimu zachycení v kroku 1 můžete buď pořídit nový snímek fotoaparátem, nebo importovat existující obrázek ze zařízení.
Udělejte některý z těchto kroků:
-
Pokud chcete vyfotit zařízení s Androidem, nastavte fotoaparát na položku, kterou chcete zachytit, a ujistěte se, že oranžový rámeček ve fotoaparátu znázorňuje položku, kterou chcete zachytit. Blesk z fotoaparátu se v případě potřeby automaticky vypne, ale toto nastavení můžete změnit klepnutím na ikonu Blesk v pravém horním rohu okna zachycení. Až budete připravení pořídit fotku, klepněte na kulaté tlačítko Kamera v dolní části obrazovky.
Tip: Lidé nevidomí nebo slabozrakí můžou pomocí čtečky obrazovky TalkBack v Androidu získat hlasové pokyny v reálném čase, například "přesunout doprava", "přesunout nahoru" a další. Další informace najdete v tématu Základní úlohy při používání čtečky obrazovky v Microsoft Lensu.
-
Pokud chcete, můžete importovat existující obrázek z galerie na zařízení s Androidem. Na obrazovceMicrosoft Lens zachycení klepněte na tlačítko Obrázek v levém dolním rohu okna zachycení. Přejděte do fotoalba obsahujícího obrázek, který chcete použít, a klepnutím na něj ho naimportujte do Microsoft Lens.
Poznámka: Při instalaci na zařízeních s Androidem s více než 3 GB paměti RAM vám nejnovější verzeMicrosoft Lens umožňuje zachytit a importovat až 100 obrázků v jednom skenování místně uložených obrázků a souborů PDF. Každý obrázek můžete zkontrolovat až po jeho pořízení, nebo je později zkontrolovat a upravit.
Krok 3: Revize a úpravy
Microsoft Lens umožňuje upravit pořízené obrázky před uložením, aby vypadaly přesně tak, jak chcete. Máte možnost upravit ohraničení každého obrázku po jeho pořízení, nebo můžete pořizovat obrázky jeden po druhém a později je upravovat.
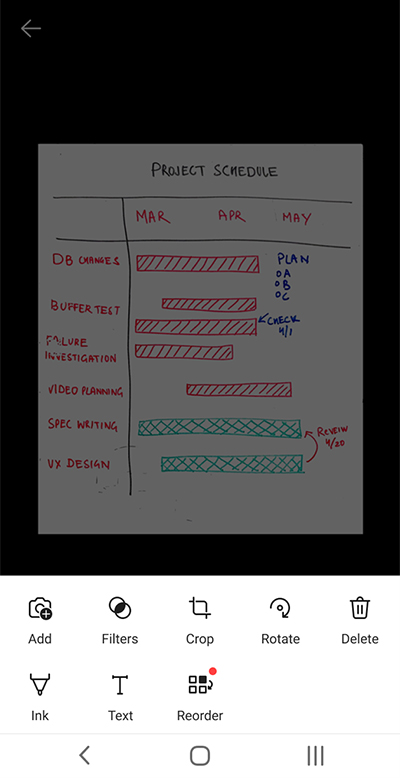
Klepnutím na některou z ikon, které se zobrazí v dolním panelu, můžete začít upravovat nebo upravovat zachycený obrázek.
Na sken můžete přidat nový obrázek, použít u něj filtr , obrázek oříznout, otočit nebo odstranit , přidat k němu poznámky perem nebo textem nebo změnit pořadí obrázků.
Pomocí volitelné funkce Oříznutí můžete všechny nežádoucí části obrázku oříznout tak, že je vyloučíte z výběru.
Pokud chcete změnit pořadí více obrázků na skenu, klepněte na Změnit pořadí. Všechny pořízené obrázky se zobrazí v jednom zobrazení a pak je můžete přetáhnout v požadovaném pořadí.
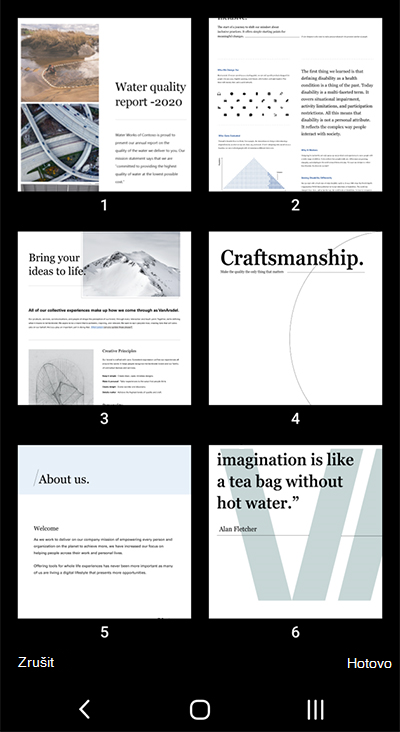
Po dokončení změny pořadí obrázků klepněte v pravém dolním rohu na Hotovo . Pak můžete pokračovat v úpravách aktuálního obrázku pomocí libovolného dalšího nástroje pro úpravy.
Až budete s úpravami obrázků hotovi, klepněte na oranžové tlačítko Hotovo v dolním panelu.
Krok 4: Uložení a sdílení
Pokud jste snímek pořídili v režimu Tabule, Dokument nebo Fotka , můžete ho uložit do galerie na zařízení s Androidem.
Obrázek můžete také uložit jako soubor PDF (Portable Document Format) nebo ho uložit do Microsoft OneNotu, OneDrivu, Word nebo PowerPointu.
Zaškrtněte požadovanou možnost (nebo možnosti) a klepněte na Uložit.
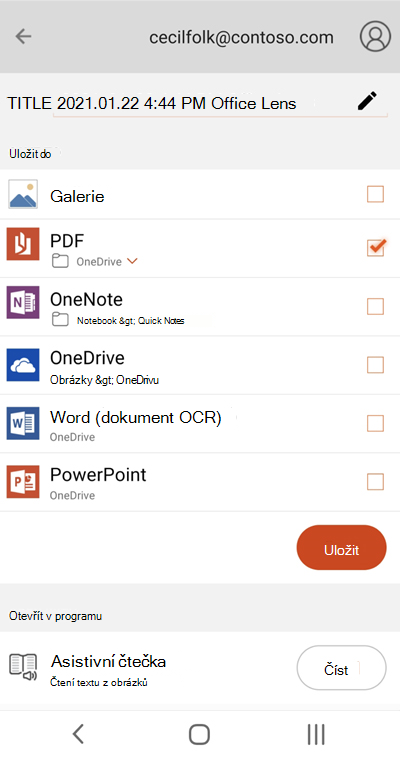
Poznámka: Pokud se rozhodnete obrázek uložit do OneNotu, OneDrivu, Word nebo PowerPointu, může se zobrazit výzva k přihlášení pomocí účtu Microsoft nebo pracovního nebo školního účtu.
Pokud chcete, aby se u zachyceného obrázku použilo optické rozpoznávání znaků (OCR), vyberte možnost Word. Microsoft Lens ve vašem účtu OneDrive vytvoří soubor Word, který automaticky extrahuje veškerý čitelný text, který se nachází na vašem zachyceném obrázku.
Pokud jste obrázek pořídili v režimu Vizitka , vyberte OneNote a uložte ho jako vizitku vCard (soubor .vcf). Pokud chcete obrázek uložit také do galerie na zařízení s Androidem, vyberte také Galerie a pak klepněte na Uložit.
Úprava dříve naskenovaného SOUBORU PDF
Soubor PDF, který byl dříve vytvořen pomocí Microsoft Lensu, můžete snadno upravit. Na zařízení s Androidem přejděte na Moje soubory klepnutím na nabídku se třemi tečky v pravém horním rohu obrazovky. Potom klepněte na nabídku se třemi tečky vedle názvu souboru PDF, který chcete upravit, a potom klepněte na Upravit.
Teď můžete do tohoto souboru PDF přidat další obrázky, upravit existující obrázky nebo změnit jejich pořadí.
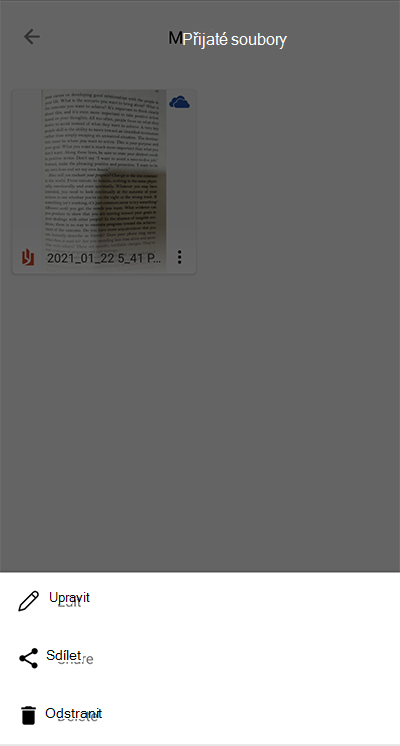
Použití inteligentních akcí
Na hlavní obrazovce vyberte režim Akce . Tím přejdete do prvního dílčího režimu, který můžete použít k extrahování textu z obrázku.
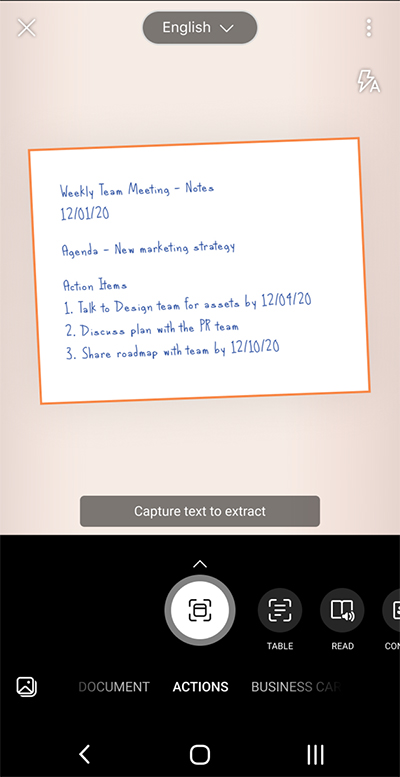
Pokud chcete extrahovat text z obrázku, vyberte režim text , v nabídce v horní části obrazovky vyberte preferovaný jazyk textu, namiďte fotoaparát na text, který chcete extrahovat, a potom klepněte na kulaté tlačítko Kamera .
Pak text umístěte tak, že upravíte ohraničení obrázku a pak klepnete na Pokračovat v pravém dolním rohu obrazovky. Pokud chcete obrázek pořídit znovu, klepněte na Znovu v pravém dolním rohu obrazovky.
Když klepnete na Pokračovat, Microsoft Lens extrahuje text z obrázku a zobrazí ho na obrazovce. Teď můžete text zkopírovat a sdílet v jakékoli jiné aplikaci na zařízení s Androidem.
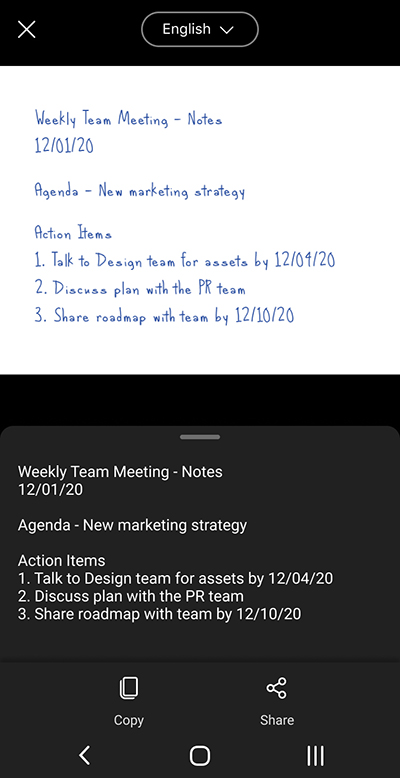
Poznámka: Microsoft Lens aktuálně podporuje 30 jazyků pro extrakci textu z obrázku. Extrakce textu z ručně psaných poznámek je však v současné době omezena pouze na angličtinu.
Extrakce tabulky z obrázků
Pokud chcete extrahovat tabulku z obrázku, vyberte režim Tabulka , nasměrujte fotoaparát na tabulku, kterou chcete zachytit, a potom klepněte na kulaté tlačítko Kamera .
Potom tabulku umístěte tak, že upravíte ohraničení obrázku a pak v pravém dolním rohu obrazovky klepnete na Pokračovat . Pokud chcete obrázek pořídit znovu, klepněte na Znovu v pravém dolním rohu obrazovky.
Když klepnete na Pokračovat, Microsoft Lens extrahuje tabulku z obrázku a zobrazí ji na obrazovce. Teď můžete tabulku zkopírovat a sdílet v jakékoli jiné aplikaci na zařízení s Androidem.
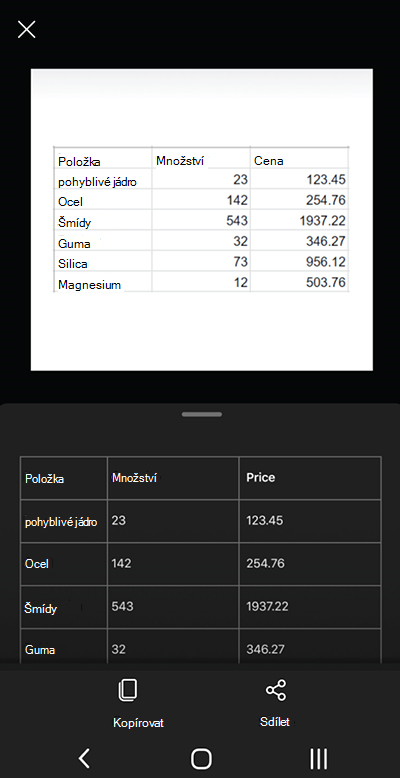
Poznámka: Microsoft Lens aktuálně podporuje 21 jazyků pro extrahování tištěné tabulky z obrázku.
Čtení textu v Asistivní čtečka
Pokud chcete číst text z obrázku, vyberte režim čtení , nasměrujte fotoaparát na text, který chcete přečíst, a potom klepněte na kulaté tlačítko Kamera .
Potom text umístěte tak, že upravíte ohraničení obrázku a v pravém dolním rohu obrazovky klepnete na Pokračovat . Pokud chcete obrázek pořídit znovu, klepněte na Znovu v pravém dolním rohu obrazovky.
Když klepnete na Pokračovat, Microsoft Lens zobrazí text na obrázku v Asistivní čtečka. Klepnutím na tlačítko Přehrát si můžete poslechnout nahlas vyslovený text. Velikost textu, mezery, písmo a některá další nastavení můžete změnit klepnutím na ikonu nabídky se 3 řádky v pravém horním rohu.
Poznámka: Microsoft Lens aktuálně podporuje 30 jazyků pro čtení hlasitého čitelného textu na obrázku.
Uložení kontaktních informací z vizitky do telefonu
Pokud chcete naskenovat vizitku a uložit ji jako kontakt v telefonu, vyberte režim kontaktu , nasměrujte fotoaparát na vizitku a klepněte na kulaté tlačítko Kamera .
Pak vizitku umístěte tak, že upravíte ohraničení obrázku a pak klepnete na Pokračovat v pravém dolním rohu obrazovky. Pokud chcete obrázek pořídit znovu, klepněte na Znovu v pravém dolním rohu obrazovky.
Když klepnete na Pokračovat, Microsoft Lens zobrazí kontaktní informace extrahované z vizitky a můžete je uložit do kontaktů na svém zařízení.
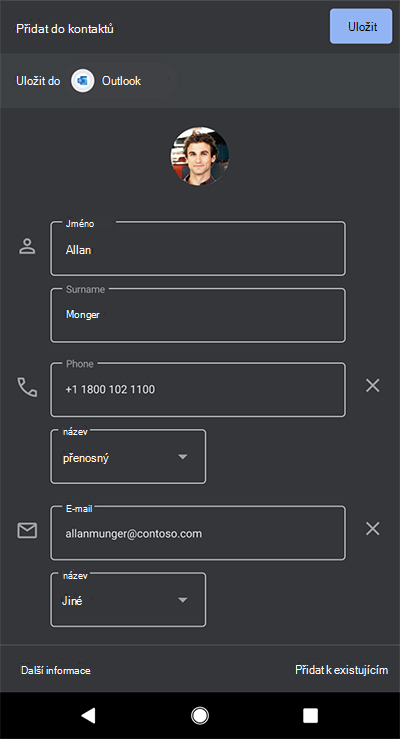
Naskenování kódu QR
Vyberte režim Kód QR a pak nasměrujte fotoaparát na kód, který chcete naskenovat. Microsoft Lens automaticky naskenuje kód a zobrazí odkaz s informacemi, který můžete kopírovat a sdílet v jakékoli jiné aplikaci na zařízení s Androidem.
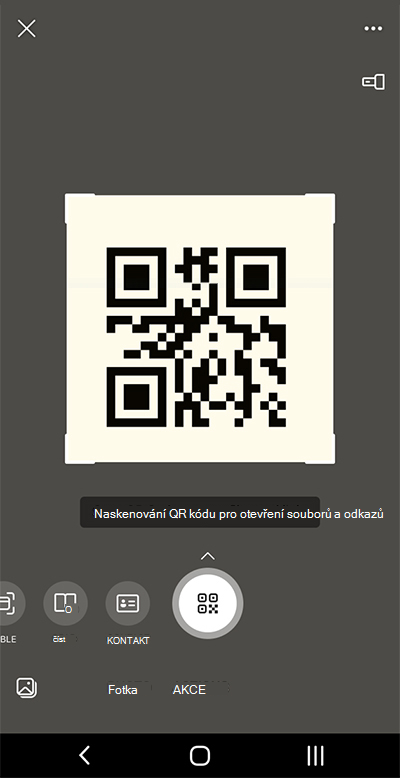
Další informace
Pořízené obrázky uložené jako soubory Word, PowerPointu nebo PDF budou ve složce Dokumenty na OneDrivu, abyste k nim měli přístup ze všech svých zařízení. Soubory PDF můžete také ukládat místně na zařízení s Androidem a umístění pro uložení souboru PDF můžete upravit klepnutím na tlačítko Uložit .
Microsoft Lens neimportuje obrázek jenom do Word nebo powerpointového souboru. Poslední Word a powerpointové dokumenty jsou skutečné dokumenty Microsoft Office.
Microsoft Word dokáže rozpoznat rukou psaný nebo napsaný a tištěný text a také obecné rozložení toho, co zachytíte. Výsledkem je, že text, formátování a rozložení v Word dokumentu, který Microsoft Lens vytvoří, se dají plně upravit – stejně jako kdybyste dokument vytvořili sami.
Microsoft PowerPoint dokáže rozpoznat ručně psané čáry a tahy, které jsou převedeny na nakreslené objekty, které lze přebarvit, změnit jejich velikost, přesouvat je a upravovat. Můžete také odebrat pozadí výkresů, což usnadňuje jejich opakované použití v jiných prezentacích.
Soubory PDF (Portable Document Format) extrahuje textové informace ze zachyceného obrázku. Můžete prohledávat textový obsah souboru PDF a zvýraznit nebo zkopírovat libovolnou část stránky pomocí preferované aplikace PDF Reader.
Optické rozpoznávání znaků (OCR) se podporuje v následujících jazycích:
|
Cíl pro uložení |
Cílový text / vstup |
Jazyky |
|
Word, PDF, OneDrive, OneNote, Asistivní čtečka |
Tištěný text |
Angličtina, čeština, dánština, finština, francouzština, holandština, italština, japonština, korejština, maďarština, němčina, norština, polština, portugalština, ruština, řečtina, španělština, švédština, tradiční čínština, turečtina, zjednodušená čínština |
|
OneNote |
Rukou psaný text |
Angličtina |
|
Režim vizitky (OneNote) |
Vizitka |
Angličtina, němčina, španělština, zjednodušená čínština |
Přístupnost
Pokud si chcete usnadnit práci s Microsoft Lens, můžete k zařízení připojit klávesnici pomocí Bluetooth nebo USB.
Kromě toho nastavení přístupnosti v Androidu, které vám může pomoct používat Microsoft Lens způsobem, který vám nejlépe vyhovuje. Na zařízení s Androidem přejděte na Nastavení > Přístupnost a zapněte funkce, jako je TalkBack.
Další informace najdete v Centru nápovědy pro usnadnění přístupu k Androidu.
Podpora
Pokud potřebujete pomoc s Microsoft Lensem pro Android, můžete poslat e-mail našemu produktovému týmu na olensandsup@microsoft.com.











