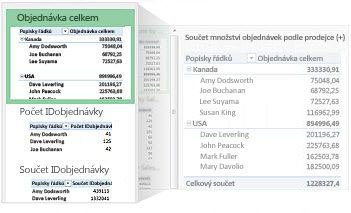|
|
Pokud chcete mít smysl pro velké objemy dat – ať už jsou na listu nebo jsou přístupná někde jinde – Excel vám poskytne výkonné nástroje. Můžete analyzovat data v jedné nebo několika tabulkách a vytvářet interaktivní a vizuální sestavy, které můžete sdílet se zúčastněnými stranami. |
Tipy, než začnete
-
Doporučení kontingenční tabulky v Excelu Pokud chcete rychle zobrazit data, která chcete v Excelu analyzovat, začněte tím, že vyberete kontingenční tabulku v rozložení, které Excel doporučuje pro vaše data.
-
Analýza dat ve více tabulkách V excelové sestavě kontingenční tabulky můžete analyzovat data z více tabulek, i když nepoužíváte Power Pivot. Funkce datového modelu je integrovaná do Excel. Stačí přidat data do více tabulek v Excelu a pak mezi nimi vytvořit relace v kontingenční tabulce nebo listu Power View. Voilà! Teď máte datový model, který přidává do analýzy dat větší výkon.
-
Vykreslení dat přímo do interaktivního kontingenčního grafu V Excelu můžete vytvořit samostatný (oddělený) kontingenční graf, který vám umožní pracovat a filtrovat data přímo v grafu.
-
Využití všech možností Power Pivot a Power View Pokud máte nainstalovaný Office ProPlus, zkuste využít tyto výkonné doplňky:
-
Integrovaný datový model může být vše, co potřebujete k analýze dat ve více tabulkách, ale Power Pivot vám pomůže vytvořit sofistikovaný datový model v samostatném Power Pivot okně. Než začnete, můžete porovnat několik rozdílů.
-
Power View vám pomůže převést Power Pivot data (nebo jakákoli jiná excelová data v tabulce) na výkonnou interaktivní sestavu, která vypadá profesionálně. Začněte tím, že kliknete na tlačítko Power View na kartě Vložení .
-
Vytvoření kontingenční tabulky nebo kontingenčního grafu
|
Lepší obchodní rozhodnutí díky tomu, že se na data v sestavě kontingenční tabulky podíváte z různých úhlů. Excel vám pomůže začít tím, že doporučí ten, který bude fungovat pro vaše data. |
|
|---|---|
|
Pokud jsou data, která chcete prozkoumat, uložená v jiném souboru mimo Excel, například v accessové databázi nebo souboru datové krychle OLAP (Online Analytical Processing), můžete se k ho externímu zdroji dat připojit a analyzovat jeho data v sestavě kontingenční tabulky. |
|
|
Vytvoření kontingenční tabulky k analýze dat v několika tabulkách |
Pokud chcete analyzovat data ve více tabulkách, můžete to udělat v Excelu. Seznamte se s různými způsoby vytváření relací mezi více tabulkami v sestavě kontingenční tabulky pro výkonnou analýzu dat. Excel na pozadí vytvoří datový model. |
|
Než začnete sami, může být užitečné postupovat podle pokynů v tomto kurzu a vytvořit ukázkovou kontingenční tabulku v Excelu, která kombinuje data z více tabulek do datového modelu. |
|
|
Jakmile vytvoříte kontingenční tabulku založenou na datech listu, externích datech nebo více tabulkách, můžete kdykoli v sestavě kontingenční tabulky přidat, uspořádat a odebrat pole. |
|
|
Pro vizuální prezentaci můžete vytvořit kontingenční graf s interaktivními ovládacími prvky filtrování, abyste mohli analyzovat podmnožinu dat. Excel může pro vaše data dokonce doporučit kontingenční graf. Pokud chcete jenom interaktivní graf, nemusíte nejprve vytvářet kontingenční tabulku. |
|
|
Pokud chcete kontingenční tabulku odstranit, můžete před stisknutím klávesy Delete vybrat celou kontingenční tabulku, a to i v případě, že obsahuje velké množství dat – tento článek obsahuje rychlý způsob, jak vybrat celou kontingenční tabulku. |
Změna formátu kontingenční tabulky
|
Po vytvoření kontingenční tabulky a přidání požadovaných polí můžete změnit rozložení, aby se kontingenční tabulka snadněji četla a naskenoval. Stačí zvolit jiné rozložení sestavy pro okamžité změny rozložení. |
|
|---|---|
|
Pokud se vám vzhled kontingenční tabulky po jejím vytvoření nelíbí, můžete vybrat jiný styl. Pokud máte například v kontingenční tabulce hodně dat, může vám pomoct zobrazit pruhované řádky nebo sloupce pro snadné procházení nebo zvýraznit důležitá data, aby vynikla. |
Zobrazit podrobnosti kontingenční tabulky
|
Řazení vám pomůže uspořádat velké objemy dat kontingenční tabulky, aby bylo snazší najít položky, které chcete analyzovat. Data můžete řadit v abecedním pořadí nebo od nejvyšších po nejnižší hodnoty (nebo naopak). |
|
|---|---|
|
Pokud se chcete zaměřit na menší část dat kontingenční tabulky pro hloubkovou analýzu, můžete tahle data vyfiltrovat. Existuje pro to několik způsobů. Například vložením jednoho nebo více průřezů získáte rychlý a efektivní způsob filtrování dat. |
|
|
Seskupení dat v kontingenční tabulce vám pomůže zobrazit podmnožinu dat, která chcete analyzovat. |
|
|
Procházení velkých objemů dat v hierarchii kontingenčních tabulek bylo vždy časově náročným úkolem se spoustou rozbalení, sbalení a filtrování. V Excelu vám nová funkce Rychlé prozkoumání umožňuje přejít k podrobnostem datové krychle OLAP nebo hierarchie kontingenční tabulky založené na datovém modelu a analyzovat podrobnosti dat na různých úrovních. Rychlé prozkoumání vám pomůže přejít k datům, která chcete zobrazit, a při procházení k podrobnostem funguje jako filtr. Tlačítko se zobrazí vždy, když vyberete položku v poli. |
|
|
Použití časové osy kontingenční tabulky k filtrování kalendářních dat |
Místo toho, abyste si pohráli s filtry pro zobrazení kalendářních dat, můžete teď použít časovou osu kontingenční tabulky. Přidejte do kontingenční tabulky časovou osu, vyfiltrujte podle času a přiblížíte požadované období. |
Výpočet hodnot kontingenční tabulky
|
V kontingenční tabulce se souhrny počítají automaticky a zobrazují se ve výchozím nastavení. Pokud je ale nevidíte, můžete je přidat. Můžete také chtít vědět, jak vypočítat procento pro mezisoučty nebo skrýt mezisoučty a součty, abyste je odebrali. |
|
|---|---|
|
Pokud chcete sumarizovat hodnoty v kontingenční tabulce, použijte funkce jako Součet, Počet a Průměr. Souhrnné funkce nejsou dostupné v kontingenčních tabulkách, které jsou založené na zdrojových datech OLAP. |
Změna nebo aktualizace dat kontingenční tabulky
|
Po vytvoření kontingenční tabulky můžete chtít změnit zdrojová data, která analyzuje , například tak, aby zahrnovala více nebo méně dat. |
|
|---|---|
|
Když je kontingenční tabulka připojená k externím datům, čas od času ji aktualizujte, aby byla data kontingenční tabulky aktuální. |
Využití možností Power Pivot
|
Pokud máte nainstalované Office Professional Plus, spusťte doplněk Power Pivot, který je součástí Excelu, a proveďte výkonnou analýzu dat. Pak pomocí okna Power Pivot vytvořte sofistikovaný datový model. |
|
|---|---|
|
V tomto kurzu naimportujte více tabulek ukázkových dat najednou. V druhé polovině tohoto kurzu budete pracovat s datovým modelem v okně Power Pivot. |
|
|
Zkuste importovat relační data v okně Power Pivot jako rychlou a efektivní alternativu k importu dat nebo připojení k datům v Excelu. |
|
|
Zajistěte si analýzu dat vytvořením relací mezi různými tabulkami, které mají odpovídající data, jako je podobné pole ID. Relace mezi tabulkami umožňují vytvářet sestavy kontingenčních tabulek, které používají pole z každé tabulky, i když tabulky pocházejí z různých zdrojů. |
|
|
Problémy s analýzou dat a modelováním v Power Pivot můžete řešit pomocí výpočtů, jako jsou automatické shrnutí, vzorce počítaných sloupců a počítaných polí nebo vlastní vzorce DAX (Data Analysis Expressions). |
|
|
Pomocí Power Pivot můžete vytvářet klíčové ukazatele výkonu (KPI), které můžete přidat do kontingenčních tabulek. |
|
|
V tomto kurzu se dozvíte, jak provést změny v datovém modelu a vylepšit tak sestavy Power View. |
Prozkoumání dat pomocí Nástroje Power View
|
Pomocí nástroje Power View (který je součástí Office Professional Plus) můžete vytvářet interaktivní grafy a další vizualizace v samostatných listech Power View, které můžete prezentovat zúčastněným stranám, jako jsou řídicí panely. Na konci kurzu: Import dat do Excelu a Vytvoření datového modelu získáte užitečné pokyny k optimalizaci Power Pivot dat pro Power View. |
|
|---|---|
|
V těchto videích se dozvíte, co vám Power View může pomoct s Power Pivot v podpůrné roli. |
-
Vytvoření kontingenční tabulky k analýze dat listu Lepší obchodní rozhodnutí díky tomu, že se na data v sestavě kontingenční tabulky podíváte z různých úhlů. Excel vám pomůže začít tím, že doporučí ten, který bude fungovat pro vaše data.
-
Vytvoření kontingenčního grafu Pro vizuální prezentaci můžete vytvořit kontingenční graf s interaktivními ovládacími prvky filtrování, abyste mohli analyzovat podmnožinu dat. Excel může pro vaše data dokonce doporučit kontingenční graf. Pokud chcete jenom interaktivní graf, nemusíte nejprve vytvářet kontingenční tabulku.
-
Seřazení dat v kontingenční tabulce Řazení vám pomůže uspořádat velké objemy dat kontingenční tabulky, aby bylo snazší najít položky, které chcete analyzovat. Data můžete řadit v abecedním pořadí nebo od nejvyšších po nejnižší hodnoty (nebo naopak).
-
Filtrování dat v kontingenční tabulce Pokud se chcete zaměřit na menší část dat kontingenční tabulky pro hloubkovou analýzu, můžete tahle data vyfiltrovat. Existuje pro to několik způsobů. Například vložením jednoho nebo více průřezů získáte rychlý a efektivní způsob filtrování dat.
-
Použití časové osy kontingenční tabulky k filtrování kalendářních dat Místo toho, abyste si pohráli s filtry pro zobrazení kalendářních dat, můžete teď použít časovou osu kontingenční tabulky. Přidejte do kontingenční tabulky časovou osu, vyfiltrujte podle času a přiblížíte požadované období.
-
Zobrazení nebo skrytí souhrnů v kontingenční tabulce V kontingenční tabulce se souhrny počítají automaticky a zobrazují se ve výchozím nastavení. Pokud je ale nevidíte, můžete je přidat.
-
Použití externího zdroje dat pro kontingenční tabulku Po vytvoření kontingenční tabulky můžete chtít změnit zdrojová data, která analyzuje , například tak, aby zahrnovala více nebo méně dat.