Když pro Windows zapnete automatické aktualizace přes Microsoft Update, budete dostávat také aktualizace Office pro starší verze Office, jako je Office 2010, nebo pro multilicenční instalace Office. Pokud chcete zapnout automatické aktualizace, zvolte níže svoji verzi Windows:
Tip: U většiny verzí Office můžete povolit automatické aktualizace nebo získat aktualizace ručně v aplikaci Office. Pro další informace přejděte na Instalace aktualizací Office. Pro informace o aktualizacích Office pro Mac přejděte na Automatické vyhledávání aktualizací Office pro Mac.
Zvolte svoji verzi Windows:
Zapnutí automatických aktualizací ve Windows 10
-
Otevřete Windows Update tak, že vyberete Start > Nastavení > Aktualizace a zabezpečení.
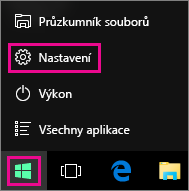
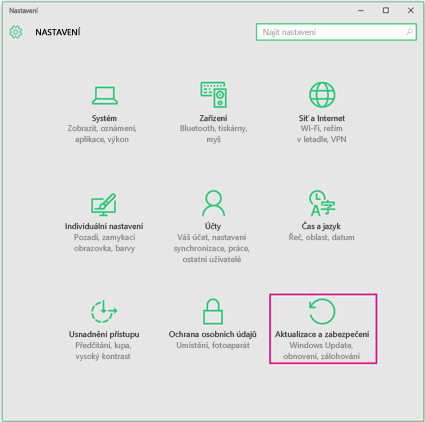
-
Vyberte Upřesnit nastavení.
-
Abyste mohli dostávat aktualizace, vyberte v části Zvolte, jak se mají instalovat aktualizace požadované možnosti včetně Při aktualizaci Windows nabízet aktualizace ostatních produktů Microsoft.
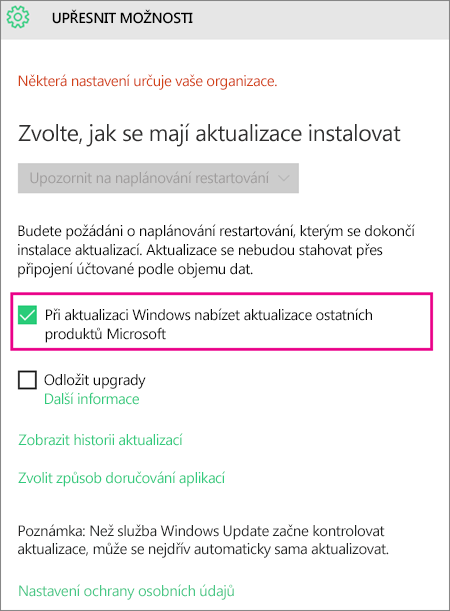
Zapnutí automatických aktualizací ve Windows 8 nebo 8.1
-
Stiskněte klávesu s logem Windows + X. Zobrazí se seznam příkazů a možností a v něm klikněte na Ovládací panely.
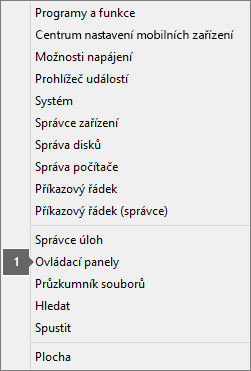
-
Klikněte na Systém a zabezpečení.

-
Vyberte Windows Update.

-
Zvolte Změnit nastavení a zvolte nebo změňte požadované nastavení. Zaškrtněte políčko Při aktualizaci systému Windows nabízet aktualizace ostatních produktů společnosti Microsoft, abyste dostávali aktualizace Office. A nezapomeňte: Aby se nové aktualizace nainstalovaly, musí být počítač v době, kterou jste nastavili, zapnutý.
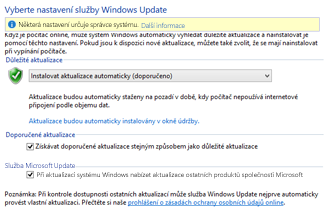
Zapnutí automatických aktualizací ve Windows 7
-
Zavřete všechny otevřené programy.
-
Zvolte Start > Ovládací panely.
-
Zvolte odkaz Systém a zabezpečení (uvidíte ho, když zobrazíte Ovládací panely podle Kategorie).
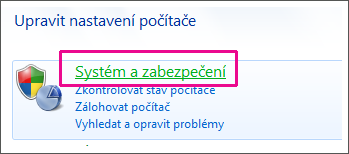
-
Vyberte Windows Update.
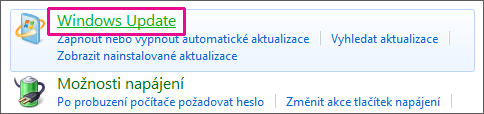
-
V levém podokně zvolte Změnit nastavení.
-
Abyste mohli dostávat aktualizace Office, vyberte v části Důležité aktualizace možnost Instalovat aktualizace automaticky a v části Microsoft Update zaškrtněte políčko Při aktualizaci Windows nabízet aktualizace produktů společnosti Microsoft a kontrolovat dostupnost nového volitelného softwaru společnosti Microsoft.
Automatické aktualizace mohlo nastavit oddělení IT. V tom případě se zobrazí zpráva na žlutém panelu a nebudete moct použít seznam Důležité aktualizace nebo nastavit data a časy – jako na tomhle obrázku:
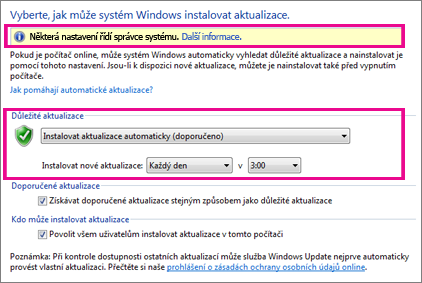
-
Vyberte případné další možnosti. Nezapomeňte: Aby se nové aktualizace nainstalovaly, musí být počítač v době, kterou jste nastavili, zapnutý.
Tipy:
-
Pokud se v Ovládacích panelech zobrazují místo kategorií ikony, klikněte na Systém > Windows Update > Změnit nastavení.
-
Budete dostávat aktualizace pro Office, Windows a další produkty, jako třeba Zune.
-
Aktualizace se dělí na důležité, doporučené a volitelné. Pokud nezaškrtnete políčko Získávat doporučené aktualizace stejným způsobem jako důležité aktualizace, budete dostávat jenom důležité aktualizace.
-
Je vhodné instalovat doporučené aktualizace. Volitelné aktualizace obsahují věci, které ani nemusíte potřebovat, třeba možnost změnit jazyk v aplikacích Office. Nevadí, když je nainstalujete, ale musíte tyhle aktualizace získat ručně.
-
Zapnutí automatických aktualizací ve Windows Vista
-
Klikněte na tlačítko Start, přejděte na příkaz Všechny programy a klikněte na položku Windows Update.
-
Udělejte některou z těchto věcí:
-
Pokud je třeba nainstalovat aktualizace, klikněte na tlačítko Instalovat aktualizace.
-
Jestli chcete začít vyhledávat aktualizace, zvolte Zkontrolovat aktualizace.
-
Pokud chcete získat další informace, zvolte Zobrazit dostupné aktualizace.
-
V dialogovém okně Windows Update proveďte po kliknutí na příslušné odkazy požadované změny nebo si zobrazte další informace.
-
Zkontrolovat aktualizace Vyhledají se dostupné aktualizace.
-
Změna nastavení Vyberte možnosti, jak bude váš počítač získávat aktualizace od Microsoftu.
-
Zobrazit historii aktualizací Zobrazí se informace o nainstalovaných položkách a stavu těchto instalací.
-
Obnovit skryté aktualizace Skryjí se aktualizace v počítači a jejich instalace proběhne později.
-
Aktualizace: nejčastější dotazy Přečtěte si další informace o procesu aktualizace.
Zapnutí automatických aktualizací ve Windows XP
-
Zvolte Start > Ovládací panely.
-
Klikněte na Výkon a údržba a potom poklikejte na Systém.
-
V dialogovém okně Vlastnosti systému klikněte na kartu Automatické aktualizace.
-
Vyberte nastavení, které chcete použít.
-
Zvolte Použít > OK.
Poznámka: V klasickém zobrazení poklikejte na panel Systém a potom klikněte na kartu Automatické aktualizace.











