Když zobrazíte diagram Visia na ploše nebo na webu, můžete v něm aktualizovat data, abyste viděli všechny aktualizace, které byly provedeny v propojeném zdroji dat.
V Office Visiu můžete aktualizovat data importovaná do diagramu Visia pomocí funkcí Vlastní import, Rychlý import a Vytvořit z dat . Můžete také vyřešit konflikty dat, které obvykle způsobují řádky přidané nebo odstraněné ve zdroji dat po vytvoření diagramu. Aktualizaci dat můžete také naplánovat tak, aby probíhala v pevných intervalech.
Poznámka: Zdroj dat, se kterým je diagram Visia propojený, nelze aktualizovat provedením změn v diagramu Visia.
V tomto článku
Aktualizace dat ve výkresu
-
Otevřete výkres obsahující data, která chcete aktualizovat.
-
V nabídce Data klikněte na Aktualizovat data.
-
Pokud se zobrazí zpráva s oznámením o zabezpečení aplikace Microsoft Visio a zdroji dat důvěřujete, vyberte OK.
-
V dialogovém okně Aktualizovat data udělejte jednu z těchto věcí:
-
Pokud chcete aktualizovat jeden zdroj dat, vyberte ho v seznamu Zdroj dat a klikněte na Aktualizovat.
-
Pokud chcete aktualizovat více zdrojů dat, podržte stisknutou klávesu CTRL a vyberte zdroje dat v seznamu Zdroj dat a potom klikněte na Aktualizovat.
-
Pokud chcete aktualizovat všechny zdroje dat, klikněte na Aktualizovat vše.
Tip: Pokud chcete zvolit pořadí, ve kterém se budou zdroje dat aktualizovat, klikněte na záhlaví sloupce Zdroj dat .
-
Nastavení automatické aktualizace dat ve výkresu ve Visiu
-
Otevřete výkres obsahující data, která chcete aktualizovat.
-
V nabídce Data klikněte na Aktualizovat data.
-
V dialogovém okně Aktualizovat data vyberte jeden nebo více zdrojů dat.
-
Zaškrtněte políčko Zobrazit toto dialogové okno při otevření souboru .
-
Klikněte na Konfigurovat.
-
V dialogovém okně Konfigurovat aktualizaci zaškrtněte v části Automatická aktualizace políčko Aktualizovat každý a kliknutím na šipky zvolte interval.
Důležité informace: Aby aktualizace fungovala správně, ujistěte se, že jste vybrali správný jedinečný identifikátor.
Návody zvolit správný jedinečný identifikátor?
Abyste mohli výkres aktualizovat, když se data ve zdroji dat změní, musíte pro každou tabulku zvolit jedinečný identifikátor. Jedinečný identifikátor (nebo klíčový sloupec) by měl být sloupec, který se nezmění. Tento klíč umožňuje, aby každý řádek v aktualizovaná data přesně odpovídal řádku ve zdroji dat, ze kterého aktualizujete.
V následujícím příkladu listu aplikace Microsoft Office Excel je jedinečným identifikátorem nebo klíčem sloupec ID zaměstnance.
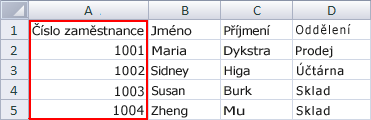
Další informace najdete v tématu Průvodce výběrem dat (konfigurace jedinečného identifikátoru aktualizace).
Řešení konfliktů mezi starými a novými daty
Možná budete muset vyřešit případné konflikty mezi novými daty ze zdroje dat a starými daty ve výkresu. Ke konfliktům může dojít například v případě, že odstraníte řádek z dat nebo vytvoříte nový řádek se stejným jedinečným identifikátorem jako jiný řádek ve zdroji dat. V obou případech nemůže příkaz Aktualizovat data aktualizovat data ve všech obrazci, protože už nemůže každý obrazec odpovídat řádku v aktualizovaném zdroji dat. Pokud k takovým konfliktům dojde, zobrazí se podokno Konflikty aktualizace . Podokno obsahuje možnosti, které vám pomůžou konflikty vyřešit.
Řešení konfliktů způsobených odstraněnými řádky dat
Pokud aktualizujete diagram po odebrání řádku ze zdroje dat, můžete buď odebrat obrazec, se kterým je propojený – aby se diagram dál shodoval s daty – nebo můžete obrazec zachovat, i když zdroj dat už nemá řádek propojený s tímto obrazcem.
Pokud po aktualizaci dat dojde ke konfliktům, automaticky se otevře podokno Konflikty aktualizace , jak je znázorněno v následujícím příkladu.
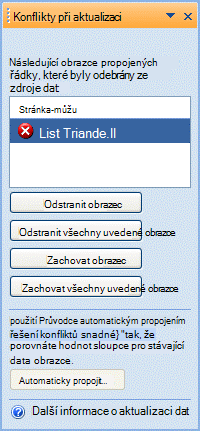
-
V podokně Aktualizovat konflikty vyberte v seznamu obrazců obrazce, na které chcete použít jeden z následujících příkazů.
-
Klikněte na některý z následujících příkazů:
-
Odstraněním obrazce odstraníte jenom vybrané obrazce.
-
Odstranění všech obrazců v seznamu a odstranění všech obrazců s chybějícími řádky
-
Zachovat obrazec , aby se zachovaly jenom vybrané obrazce
-
Zachovat všechny obrazce v seznamu , aby se zachovaly všechny obrazce s chybějícími řádky
Poznámka: Příkazy Odstranit obrazec a Zachovat obrazec nejsou dostupné (zobrazují se šedě), pokud není v seznamu vybraný žádný obrazec.
-
Řešení konfliktů způsobených daty, která nelze jednoznačně identifikovat
Pokud vaše data nemají jedinečný identifikátor nebo pokud se jedinečný identifikátor ve zdroji dat před aktualizací výkresu změní, nemusí být příkaz Aktualizovat data schopen shodovat správný řádek s odpovídajícím obrazcem.
Pokud po aktualizaci dat dojde ke konfliktům, automaticky se otevře podokno Konflikty aktualizace , jak je znázorněno v následujícím příkladu.
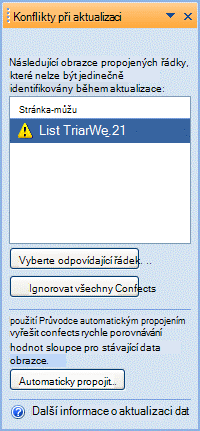
-
V podokně Aktualizovat konflikty vyberte v seznamu obrazců obrazce, na které chcete použít jeden z následujících příkazů.
-
Klikněte na některý z následujících příkazů:
-
Výběrem možnosti Odpovídající řádek otevřete dialogové okno Vybrat odpovídající řádek , ve kterém můžete určit, který řádek má být přidružený k danému obrazci.
-
Pokud chcete zachovat duplicitní řádky v okně Externí data, ignorujte všechny konflikty. Existující odkazy na tyto řádky budou odstraněny.
Poznámka: Pokud kliknete na Ignorovat všechny konflikty, řádky s duplicitními jedinečnými identifikátory zůstanou v okně, původní data se budou dál ukládat v dialogovém okně Data obrazce a mezi obrazcem a daty neexistují žádné vazby.
-
Při zobrazení diagramu ve Visiu pro web můžete aktualizovat data, abyste viděli všechny aktualizace, které byly provedeny v propojeném zdroji dat. Díky možnosti aktualizace dat se diagram chová podobně jako živý řídicí panel, který můžete společně se svým týmem průběžně sledovat.
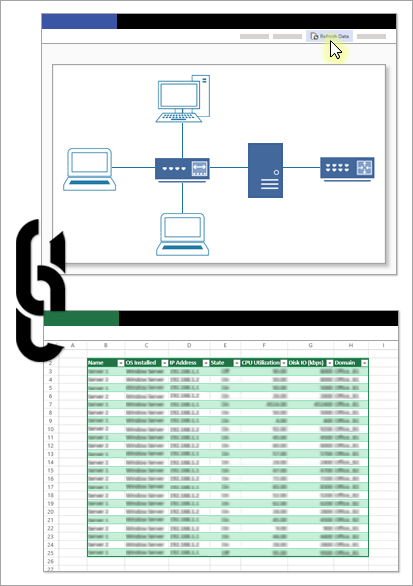
Vytvoření datového připojení
-
Než začnete:
-
Vyberte zdroj dat. Může to být excelový sešit nahraný na SharePoint Online nebo sharepointový seznam.
-
Uložte si URL zdroje dat.
-
-
Otevřete diagram ve Visiu 2013 nebo novější verzi a pomocí URL, kterou jste si uložili v kroku 1, propojte obrazce se zdrojem dat. Další informace najdete v tématu Importování dat do obrazců ve výkresu.
-
Jakmile úspěšně propojíte zdroj dat, nahrajte diagram na SharePoint Online. Zkontrolujte, že jsou zdroj dat a diagram uloženy na jednom sharepointovém webu. Další informace o nahrávání najdete v tématu Nahrání souborů a složek do knihovny dokumentů.
-
Odkaz na nahraný diagram sdílejte s kolegy, kteří tak uvidí na řídicím panelu nejaktuálnější data. Další informace o sdílení najdete v tématu Spolupráce na výkresech Visia.
Aktualizace dat v diagramu
-
Otevřete diagram k prohlížení. Další informace najdete v tématu Zobrazení, vytvoření a úprava diagramu ve Visiu pro web.
Zobrazí se vám následující upozornění na zakázané aktualizace:

-
Volbou Povolit aktualizace je povolte.
-
Další informace o datových připojeních získáte volbou Podrobnosti.
-
Vyberte Aktualizovat data a aktualizujte tak všechny zdroje dat v diagramu.

Pokud možnost Aktualizovat data není k dispozici (zobrazuje se šedě – je neaktivní), znamená to, že neexistují žádná datová připojení, se kterými by byly propojené obrazce na aktuální stránce nebo na dalších stránkách, případně se jedná o diagram Vizualizéru dat.
Postup při konfliktu dat
Když změníte zdroj dat, třeba odstraníte propojené řádky nebo vytvoříte nový řádek se stejným jedinečným identifikátorem, jaký už má jiný řádek, může dojít ke konfliktům. V obou zmíněných případech nemůže příkaz Aktualizovat data při prohlížení diagramu aktualizovat data ve všech obrazcích, protože už nemůže přiřadit všechny obrazce řádkům. Pokud k takovým konfliktům dojde, zobrazí se okno Konflikty při aktualizaci. V takovém případě otevřete soubor ve Visiu a data opravte.
Obnovení diagramu ve Vizualizéru dat
Při prohlížení diagramu Vizualizéru dat není možné obnovit diagram příkazem Aktualizovat. Pokud chcete v diagramu vidět nejnovější data z Excelu, otevřete ho ve Visiu 2016 nebo novější verzi, vyberte kontejner diagramu a pak vyberte Data > Aktualizovat.
Viz také
Automatické propojení importovaných dat s obrazci
Průvodce výběrem dat (Konfigurovat jedinečný identifikátor aktualizace)










