Poznámka: Snažíme se pro vás co nejrychleji zajistit aktuální obsah nápovědy ve vašem jazyce. Tato stránka byla přeložena automaticky a může obsahovat gramatické chyby nebo nepřesnosti. Naším cílem je to, aby pro vás byl její obsah užitečný. Mohli byste nám prosím dát ve spodní části této stránky vědět, jestli vám informace v článku pomohly? Pokud byste se rádi podívali na jeho anglickou verzi, najdete ji tady.
Kromě pravidel ověření a formátování můžete také přidat pravidla pro šablony formulářů provádět jiné akce jako přepnout zobrazení nastavit hodnotu pole dotazu nebo odeslání na datové připojení. Můžete například navrhnout formuláře tak, aby data, která uživatel zadá do ho automaticky se uloží do služby SharePoint, bez kliknutí na tlačítko Odeslat a chcete přepnout snímání z jednoho zobrazení do jiného po kliknutí na tlačítko.
Tato pravidla můžete aktivovat změnou pole formuláře, kliknutím na tlačítko, vložení opakující se oddíl nebo řádku v tabulce s opakováním nebo otevření nebo odeslání formuláře. Tato pravidla vyhledat podmínky na základě dat v podobě, role uživatele nebo hodnoty pole. Můžete taky spustit aniž by musel být nastavení podmínek.
Můžete taky přidat víc akcí pro každé pravidlo. Tlačítko odesílání dat, který byl zadán a pak se přepne do zobrazení, která se zobrazí zpráva potvrďte, že byl odeslán data můžete například přidat pravidlo.
V tomto článku
Typy pravidel akce a příklady
Zobrazit zprávu
Můžete přidat pravidlo, které otevře dialogové okno splnění určité podmínky ve formuláři. Například ve formuláři vyúčtování výdajů pokud uživatel zadá hodnota, která překročí určitou částku zprávy může vypadat. Zobrazte zprávy, akce jsou podporovány pouze ve formulářích aplikace InfoPath Filler.
Zobrazí hodnota pole nebo vzorce
Tato akce umožňuje přidat pravidlo zobrazí hodnotu v poli nebo hodnotu počítanou podle hodnot různá pole na formuláři. Uživatele můžete například informováni, datum doručení v hotelu výdajů musí být před datem odeslání pomocí data zadaná uživatelem. Zobrazit hodnoty pole nebo vzorce akce jsou podporovány pouze ve formulářích aplikace InfoPath Filler.
Přepnutí zobrazení
Zobrazení můžete po kliknutí na tlačítko Přejít. To umožňuje procházet dvě nebo více zobrazení kliknutím na zpět nebo další. Můžete také přidat pravidlo pro přepnutí zobrazení při otevření formuláře. Příklad zobrazení můžete přejít na základě role, který souvisí s uživatelem, které se otevře formulář. Přepnutí zobrazení akce jsou dostupné, jenom na tlačítka a Načtení formuláře.
Nastavte hodnotu pole
Nastavení hodnoty pole pomocí pravidlo umožňuje dynamicky změnit hodnoty ve formuláři. Výdajů sledování kterého uživatelé zadat položku výdajů a Částka výdaje, pole součtu můžete sledovat, součet zadané výdaje. Takže není nutné uživatelům ručně zadat celkem všechny výdaje, sadu akce hodnotu pole automaticky nastavit hodnotu pole součtu.
Dotaz na data
Dotaz na data akce umožňuje dotazu externího zdroje dat informace. Můžete například přidat dotazu pro akce data, která spustí dotaz a databáze načítat informace o zaměstnancích, pokud uživatel zadá číslo zaměstnance přihlásil ve formuláři.
Odeslání dat
Odeslat data akce pravidla odešle všechna data ve formuláři. Příklad použití akce Odeslat data, můžete přidat pravidla do šablony formuláře s žádostí o povolení odesílání dat formuláře do webové služby a databáze po kliknutí na tlačítko Odeslat ve formuláři.
Otevřít nový formulář vyplňovat uživatelé
Otevřít nový formulář vyplňovat uživatelé umožňuje přidat pravidlo, které otevře novou kopii formulář, který je založený na této šabloně nebo jiné šabloně formuláře. Toto pravidlo můžete přidat například do šablony formuláře s žádostí o povolení provádět následující akce: Pokud hodnotu v poli typu výdaje překročí pevné částku, pravidla otevře nový formulář, který vyžaduje položky rozpis výdajů. Otevřít nový formulář vyplňovat uživatelé akce jsou podporovány pouze ve formulářích aplikace InfoPath Filler.
Zavřete formulář
Uzavření akce formuláře můžete přidat pravidlo, které slouží k zavření formuláři dojde událost nastavit jako zadané ve formuláři. Můžete například přidat pravidlo, které slouží k zavření formuláře po odeslání formuláře a externí zdroj dat potvrdí úspěšně odeslání formuláře. Zavřít formulář akce jsou dostupné jenom na tlačítka.
Odeslání dat do webové části
Můžete povolit formulář odeslání dat do SharePoint webových částí přidáním odeslání dat do webové části akce. Pokud je hostovaný formulář aplikace InfoPath webového prohlížeče do formuláře aplikace InfoPath ve webové části na stránce služby SharePoint a nakonfiguroval připojení s jinou webovou částí, toto pravidlo zahájí posílat data ve formuláři aplikace InfoPath připojené webové části. Aby tato akce pravidla budou fungovat správně musí být pole ve formuláři povýšenými parametry připojení webové části. V formulářů Sharepointového seznamu jsou všechna pole automaticky povýšenými parametry připojení.
Podepsat řádek podpisu
Akce řádku podpisu znaménko umožňuje přidat pravidlo, že při aktivaci, otevře linku určené podpis ovládací prvek pro uživatele se chcete odhlásit. Například pokud máte ovládací prvek řádek podpisu ve formuláři a přidání akce řádku podpisu znaménko na tlačítko Odeslat potom po kliknutí na tlačítko Odeslat se jsou požádán, aby ovládací prvek řádek podpisu.
Datová připojení
Pokud chcete přidat akci pravidlo dotazu dat, můžete odeslat data nebo odeslání dat do webové části, je vhodné už zobrazit požadované datové připojení na místě před přidáním pravidla.
Přidat pravidlo akce
Pomocí tlačítka Přidat pravidlo
Součástí, předdefinovaných pravidel můžete přidat kliknutím na Přidat pravidlo.
-
Klikněte na ovládací prvek, který chcete přidat akci, kterou chcete.
-
Na kartě Domů ve skupině pravidla klikněte na Přidat pravidlo.
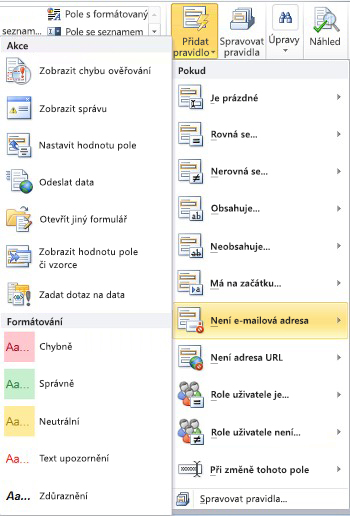
-
Ve sloupci Pokud klikněte na typ podmínek, které musí být splněné pravidla, jako je Je prázdné.
-
Ve sloupci Akce klikněte na akci, například Odeslat Data. V závislosti na podmínku vybranou může požadovány dodatečné informace.
-
Postup, v závislosti na typu akce, kterou přidáváte z okna Podrobnosti pravidla:
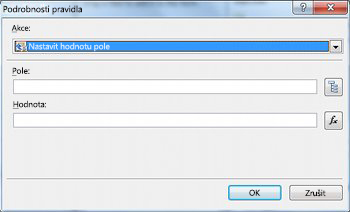
-
Zobrazit zprávu
-
Do pole zpráva napište text zprávy a klikněte na OK.
-
-
Zobrazí hodnota pole nebo vzorce
-
Do pole výraz zadejte výraz nebo klikněte na funkce

Další informace o vzorcích naleznete v tématu Přidat funkcí a vzorců.
-
-
Přepnutí zobrazení
-
V dialogovém okně Podrobnosti pravidla klikněte na zobrazení, které uživatel bude přepnout do při zahájení akce v poli Zobrazit.
-
-
Nastavte hodnotu pole
-
Klikněte na pole

-
Klikněte na pole ho vyberte.
-
Klikněte na OK.
-
Do pole hodnota zadejte hodnotu nebo klikněte na funkce

Poznámka: Další informace o vzorcích naleznete v tématu Přidat funkcí a vzorců.
-
-
Dotaz na data
-
Klikněte na přijmout datového připojení v poli datové připojení nebo kliknutím na Přidat přidejte nové datové připojení.
Další informace o datových připojení najdete v tématu Přehled datových připojení.
-
-
Odeslání dat
-
Klikněte na tlačítko datové připojení pro odesílání z pole datové připojení nebo kliknutím na Přidat přidejte nové datové připojení.
Další informace o datových připojení najdete v tématu Přehled datových připojení.
-
-
Otevřít nový formulář vyplňovat uživatelé
-
Do pole ID šablony formuláře nebo umístění zadejte umístění šablony formuláře nebo ID šablony a klikněte na OK.
-
-
Zavřete formulář
-
Pokud to formulář webového prohlížeče nebo, pokud je to formuláře Filler, můžete volitelně zaškrtněte políčko Pokud neuložili změny zobrazí výzvu k uložení uživatelům zobrazovat výzvu k uložení formuláře, než je zavřený, klikněte na tlačítko OK.
-
-
Odeslání dat do webové části
-
Klikněte na Vlastnost podporu vyberte pole, která by měla být podporována jako parametry připojení webové části.
-
Klikněte na Přidat vedle seznamu parametry připojení části webu služby SharePoint k zobrazení dialogového okna Vybrat pole nebo skupiny.
-
Klikněte na pole.
-
Do pole název parametru zadejte název parametru.
-
Klikněte na OK.
-
Opakujte kroky 2 až 5 k podpoře dalších polí.
-
-
Podepsat řádek podpisu
Důležité informace: Před přidáním pravidla řádek podpisu odhlásit, ujistěte se, že přidáte ovládací prvek řádek podpisu do formuláře tak, aby něco pravidla Pokud se chcete odhlásit.
-
V části Sign první řádek podpisu, kde se v seznamu, klikněte na požadovanou metodu vyjadřuje, které řádek podpisu ve formuláři je třeba podepsat.
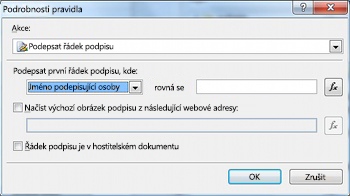
-
V dialogovém okně je rovno zadejte kritéria nebo klikněte na funkce

-
Označuje, zda bude použito výchozí obrázek podpisu a zda řádek podpisu je v dokumentu Host (hostitel) a potom klikněte na OK.
Další informace o digitálních podpisech najdete v článku Digitální podpisy v Infopathu 2010.
-
-
Pokud chcete zastavit zpracování dalších pravidel, zaškrtněte políčko Nespouštět zbývající pravidla Pokud došlo ke splnění podmínky tohoto pravidla.
Použití podokna úloh pravidel
Postupujte podle následujících pokynů přidat pravidlo akci z podokna úloh pravidla:
-
Klikněte na ovládací prvek, který chcete přidat pravidlo akce na.
-
Pokud není vidět podokno úloh pravidla, pak na kartě Domů ve skupině pravidla klikněte na Spravovat pravidla.
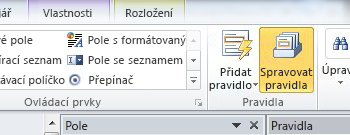
-
Klikněte na Nový.
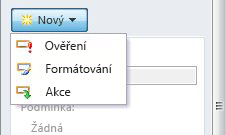
-
Klikněte na Akce.
-
Do textového pole Podrobnosti zadejte název pravidla.
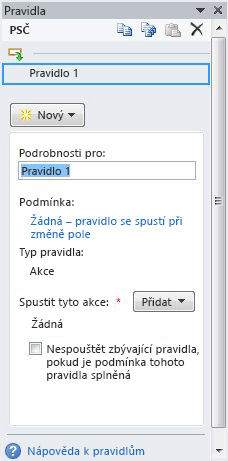
-
V části podmínky klikněte na žádný.
-
Vyberte správné možnosti následujícím způsobem:
-
Pokud je podmínka pravidla založená na poli:
-
Klikněte na pole nebo Vyberte pole nebo skupiny.
-
Klepněte na operátor, například je rovno.
-
Zadejte kritéria pro operátor.
-
-
Pokud je podmínka pravidla založená na výraz:
-
Klikněte na výraz.
-
Zadejte výraz.
Další informace najdete v tématu Přidání funkcí a vzorců.
-
-

-
Klikněte na a přidat další podmínku a opakujte krok 7 nebo klikněte na OK po dokončení přidávání podmínky.
Poznámka: Po přidání druhé podmínky, tlačítko a nahradit s polem. Nechte a Pokud zaškrtnuto obě podmínky první a každý další musí být pravdivé pro ověření dat se použijí. V opačném případě, že pouze jednu z podmínek má platit pro ověření dat mohou být použity, klikněte na nebo.
-
V podokně úloh pravidla klikněte na tlačítko Přidat a potom klikněte na požadovaný typ akce pravidlo, které chcete přidat.
-
Tento postup platí v závislosti na typu akce, kterou chcete přidat.
-
Zobrazit zprávu
-
Do pole zpráva napište text zprávy a klikněte na OK.
-
-
Zobrazí hodnota pole nebo vzorce
-
Do pole výraz zadejte požadované výraz nebo klikněte na funkce

Další informace najdete v tématu Přidání funkcí a vzorců.
-
-
Přepnutí zobrazení
-
V dialogovém okně Podrobnosti pravidla klikněte na zobrazení, které uživatel bude přepnout do při zahájení akce v poli Zobrazit.
-
-
Nastavte hodnotu pole
-
Vedle pole klikněte na pole

-
Klikněte na požadované pole ho vyberte.
-
Klikněte na OK.
-
Do pole hodnota zadejte požadovanou hodnotu nebo klikněte na funkce

Další informace o vzorcích naleznete v tématu Přidat funkcí a vzorců.
-
-
Dotaz na data
-
Klikněte na příslušné příjmu datového připojení v poli datové připojení nebo kliknutím na Přidat přidejte nové datové připojení.
Další informace o datových připojení najdete v tématu Přehled datových připojení.
-
-
Odeslání dat
-
Klikněte na příslušné datové připojení z pole datové připojení pro odesílání nebo kliknutím na Přidat přidejte nové datové připojení.
Další informace o datových připojení najdete v tématu Přehled datových připojení.
-
-
Otevřít nový formulář vyplňovat uživatelé
-
Do pole ID šablony formuláře nebo umístění zadejte umístění šablony formuláře nebo ID šablony a klikněte na OK.
-
-
Zavřete formulář
-
Klikněte na OK, pokud se jedná webového formuláře nebo, pokud je to formuláře Filler, zaškrtněte políčko Pokud neuložili změny zobrazí výzvu k uložení uživatelům zobrazovat výzvu k uložení formuláře, než je zavřený.
-
-
Odeslání dat do webové části
-
Klikněte na Vlastnost podporu vyberte pole, která by měla být podporována jako parametry připojení webové části.
-
Vedle seznamu parametry připojení části Sharepointovém webu klikněte na Přidat k zobrazení dialogového okna Vybrat pole nebo skupiny.
-
Klikněte na pole.
-
Zadejte název parametru do pole název parametru.
-
Klikněte na OK.
-
Opakujte kroky 2 až 5 k podpoře dalších polí.
-
-
Podepsat řádek podpisu
Poznámka: Před přidáním pravidla řádek podpisu odhlásit, ujistěte se, že jste přidali ovládací prvek řádek podpisu formuláře tak, aby něco pravidla Pokud se chcete odhlásit.
-
V části Sign první řádek podpisu, kde se v seznamu, klikněte na požadovanou metodu vyjadřuje, které řádek podpisu ve formuláři je třeba podepsat.
-
V dialogovém okně je rovno zadejte kritéria nebo klikněte na funkce

-
Označuje, zda bude použito výchozí obrázek podpisu a zda řádek podpisu je v dokumentu Host (hostitel) a potom klikněte na OK.
Další informace o digitálních podpisech najdete v článku Digitální podpisy v Infopathu 2010.
-
-
-
Pokud chcete zastavit zpracování dalších pravidel po zpracování vybraného pravidla, zaškrtněte políčko Nespouštět zbývající pravidla Pokud došlo ke splnění podmínky tohoto pravidla.
Nastavení parametrů pro dotazy nebo odesílání dat
Odeslat data a dotaz na data akce aktivuje datového připojení k odesílání nebo přijímání data. V případě dotaz na data můžete určit, jaká data dotazovaném přidáním sady pravidlo akce hodnotu pole nastavení hodnoty pole požadovaného dotazu.
Vzorky pro zadávání dat
Můžou být akce pravidla založená na vzorku textu, který uživatel zadá do textového pole. Například pokud chcete získat informace PSČ, pak můžete abyste měli jistotu, že uživatel zadá ve správném formátu. Podobně platí Pokud chcete uživateli zadejte e-mailovou adresu, potom můžete porovnat jejich předávat na vstupu vzorku, který obsahuje nějaký text, @ symbol, doménu a přípona domény, například .com.
Uděláte to takto: při vytváření podmínky, v seznamu operátorShody vzorek klepněte Zvolte požadované možnosti. Zobrazí dialogové okno Typu zadávaných dat, kde můžete vybírat z několika předdefinovaných standardní vzorky. Pokud žádný z těchto vzorků odpovídá vašim potřebám, můžete použít vlastní vzorek.
Scénáře upřesňující podmínky
Toto jsou rozšířené scénáře, které se dají používat při nastavení stavu pravidlo akce.
-
Základní pravidla na výrazu
Výrazy jsou množiny hodnot polí nebo skupiny, funkce a operátory. Nastavte hodnotu pole v takovém případě jako automaticky včetně s aktuálním datem ve formuláři nebo přidání náklady položky zadaná do formuláře s vyúčtováním výdajů získat celkový zadat pomocí výrazů.
-
Klikněte na výraz.
-
Do druhého pole zadejte výraz.
Další informace týkající se funkcí a vzorců, najdete v článku Přidání funkcí a vzorců.
-
Základní pravidla se sadou dat, která lze podepsat
Vyžaduje-li do formuláře digitální podpis, můžete chtít zakázat na tlačítko Odeslat, pokud není podepsaný formulář. Nebo můžete třeba aktivovat akce Odeslat data po přidání digitálního podpisu. Tato podmínka je podporována pouze ve formulářích aplikace InfoPath Filler.
-
Klikněte na Výběr sady dat, která lze podepsat.
-
V dialogovém okně Vyberte sada která lze podepsat dat, klikněte na požadovanou sadu dat, která lze podepsat a potom klikněte na OK.
-
Klikněte na požadovanou podmínku v druhém poli a potom klikněte na všechny potřebné kritérii z číselníku.
Další informace o digitálních podpisech najdete v článku Digitální podpisy v Infopathu 2010.
-
Základní pravidla na roli uživatele
Pokud formulář obsahuje více zobrazení, například Správce zobrazení a zobrazení jen pro čtení, můžete vytvořit formulář zatížení pravidlo, které se přepne do zobrazení na základě role aktuálního uživatele.
-
Klikněte na aktuální role uživatele.
-
Klepněte na operátor, například je rovno.
-
Klikněte na role nebo Spravovat role pro správu role uživatelů.










