Pokud potřebujete sečíst sloupec nebo řádek čísel, nechte Excel provést výpočty za vás. Vyberte buňku vedle čísel, která chcete sečíst, klikněte na automatické shrnutí na kartě Domů, stiskněte Enter a je to.
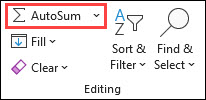
Když kliknete na Automatické shrnutí, Excel automaticky zadá vzorec (který používá funkci SUMA) k sečtení čísel.
Představme si následující příklad. Pokud chcete přidat lednová čísla v tomto rozpočtu Zábava, vyberte buňku B7, buňku hned pod sloupcem čísel. Potom klikněte na Automatické shrnutí. V buňce B7 se zobrazí vzorec a Excel zvýrazní buňky, které sčítáte.
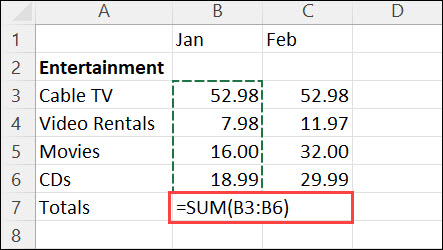
Stisknutím klávesy Enter zobrazte výsledek (95,94) v buňce B7. Vzorec se také zobrazí v řádku vzorců v horní části okna Excelu.
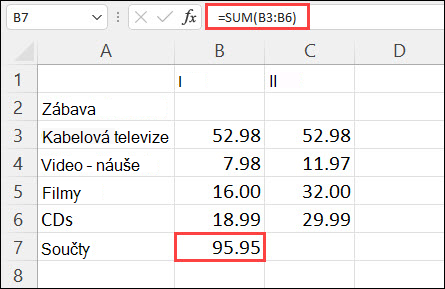
Poznámky:
-
Pokud chcete sečíst sloupec čísel, vyberte buňku hned pod posledním číslem ve sloupci. Pokud chcete sečíst řádek čísel, vyberte buňku hned vpravo.
-
Automatické shrnutí je na dvou místech: Domovská stránka > Automatické shrnutí a Vzorce > Automatické shrnutí.
-
Jakmile vytvoříte vzorec, můžete ho zkopírovat do jiných buněk a nemusíte ho zadávat dokola. Pokud například zkopírujete vzorec v buňce B7 do buňky C7, vzorec v buňce C7 se automaticky přizpůsobí novému umístění a vypočítá čísla v buňce C3:C6.
-
Funkci Automatické shrnutí můžete použít také u více než jedné buňky najednou. Můžete například zvýraznit buňku B7 i C7, kliknout na Automatické shrnutí a sečíst oba sloupce najednou.
-
Čísla můžete sečíst také tak, že vytvoříte jednoduchý vzorec.
Pokud potřebujete sečíst sloupec nebo řádek čísel, nechte Excel provést výpočty za vás. Vyberte buňku vedle čísel, která chcete sečíst, klikněte na automatické shrnutí na kartě Domů, stiskněte Enter a je to.
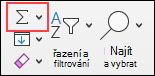
Když kliknete na Automatické shrnutí, Excel automaticky zadá vzorec (který používá funkci SUMA) k sečtení čísel.
Představme si následující příklad. Pokud chcete přidat lednová čísla v tomto rozpočtu Zábava, vyberte buňku B7, buňku hned pod sloupcem čísel. Potom klikněte na Automatické shrnutí. V buňce B7 se zobrazí vzorec a Excel zvýrazní buňky, které sčítáte.
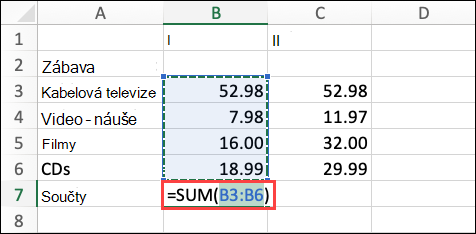
Stisknutím klávesy Enter zobrazte výsledek (95,94) v buňce B7. Vzorec se také zobrazí v řádku vzorců v horní části okna Excelu.
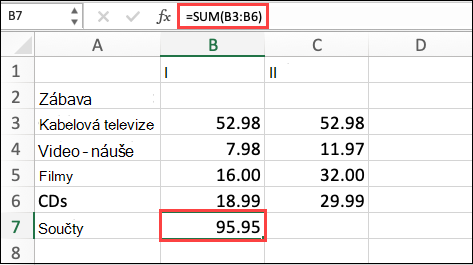
Poznámky:
-
Pokud chcete sečíst sloupec čísel, vyberte buňku hned pod posledním číslem ve sloupci. Pokud chcete sečíst řádek čísel, vyberte buňku hned vpravo.
-
Automatické shrnutí je na dvou místech: Domovská stránka > Automatické shrnutí a Vzorce > Automatické shrnutí.
-
Jakmile vytvoříte vzorec, můžete ho zkopírovat do jiných buněk a nemusíte ho zadávat dokola. Pokud například zkopírujete vzorec v buňce B7 do buňky C7, vzorec v buňce C7 se automaticky přizpůsobí novému umístění a vypočítá čísla v buňce C3:C6.
-
Funkci Automatické shrnutí můžete použít také u více než jedné buňky najednou. Můžete například zvýraznit buňku B7 i C7, kliknout na Automatické shrnutí a sečíst oba sloupce najednou.
-
Čísla můžete sečíst také tak, že vytvoříte jednoduchý vzorec.
Na tabletu s Androidem nebo na telefonu s Androidem
-
V listu klepněte na první prázdnou buňku za oblastí buněk obsahující čísla nebo klepnutím a přetažením vyberte oblast buněk, kterou chcete vypočítat.
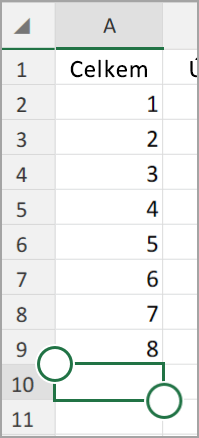
-
Klepněte na Automatické shrnutí.

-
Klepněte na Součet.
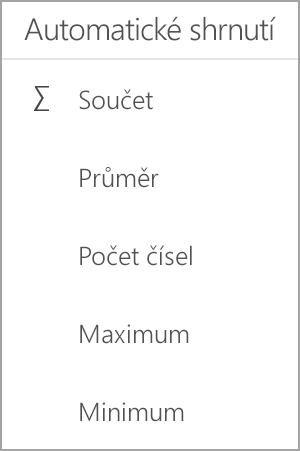
-
Klepněte na značku zaškrtnutí.
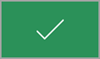
Hotovo!
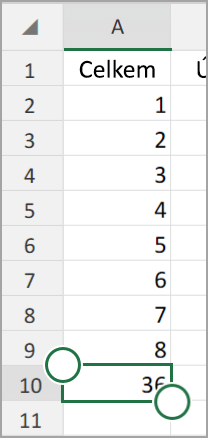
Pokud potřebujete sečíst sloupec nebo řádek čísel, nechte Excel provést výpočty za vás. Vyberte buňku vedle čísel, která chcete sečíst, klikněte na automatické shrnutí na kartě Domů, stiskněte Enter a je to.
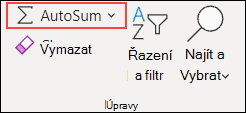
Když kliknete na Automatické shrnutí, Excel automaticky zadá vzorec (který používá funkci SUMA) k sečtení čísel.
Představme si následující příklad. Pokud chcete přidat lednová čísla v tomto rozpočtu Zábava, vyberte buňku B7, buňku hned pod sloupcem čísel. Potom klikněte na Automatické shrnutí. V buňce B7 se zobrazí vzorec a Excel zvýrazní buňky, které sčítáte.
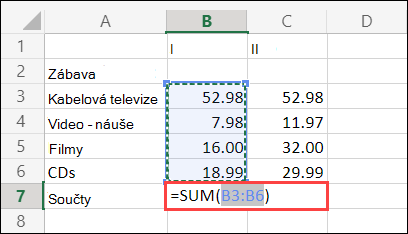
Stisknutím klávesy Enter zobrazte výsledek (95,94) v buňce B7. Vzorec se také zobrazí v řádku vzorců v horní části okna Excelu.
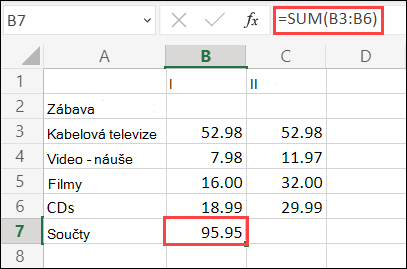
Poznámky:
-
Pokud chcete sečíst sloupec čísel, vyberte buňku hned pod posledním číslem ve sloupci. Pokud chcete sečíst řádek čísel, vyberte buňku hned vpravo.
-
Automatické shrnutí je na dvou místech: Domovská stránka > Automatické shrnutí a Vzorce > Automatické shrnutí.
-
Jakmile vytvoříte vzorec, můžete ho zkopírovat do jiných buněk a nemusíte ho zadávat dokola. Pokud například zkopírujete vzorec v buňce B7 do buňky C7, vzorec v buňce C7 se automaticky přizpůsobí novému umístění a vypočítá čísla v buňce C3:C6.
-
Funkci Automatické shrnutí můžete použít také u více než jedné buňky najednou. Můžete například zvýraznit buňku B7 i C7, kliknout na Automatické shrnutí a sečíst oba sloupce najednou.
-
Čísla můžete sečíst také tak, že vytvoříte jednoduchý vzorec.
Potřebujete další pomoc?
Kdykoli se můžete zeptat odborníka z komunity Excel Tech nebo získat podporu v komunitách.










