Tento článek vysvětluje, jak získat nebo vytvořit digitální podpis pro použití v dokumentech Office. Další informace o tom, jak je používat v dokumentech Office, najdete v článku Přidání nebo odebrání digitálního podpisu v souborech Office.
Definice digitálního podpisu
Digitální podpis nebo ID se běžně označuje jako digitální certifikát. Pokud chcete digitálně podepsat dokument Office, musíte mít aktuální digitální certifikát (nevypršený). Digitální certifikáty obvykle vydává certifikační autorita (CA), což je důvěryhodná entita třetí strany, která vydává digitální certifikáty pro použití jinými stranami. Existuje mnoho komerčních certifikačních autorit třetích stran, od kterých si můžete digitální certifikát zakoupit nebo získat bezplatný digitální certifikát. Mnoho institucí, vlád a společností může také vydávat vlastní certifikáty.
Digitální certifikát je nezbytný pro digitální podpis, protože poskytuje Veřejný klíč, které lze použít k ověření Privátní klíč přidružené k digitálnímu podpisu. Digitální certifikáty umožňují používat digitální podpisy jako způsob Ověřování digitálních informací.
Získání digitálního podpisu od certifikační autority nebo partnera Microsoftu
Pokud plánujete výměnu digitálně podepsaných dokumentů s dalšími lidmi a chcete, aby příjemci vašich dokumentů mohli ověřit pravost vašeho digitálního podpisu, můžete získat digitální certifikát od renomované certifikační autority třetí strany. Další informace najdete v tématu Vyhledání služeb digitálního ID nebo digitálního podpisu.
Vytvoření digitálního certifikátu pro okamžité digitální podepsání dokumentu
Pokud si nechcete koupit digitální certifikát od certifikační autority třetí strany nebo pokud chcete dokument digitálně podepsat okamžitě, můžete si vytvořit vlastní digitální certifikát.
- Jakou verzi Windows používáte?
- Windows 10
- Windows 8
- Windows 7, Windows Vista nebo Windows XP
-
Přejděte na C:\Program Files (x86)\Microsoft Office\root\ (nebo C:\Program Files\Microsoft Office\root\Office16 , pokud používáte 64bitovou verzi Office).
.
-
Klikněte na SelfCert.exe. Zobrazí se okno Vytvořit digitální certifikát.
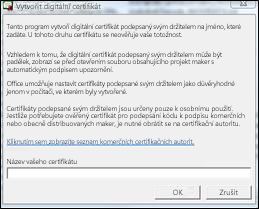
-
Do pole Název vašeho certifikátu zadejte popisný název certifikátu.
-
Klikněte na tlačítko OK.
-
Když se zobrazí zpráva SelfCert - úspěch, klikněte na tlačítko OK.
-
Přejděte do umístění C:\Program Files\Microsoft Office\<verze Office>\.
-
Klikněte na SelfCert.exe. Zobrazí se okno Vytvořit digitální certifikát.
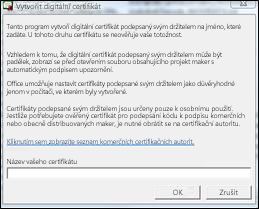
-
Do pole Název vašeho certifikátu zadejte popisný název certifikátu.
-
Klikněte na tlačítko OK.
-
Když se zobrazí zpráva SelfCert - úspěch, klikněte na tlačítko OK.
-
Klikněte na tlačítko Start, přejděte na Všechny programy a klikněte na Microsoft Office, Nástroje systému Microsoft Office a potom na Digitální certifikát pro projekty v jazyce VBA. Zobrazí se okno Vytvořit digitální certifikát.
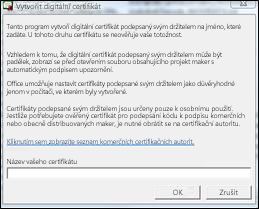
-
Do pole Název vašeho certifikátu zadejte popisný název certifikátu.
-
Klikněte na tlačítko OK.
-
Když se zobrazí zpráva SelfCert - úspěch, klikněte na tlačítko OK.
Chcete-li certifikát zobrazit v úložišti osobních certifikátů, postupujte takto:
-
Spusťte aplikaci Internet Explorer.
-
V nabídce Nástroje klikněte na příkaz Možnosti sítě Internet a potom na kartu Obsah.
-
Klikněte na tlačítko Certifikáty a pak na kartu Osobní.
Důležité informace: Pokud digitálně podepíšete dokument pomocí digitálního certifikátu, který jste vytvořili, a pak nasdílíte digitálně podepsaný soubor, ostatní uživatelé nemůžou ověřit pravost vašeho digitálního podpisu, aniž by se ručně rozhodli důvěřovat vašemu certifikátu podepsanému svým držitelem.
Viz také
Přidání nebo odebrání digitálního podpisu v souborech Office










