Excel je neuvěřitelně efektivní nástroj, když je potřeba vyznat se ve velkém množství dat. Taky se ale skvěle hodí pro jednoduché výpočty a sledování prakticky jakýchkoli informací. Potenciál Excelu tkví v jeho mřížce s buňkami. Ty můžou obsahovat čísla, text nebo vzorce. Do buněk vkládáte data a seskupujete je do řádků a sloupců. Díky tomu můžete různě přidávat data, řadit je a filtrovat, vkládat je do tabulek a vytvářet grafy se skvělým vzhledem. Nyní si projdeme základní kroky, abyste mohli začít pracovat
Excelovým dokumentům se říká sešity. Každý sešit se skládá z listů neboli tabulek. Do sešitu můžete přidat tolik listů, kolik budete chtít, nebo můžete vytvořit nový sešit, pokud budete potřebovat svá data oddělit.
-
Klikněte na kartu Soubor a poté na položku Nový.
-
V části Nový klikněte na Prázdný sešit.
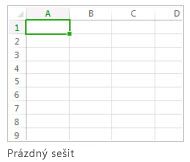
-
Klikněte na prázdnou buňku.
Třeba A1 na novém listu. Na buňky se odkazuje podle jejich umístění v řádku a sloupci listu, takže buňku A1 najdete na prvním řádku sloupce A.
-
Zadejte do buňky text nebo číslo.
-
Stisknutím klávesy Enter nebo Tab se přesuňte do další buňky.
-
Vyberte buňku nebo oblast buněk, ke které chcete přidat ohraničení.
-
Na kartě Domů klikněte ve skupině Písmo na šipku vedle tlačítka Ohraničení a potom klikněte na požadovaný styl ohraničení.
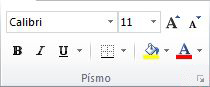
Další informace najdete v tématu Použití nebo odebrání ohraničení buněk na listu.
-
Vyberte buňku nebo oblast buněk, u které chcete použít stínování buněk.
-
Na kartě Domů ve skupině Písmo zvolte šipku vedle možnosti Barva výplně

Další informace o tom, jak použít formátování listu, najdete v tématu Formátování listu.
Když do listu zadáte čísla, budete je třeba chtít sečíst. Rychle to jde pomocí funkce Automatické shrnutí.
-
Vyberte buňku vpravo nebo pod čísly, která chcete sečíst.
-
Klikněte na kartu Domů a ve skupině Úpravy klikněte na tlačítko Automatické shrnutí.
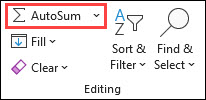
Funkce Automatické shrnutí sečte čísla a zobrazí výsledek ve vámi vybrané buňce.
Další informace najdete v tématu Použití automatického souhrnu k sečtení čísel.
Sčítaní je jenom jedna z mnoha věcí, které Excel umí. Pomocí jednoduchých vzorců můžete sčítat, odčítat, dělit i násobit.
-
Vyberte buňku a zadejte rovnítko (=).
Řeknete tak Excelu, že buňka bude obsahovat vzorec.
-
Napište kombinaci čísel a početních operátorů, jako je třeba znak plus (+) pro sčítání, mínus (-) pro odčítání, hvězdička (*) pro násobení a lomítko (/) pro dělení.
Můžete třeba zadat =2+4, =4-2, =2*4 nebo =4/2.
-
Stiskněte Enter.
Tím spustíte výpočet.
Pokud chcete, aby kurzor zůstal na aktivní buňce, stiskněte Ctrl+Enter.
Další informace najdete v tématu Vytvoření jednoduchého vzorce.
Různé typy čísel můžete rozlišit tak, že jim přiřadíte formát (třeba měna, procenta nebo datum).
-
Klikněte na buňku obsahující čísla, která chcete naformátovat.
-
Klikněte na kartu Domů a pak klikněte na šipku v poli Obecný.
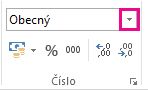
-
Vyberte číselný formát.
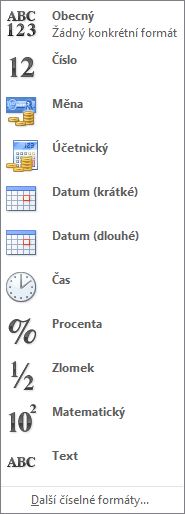
Pokud hledaný číselný formát nevidíte, klikněte na Další číselné formáty. Další informace najdete v tématu Dostupné formáty čísel.
Jednoduchý způsob, jak získat přístup k excelovým funkcím, je vložit data do tabulky. Budete tak moct rychle filtrovat a řadit data.
-
Vyberte data kliknutím na první buňku a potáhněte myší až do poslední buňky s daty.
Pokud raději používáte klávesnici, podržte klávesu Shift a klávesami se šipkami vyberte požadovaná data.
-
Klikněte na tlačítko Rychlá analýza

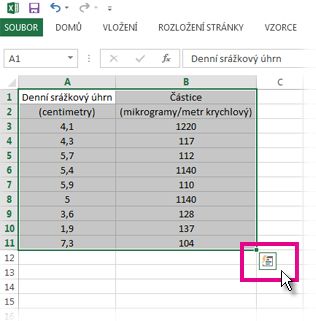
-
Klikněte na Tabulky, přesuňte kurzor na tlačítko Tabulka. Zobrazí se náhled dat. Pak klikněte na tlačítko Tabulka.

-
Klikněte na šipku

-
Pokud chcete data filtrovat, zrušte zaškrtnutí políčka Vybrat vše a potom vyberte data, která v tabulce chcete zobrazit.
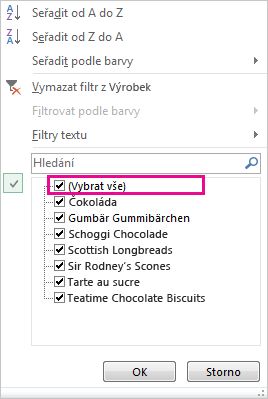
-
Pokud chcete řadit data, klikněte na Seřadit od A do Z nebo Seřadit od Z do A.
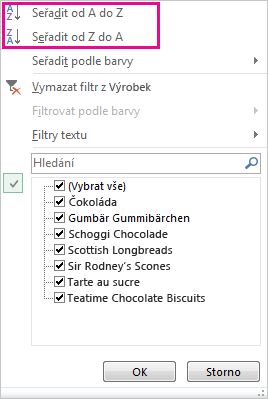
-
Klikněte na OK.
Další informace najdete v tématu Vytvoření nebo odstranění excelové tabulky.
Nástroj Rychlá analýza (dostupný jenom v Excel 2016 a Excel 2013 ) umožňuje rychle sečíst čísla. Ať už je to suma, průměr nebo jakýkoliv jiná operace, zobrazí Excel výsledky výpočtu hned pod čísly nebo vedle nich.
-
Vyberte buňky s čísly, které chcete přidat nebo počítat.
-
Klikněte na tlačítko Rychlá analýza

-
Klikněte na Celkové součty a posunujte kurzor přes tlačítka. Při tom se budou zobrazovat výsledky výpočtů pro vaše data. Potom na tlačítko klikněte a zobrazí se výsledek.

Podmíněné formátování a minigrafy zvýrazní vaše nejdůležitější data nebo zobrazí jejich trendy. K vyzkoušení živého náhledu použijte nástroj Rychlá analýza (dostupný jenom v Excel 2016 a Excel 2013 ).
-
Vyberte data, která chcete důkladněji prozkoumat.
-
Klikněte na tlačítko Rychlá analýza

-
Prozkoumejte možnosti na kartách Formátování a Minigrafy a podívejte se, jaký budou mít na vaše data vliv.

Vyberte si třeba škálu barev v galerii Formátování k odlišení vysoké, střední a nízké teploty.
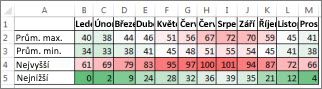
-
Pokud vám to, co vidíte, vyhovuje, klikněte na příslušnou možnost.
Přečtěte si další informace o analýze trendů v datech pomocí minigrafů.
Nástroj Rychlá analýza (dostupný jenom v Excel 2016 a Excel 2013 ) doporučí správný graf pro vaše data a několika kliknutími vám nabídne vizuální prezentaci.
-
Vyberte buňku nebo oblast buněk, kterou chcete zobrazit v grafu.
-
Klikněte na tlačítko Rychlá analýza

-
Klikněte na kartu Grafy, posunujte se přes doporučené grafy a když si vyberete ten, který se vám nejvíc hodí, klikněte na něj.

Poznámka: Excel v této galerii zobrazuje různé grafy, a to podle toho, jaké jsou pro vaše data doporučené.
Přečtěte si informace o dalších způsobech vytvoření grafu.
Rychlé řazení dat
-
Vyberte oblast dat, třeba A1:L5 (v několika řádcích a sloupcích) nebo C1:C80 (v jediném sloupci). Oblast může zahrnovat názvy vytvořené k identifikaci sloupců a řádků.
-
Vyberte jednu buňku ve sloupci, podle kterého chcete data řadit.
-
Kliknutím na

-
Kliknutím na

Řazení podle konkrétních kritérií
-
Vyberte jednu buňku kdekoli v oblasti, kterou chcete seřadit.
-
Na kartě Data ve skupině Seřadit & Filtr zvolte Seřadit.
-
Zobrazí se dialogové okno Seřadit.
-
V seznamu Seřadit podle vyberte první sloupec, podle kterého chcete řadit.
-
V seznamu Řazení vyberte položku Hodnoty, Barva buňky, Barva písma nebo Ikona buňky.
-
V seznamu Pořadí vyberte pořadí, které pro řazení použít – podle abecedy nebo podle číselných hodnot vzestupně nebo sestupně (to znamená A až Z nebo Z až A pro text nebo od nejmenšího po největší nebo od největšího po nejmenší pro čísla).
Další informace o řazení dat najdete v tématu Řazení dat v oblasti nebo tabulce.
-
Vyberte data, která chcete filtrovat.
-
Na kartě Data klikněte ve skupině Seřadit a filtrovat na tlačítko Filtr.
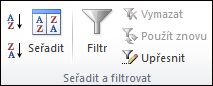
-
Kliknutím na šipku

-
Pokud chcete filtrovat výběrem hodnot, zrušte v seznamu zaškrtnutí políčka (Vybrat vše). Takto zrušíte zaškrtnutí všech políček. Potom vyberte jenom ty hodnoty, které si chcete zobrazit, a kliknutím na OK si je zobrazte.
Další informace o filtrování dat najdete v tématu Filtrování dat v oblasti nebo tabulce.
-
Klikněte na tlačítko Uložit na panelu nástrojů Rychlý přístup nebo stiskněte kombinaci kláves Ctrl+S.
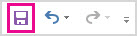
Pokud jste už před tím svoji práci uložili, máte hotovo.
-
Pokud je to teď poprvé, co tento soubor ukládáte:
-
V části Uložit jako vyberte, kam chcete uložit svůj sešit, a potom přejděte do požadované složky.
-
Do pole Název souboru zadejte název sešitu.
-
Klikněte na tlačítko Uložit.
-
-
Klikněte na Soubor a potom klikněte na Tisk, nebo stiskněte Ctrl+P.
-
Zobrazte si náhledy stránek kliknutím na šipky Další stránka a Předchozí stránka.

Stránky v okně náhledu se v závislosti na nastavení tiskárny zobrazí černobíle nebo barevně.
Pokud se vám nelíbí, jak budou stránky vytištěné, můžete změnit okraje stránky nebo přidat konce stránek.
-
Klikněte na Tisk.
-
Na kartě Soubor zvolte Možnosti a pak zvolte kategorii Doplňky .
-
V dolní části dialogového okna Možnosti aplikace Excel se ujistěte, že je v poli Spravovat vybraná možnost Doplňky aplikace Excel, a klikněte na Přejít.
-
V dialogovém okně Doplňky zaškrtněte políčka u doplňků, které chcete použít, a klikněte na OK.
Pokud Excel zobrazí zprávu s informací, že tento doplněk nejde spustit, a vyzve k jeho instalaci, kliknutím na tlačítko Ano požadované doplňky nainstalujte.
Další informace o používání doplňků najdete v tématu Přidání nebo odebrání doplňků.
Excel umožňuje použít předdefinované šablony, použít vlastní šablony a vyhledávat z různých šablon na Office.com. Office.com nabízí širokou škálu oblíbených excelových šablon, včetně rozpočtů.
Další informace o tom, jak najít a použít šablony, najdete v tématu Stažení bezplatných předem připravených šablon.










