Vydavatel je skvělá aplikace pro vytváření vizuálně bohatých, profesionálně vypadajících publikací bez velkých investic peněz a času do složitých aplikací pro publikování.
Můžete vytvářet jednoduché věci, jako jsou přání a štítky, nebo složitější projekty, jako jsou ročenky, katalogy a profesionální e-mailové bulletiny.
Vytvoření publikace
Všechny publikace se vytvářejí ze šablony, dokonce i když se jedná o prázdnou šablonu. Podstatné je najít šablonu, která je nejblíže vaší představě o požadované publikaci. Vydavatel obsahuje předdefinované šablony.
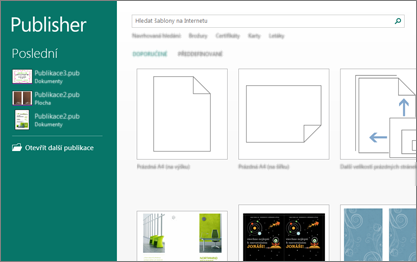
-
Klikněte na Soubor > Nový a pak použijte některý z těchto postupů:
-
Vyberte jednu ze šablon v kategorii Doporučené a pak klikněte na Vytvořit.
-
Pokud chcete použít některou ze šablon nainstalovaných v Publisheru, vyberte Předdefinované, vyhledejte požadovanou kategorii a klikněte na ni, vyberte si šablonu a pak klikněte na Vytvořit.
-
Pokud chcete najít šablonu na Office.com, použijte pole Hledat online šablony a vyhledejte, co potřebujete. Zadejte "bulletin", například přejděte na šablonu, která se vám líbí, a klikněte na Vytvořit.
-
Uložení publikace
Poprvé publikaci uložíte pomocí těchto kroků:
-
Klikněte na Soubor > Uložit jako.
-
Na stránce Uložit jako vyberte, kam chcete publikaci uložit.
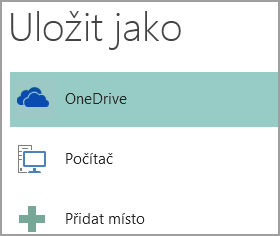
-
OneDrive je bezplatná služba Microsoftu, která poskytuje online úložiště souborů chráněné heslem.
-
V části Jiná webová umístění najdete weby, které jste nedávno použili, a tlačítko Procházet, abyste publikaci mohli uložit na jakýkoli web, na který máte přístup.
-
Počítač zahrnuje všechny složky ve vašem počítači.
-
Přidat místo umožňuje přidat online umístění pro uložení publikace.
-
-
Zadejte název publikace a klikněte na Uložit.
Jakmile publikaci jednou uložíte, stačí pak pro každé uložení kliknout na Soubor > Uložit.
Pokud chcete změnit název souboru nebo umístění publikace, klikněte na Soubor > Uložit jako a uložte ji, jako byste ji ukládali poprvé.
Přidávání obrázků do publikace
-
Klikněte na Domů > Obrázky.
-
Pomocí možností v dialogovém okně Vložit obrázky najděte obrázek, který chcete použít.
Přidávání textu do publikace
Pokud chcete přidávat text, musíte nejdřív vložit textové pole. Většina šablon textová pole obsahuje, ale můžete přidat i vlastní textová pole.
Za prvé: Přidání textového pole
-
Klikněte na Domů > Nakreslit textové pole a přetáhnutím kurzoru ve tvaru kříže nakreslete pole tam, kde chcete mít text.
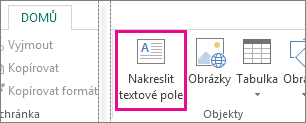
-
Zadejte do textového pole text.
Pokud je text, který zadáváte do textového pole, moc dlouhý, můžete textové pole zvětšit nebo ho propojit do druhého textového pole.
Za druhé: Propojení textových polí
Textová pole můžete propojit tak, aby text přecházel z jednoho pole do druhého.
-
Pokud textové pole obsahuje moc textu, zobrazí se v pravé dolní části textového pole malé pole se třemi tečkami.
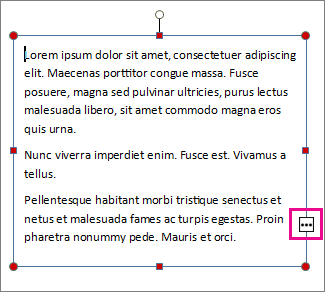
-
Vytvořte nové textové pole.
-
Klikněte na indikátor přetečení a ukazatel se změní na džbánek.

-
Přesuňte se na nové textové pole a klikněte.
Přetečený text se zobrazí v novém textovém poli.
Při přidávání textu teď bude text přecházet z jednoho textového pole do druhého. Pokud vám přestane stačit místo ve druhém poli, můžete propojit další textové pole a text bude plynule přecházet mezi všemi třemi textovými poli.
Přidávání stavebních bloků do publikace
Stavební bloky jsou opakovaně použitelné části obsahu, například nadpisy, kalendáře, okraje a reklamy. V Publisheru můžete vybírat z celé řady předdefinovaných stavebních bloků nebo si můžete vytvořit své vlastní.
-
V podokně Navigace na stránce vyberte stránku v publikaci.
-
Pomocí Vložení > Stavební bloky vyberte galerii stavebních bloků.

-
Vyhledejte požadovaný stavební blok nebo kliknutím na Další <název galerie> otevřete dialogové okno Knihovna stavebních bloků.
-
Klikněte na stavební blok.
Tisk publikace
-
Klikněte na Soubor > Vytisknout.
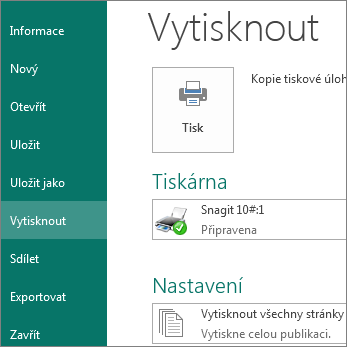
-
V části Vytisknout zadejte do pole Kopie tiskové úlohy počet kopií, které se mají vytisknout.
-
Zkontrolujte, jestli je vybraná správná tiskárna.
Poznámka: Vlastnosti vaší výchozí tiskárny jsou automaticky zadané.
-
V části Nastavení udělejte tyto kroky:
-
Zkontrolujte, jestli je vybraný správný rozsah stránek nebo oddílů.
-
Vyberte formát rozložení pro tisk.
-
Nastavte velikost papíru.
-
Určete, jestli chcete tisknout na jednu stranu papíru nebo oboustranně.
-
Pokud tiskárna umožňuje barevný tisk, vyberte barevný tisk nebo tisk ve stupních šedé.
-
Jakmile budete připravení tisknout, klikněte na tlačítko Tisk.
-










