Když jste v Skype pro firmy schůzce nebo hovoru, možná budete muset mikrofon ztlumit nebo zrušit jeho ztlumení. To můžete udělat buď v okně schůzky Skype pro firmy, nebo na telefonu, pokud do schůzky voláte. (Pokud používáte Lync na svém mobilním telefonu, můžete ztlumení nastavit nebo zrušit i tam.)
Před připojením k Skype pro firmy schůzky nebo hovoru a podle potřeby upravte úrovně hlasitosti a kvalitu zvuku, ujistěte se, že mikrofon funguje správně. Podrobnosti a informace o řešení problémů se zvukem ve Windows najdete v tématu nastavení a testování zvuku ve Skypu pro firmy .
Ztlumení nebo zrušení ztlumení mikrofonu v okně Skype pro firmy schůzky nebo hovoru
Když se připojíte ke schůzce Skype pro firmy, mikrofon je ve výchozím nastavení ztlumený.
Když je zvuk ztlumený, vypadá tlačítko Ztlumit takto: 
Když chcete mluvit, kliknutím na tlačítko Ztlumit zrušte ztlumení mikrofonu. Tlačítko se změní na 
Poznámka: Ztlumit mikrofon a reproduktory nebo jejich ztlumení zrušit můžete taky pomocí tlačítek pro ztlumení zvuku na přenosném počítači, klávesnici a některých sluchátkách s mikrofonem připojených přes USB. Může se taky stát, že posluchače ztlumí organizátor schůzky. Když se to stane, nemůžete ztlumení mikrofonu zrušit.
Ztlumení nebo zrušení ztlumení mikrofonu na telefonu
Pokud jste do schůzky Skype pro firmy zavolali telefonem, můžete zvuk ovládat pomocí tlačítek pro ztlumení a zrušení ztlumení zvuku na telefonu. Můžete taky použít příkazy tónové volby, třeba příkaz *6, který umožňuje přepínat mezi ztlumením zvuku a zrušením ztlumení.
Stisknutím tlačítek *1 na telefonu zobrazíte seznam a popis všech dostupných příkazů pro váš účet.
Poznámka: Když zavoláte do schůzky Skype pro firmy telefonem, bude váš zvuk ve výchozím nastavení zapnutý. Pokud nemluvíte, ztlumte si mikrofon.
Co dělat, když je tlačítko Ztlumit zobrazené šedě
Tlačítko Ztlumit na přenosném počítači nebo telefonu může být v průběhu schůzky šedě a neumožňuje vám zrušit ztlumení. Může to být z těchto důvodů:
-
Organizátor schůzky zřejmě vytlumení publikum. Tlačítko Ztlumit pro všechny účastníky bude šedé, dokud organizátor neztlumí cílovou skupinu. To je podrobně vysvětleno dále v tomto článku.
-
Skype pro firmy nemusí mít přístup k mikrofonu vašeho telefonu. Pokud to chcete opravit, přejděte do nastavení aplikace Skype pro firmy na telefonu a ujistěte se, že je povoleno používat mikrofon.
-
Skype pro firmy nemusí rozpoznat váš mikrofon kvůli problému se zařízením. Další informace najdete v tématu řešení potíží se zvukem a videem ve Skypu pro firmy .
Ztlumení a zrušení ztlumení posluchačů na schůzce Skype pro firmy
Pokud jste prezentující, můžete ztlumit nebo zrušit ztlumení účastníků schůzky (jednotlivě nebo jako skupiny), a tím odstranit hluk na pozadí.
-
Pokud chcete ztlumit jednotlivé účastníky, klikněte pravým tlačítkem na tlačítko Ztlumit vedle jejich jména (v zobrazení konverzace) nebo nad jejich obrázkem (v zobrazení galerie) ve schůzce a pak klikněte na možnost pro ztlumení dané osoby. Zobrazí se jim oznámení, že jsou ztlumení.
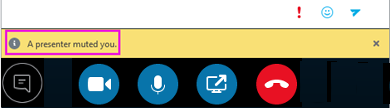
Ztlumení zvuku dané osoby můžete zrušit tak, že znovu kliknete pravým tlačítkem na tlačítko mikrofonu. Účastníkovi se pak zobrazí výzva, aby zrušili ztlumení na své straně a otevřeli tak linku.
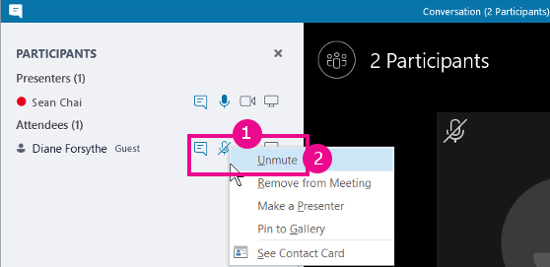
-
Pokud chcete ztlumit celou cílovou skupinu, přejděte na Akce účastníků > Ztlumit posluchače.
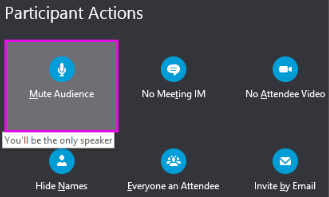
Všichni účastníci schůzky, včetně těch, kteří jsou na telefonu, se ztlumí. Pokud chcete zrušit ztlumení, vraťte se na Akce účastníků a klikněte na zrušit ztlumení cílových skupin.
Máte problémy?
Běžně nahlášený problém je dlouhá hlasová oznámení, která uslyšíte při ztlumení zvuku během schůzky. Tato oznámení mohou být rušivá a mohou vám bránit v připojení ke konverzaci. Ve výchozím nastavení hraje Skype pro firmy krátký zvukový signál, když ztlumíte sami, a nehraje zvuk, když zrušíte ztlumení. Pokud chcete odebrat výchozího zvuk upozornění na ztlumení Skypu pro firmy:
-
Klikněte pravým tlačítkem myši na ikonu reproduktoru na hlavním panelu a vyberte zvuky.
-
V seznamu události programů přejděte do části Skype pro firmy .
-
Klikněte na ikonu zvukového tónua vyberte rozevíracíseznam zvuky a pak klikněte na OK.
Pokud uslyšíte něco jiného, než je výchozí zvukový signál při ztlumení, nebo pokud uslyšíte všechny potíže, když je zrušíte ztlumení, je pravděpodobné, že vaše náhlavní souprava nabízí další slovní zpětnou vazbu. Abyste tyto náhlavní soupravu vypnuli, musíte změnit nastavení. Některé náhlavní soupravy jsou dodávány se softwarem pro správu, který vám umožní to snadno. Podívejte se na znalostní bázi svého výrobce náhlavní soupravy pro nápovědu.
Pokud máte během schůzky jiné problémy se zvukem, přečtěte si článek Poradce při potížích se zvukem a videem ve Skypu pro firmy.










