V Excelu je formátování List dat (nebo listu) jednodušší než kdy dřív. Můžete použít několik rychlých a jednoduchých způsobů, jak vytvořit profesionálně vypadající listy, které efektivně zobrazují vaše data. Motivy dokumentů můžete například použít k jednotnému vzhledu všech excelových tabulek, stylů a použít předdefinované formáty a další funkce ručního formátování, které zvýrazní důležitá data.
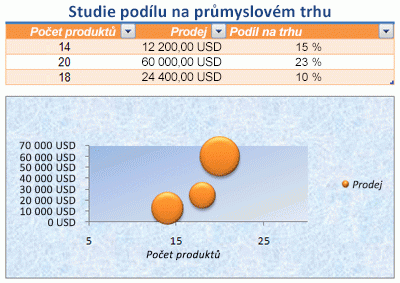
Motiv dokumentu je předdefinovaná sada barev, písem a efektů (například styly čar a efekty výplně), která bude k dispozici při formátování dat listu nebo jiných položek, jako jsou tabulky, kontingenční tabulky nebo grafy. Pokud chcete mít jednotný a profesionální vzhled, můžete motiv dokumentu použít na všechny excelové sešity a další dokumenty vydané verze Office.
Vaše společnost může poskytnout motiv firemního dokumentu, který můžete použít, nebo si můžete vybrat z celé řady předdefinovaných motivů dokumentů, které jsou k dispozici v Excelu. V případě potřeby můžete také vytvořit vlastní motiv dokumentu tak, že změníte některou nebo všechny barvy, písma nebo efekty motivu, na které je motiv dokumentu založený.
Před formátováním dat v listu můžete použít motiv dokumentu, který chcete použít, aby formátování použité na data listu mohlo používat barvy, písma a efekty určené motivem daného dokumentu.
Informace o tom, jak pracovat s motivy dokumentu, najdete v tématu Použití nebo přizpůsobení motivu dokumentu.
Styl je předdefinovaný formát založený často na motivu, který můžete použít ke změně vzhledu dat, tabulek, grafů, kontingenčních tabulek, obrazců nebo diagramů. Pokud předdefinované styly nevyhovují vašim potřebám, můžete styl přizpůsobit. U grafů můžete přizpůsobit styl grafu a uložit ho jako šablonu grafu, kterou můžete znovu použít.
V závislosti na datech, která chcete formátovat, můžete v Excelu použít následující styly:
-
Styly buněk Pokud chcete použít několik formátů v jednom kroku a zajistit konzistentní formátování buněk, můžete použít styl buňky. Styl buňky je definovaná sada vlastností formátování, jako jsou písma a velikosti písem, formáty čísel, ohraničení buněk a stínování buněk. Pokud chcete zabránit tomu, aby někdo dělal změny v konkrétních buňkách, můžete použít také styl buňky, který buňky zamkne.
Excel má několik předdefinovaných stylů buněk, které můžete použít. V případě potřeby můžete upravit předdefinovaný styl buňky a vytvořit tak vlastní styl buňky.
Některé styly buněk jsou založené na motivu dokumentu, který se použije pro celý sešit. Když přepnete na jiný motiv dokumentu, tyto styly buněk se aktualizují tak, aby odpovídaly novému motivu dokumentu.
Informace o tom, jak pracovat se styly buněk, najdete v tématu Použití, vytvoření nebo odebrání stylu buňky.
-
Table styles Pokud chcete do excelové tabulky rychle přidat profesionální formátování v kvalitě návrháře, můžete použít předdefinovaný nebo vlastní styl tabulky. Když zvolíte jeden z předdefinovaných stylů střídavých řádků, Excel zachová při filtrování, skrytí nebo změně uspořádání řádků vzor střídavých řádků.
Informace o tom, jak pracovat se styly tabulek, najdete v tématu Formátování excelové tabulky.
-
Styly kontingenční tabulky K formátování kontingenční tabulky můžete rychle použít předdefinovaný nebo vlastní styl kontingenční tabulky. Stejně jako u excelových tabulek můžete zvolit předdefinovaný styl střídavých řádků, který při filtrování, skrytí nebo změně uspořádání řádků zachová vzor alternativního řádku.
Informace o tom, jak pracovat se styly kontingenční tabulky, najdete v tématu Návrh rozložení a formátu sestavy kontingenční tabulky.
-
Styly grafu U grafu použijete předdefinovaný styl. Excel nabízí řadu užitečných předdefinovaných stylů grafu, ze které si můžete vybrat, a v případě potřeby můžete styl dále přizpůsobit ruční změnou stylu jednotlivých prvků grafu. Vlastní styl grafu nelze uložit, ale můžete uložit celý graf jako šablonu grafu, kterou můžete použít k vytvoření podobného grafu.
Informace o tom, jak pracovat se styly grafu, najdete v tématu Změna rozložení nebo stylu grafu.
Pokud chcete, aby konkrétní data (například text nebo čísla) vynikla, můžete je naformátovat ručně. Ruční formátování není založené na motivu dokumentu sešitu, pokud nevyberete písmo motivu nebo nepoužijete barvy motivu – ruční formátování zůstane při změně motivu dokumentu stejné. Všechna data v buňce nebo Oblast můžete ručně naformátovat současně, ale tuto metodu můžete použít také k formátování jednotlivých znaků.
Informace o ručním formátování dat najdete v tématu Formátování textu v buňkách.
Pokud chcete rozlišovat mezi různými typy informací na listu a usnadnit procházení listu, můžete kolem buněk nebo oblastí přidat ohraničení. Pro lepší viditelnost a upoutat pozornost na konkrétní data můžete také vystínovat buňky plnou barvou pozadí nebo určitým barevným vzorkem.
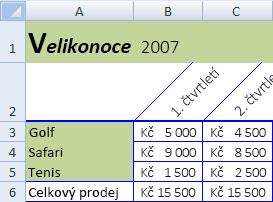
Pokud chcete ke všem datům listu přidat barevné pozadí, můžete obrázek použít také jako pozadí listu. Pozadí listu ale nelze vytisknout – pozadí pouze vylepšuje zobrazení listu na obrazovce.
Informace o tom, jak používat ohraničení a barvy, najdete tady:
Použití nebo odebrání ohraničení buněk na listu
Pro optimální zobrazení dat na listu můžete změnit umístění textu v buňce. Můžete změnit zarovnání obsahu buněk, zvýšit pomocí odsazení přehlednost textu nebo data otočit a zobrazit je v jiném úhlu.
Otáčení dat je užitečné zejména v případech, kdy jsou záhlaví sloupců širší než data ve sloupci. Místo vytváření zbytečně širokých sloupců nebo zkrácených popisků můžete text záhlaví sloupce otočit.
Informace o tom, jak změnit zarovnání nebo orientaci dat, najdete v tématu Změna umístění dat v buňce.
Pokud jste už některé buňky na listu naformátovali požadovaným způsobem, existuje několik způsobů, jak tyto formáty zkopírovat do jiných buněk nebo oblastí.
Příkazy schránky
-
Domů > Vložit > Vložit jinak > Vložit formátování.
-
Domů > Kopírovat formát

Příkaz po kliknutí pravým tlačítkem myši

-
Najeďte myší na okraj vybraných buněk, dokud se ukazatel nezmění na křížek.
-
Klikněte pravým tlačítkem myši a podržte ho, přetáhněte výběr do oblasti a uvolněte ho.
-
Vyberte Kopírovat sem jako pouze formáty.
Tip Pokud na Macu používáte myš nebo trackpad s jedním tlačítkem, použijte místo kliknutí pravým tlačítkem kombinaci kláves Control+Kliknutí.
Rozšíření rozsahu
Formáty oblastí dat se automaticky rozšíří o další řádky, když zadáte řádky na konec oblasti dat, kterou jste už naformátovali, a formáty se zobrazí alespoň ve třech z pěti předchozích řádků. Možnost rozšířit formáty a vzorce rozsahu dat je ve výchozím nastavení zapnutá, ale můžete ji zapnout nebo vypnout takto:
-
Novější verze Když vyberete Možnosti > souborů > Upřesnit > Rozšířit rozsah dat a vzorce (v části Možnosti úprav).
-
Excel 2007 Když vyberete Tlačítko Microsoft Office











