Microsoft 365 chráněné zprávy se používají k posílání důvěrného nebo citlivého obsahu e-mailu za účelem ochrany osobních údajů a zabezpečení. Pokud jste zprávu přepnuli Microsoft 365, můžete si ji zobrazit na telefonu nebo tabletu s Androidem.
V závislosti na nastavení organizace máte různé možnosti pro čtení Microsoft 365 chráněných zpráv na zařízení s Androidem.
Poznámka: Pokud nevíte, které funkce OME má vaše organizace, musíte se zeptat svého správce IT.
Zvolte OME, kterou používá vaše organizace:
Pokud se vaše organizace aktualizovala na nejnovější funkce OME, není už nutné stahovat samostatnou aplikaci, aby se četly zprávy chráněné systémem Microsoft 365.
-
Abyste měli bezproblémové a bezpečné prostředí, použijte Outlook pro Android. Zpráva se automaticky otevře.
-
Pomocí zprávy Gmail nebo jiné aplikace pro Android? Pokyny k zobrazení zpráv v těchto aplikacích najdete v článku Jak otevřít zprávu zabezpečenou šifrováním Microsoft 365 .
Ve 15. srpna 2018 nebudete mít v obchodě Google Play k dispozici mobilní aplikace ome (Office Message Encryption). Pokud už máte nainstalovanou aplikaci prohlížeč OME, můžete ji dál používat.
Zobrazení chráněné zprávy pomocí aplikace OME Viewer pro Android
Zvolte svou e-mailovou aplikaci v možnostech níže:
- E-mailová aplikace, kterou používám na telefonu nebo tabletu s Androidem
- Outlook pro Android
- E-mailová aplikace pro Android
- Aplikace Gmail na Androidu
- Yahoo mail pro Android
- Jiná e-mailová aplikace pro Android
Použití OME Vieweru v mobilní aplikaci Outlook pro Android
-
Otevřete zašifrovanou zprávu v Outlooku pro Android. Po otevření zprávy uvidíte přílohu s názvem message.html. Klepněte na přílohu message.html a pak klepněte na ome prohlížeč.
Poznámka: Abyste mohli dokončit tento krok, musíte mít na telefonu nebo tabletu s Androidem nainstalovaný prohlížeč OME.
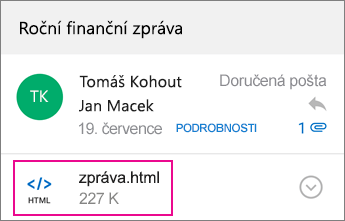
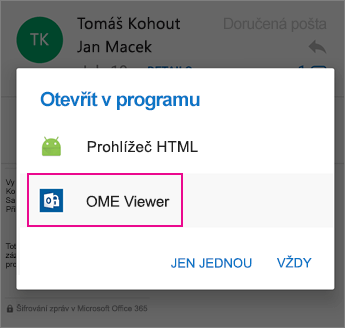
-
Zvolte jednu z metod pro ověření vašeho účtu níže.
Použití jednorázového hesla
V prohlížeči OME klepněte na použít jednorázové heslo.
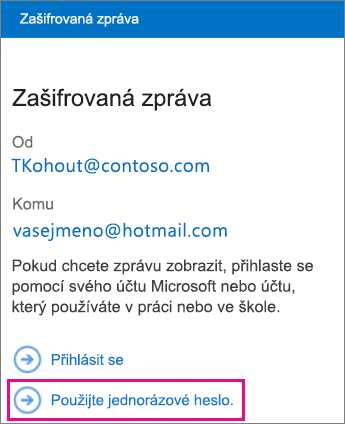
Přihlaste se pomocí účtu Microsoft
Svou identitu můžete také ověřit pomocí svého účtu Microsoft, jako je třeba hotmail.com, outlook.com nebo pracovní nebo školní e-mailová adresa Office 365. Klepněte na Přihlásit se.
Poznámka: Pokud účet Microsoft nemáte, budete ho muset vytvořit. Můžete vytvořit účet Microsoft s existující e-mailovou adresou.
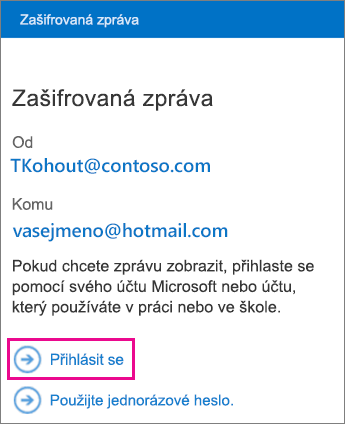
-
Pokračujte podle pokynů uvedených výše.
Použití jednorázového hesla
Pokud jste vybrali možnost použít jednorázové heslo, dostanete e-mailovou zprávu obsahující heslo, které potřebujete v Outlooku pro Android. E-mail bude odeslán na e-mailovou adresu, na kterou byla odeslána původní zašifrovaná zpráva. Otevřete e-mail a klepněte na heslo.
Tip: Pokud nevidíte e-maily od šifrování zprávy od Microsoftu Microsoft 365, zaškrtněte políčko další v Outlooku pro Android nebo ve vaší nevyžádané poště.

Přihlaste se pomocí účtu Microsoft
Pokud jste se rozhodli přihlásit se pomocí účtu Microsoft, zadejte svoji e-mailovou adresu a heslo a klepněte na Přihlásitse. Pokud účet Microsoft nemáte a chcete ho vytvořit, klepněte na zaregistrovat a vyplňte formulář.
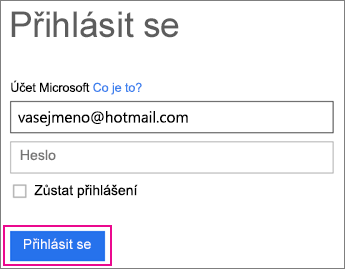
-
Teď budete moct zobrazit zašifrovanou zprávu, stáhnout všechny přílohy nebo odpovědět s vlastní šifrovanou zprávou.
Použití OME Vieweru s aplikací Samsung E-mail
-
Otevřete zašifrovanou zprávu v e-mailové aplikaci pro Android. Po otevření zprávy uvidíte přílohu s názvem message.html. Klepněte na přílohu message.html a pak zvolte prohlížeč ome.
Poznámka: Abyste mohli dokončit tento krok, musíte mít na telefonu nebo tabletu s Androidem nainstalovaný prohlížeč OME.
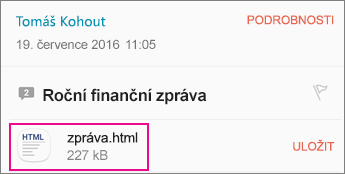
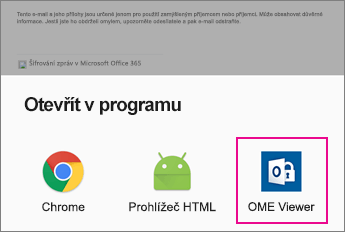
-
Pokud se zobrazí výzva k zadání licenčních podmínek pro software společnosti Microsoft, klepněte na přijmout , abyste mohli pokračovat.
-
Zvolte jednu z metod pro ověření vašeho účtu níže.
Použití jednorázového hesla
V prohlížeči OME klepněte na použít jednorázové heslo.
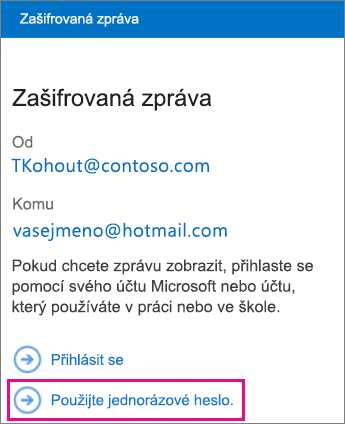
Přihlaste se pomocí účtu Microsoft
Svou identitu můžete také ověřit pomocí účtu Microsoft, jako je třeba hotmail.com, outlook.com nebo Pracovní nebo školní účet Microsoftu 365 e-mailová adresa. Klepněte na Přihlásit se.
Poznámka: Pokud účet Microsoft nemáte, budete ho muset vytvořit. Můžete vytvořit účet Microsoft s existující e-mailovou adresou.
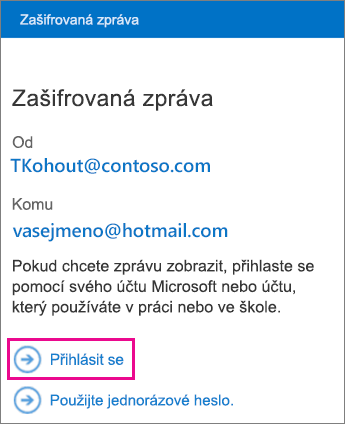
-
Pokračujte podle pokynů uvedených výše.
Použití jednorázového hesla
Pokud jste vybrali "použít Jednorázový účet", dostanete e-mailovou zprávu obsahující heslo, které potřebujete v e-mailové aplikaci. E-mail bude odeslán na e-mailovou adresu, na kterou byla odeslána původní zašifrovaná zpráva. Otevřete e-mail a klepněte na heslo.
Tip: Pokud nevidíte e-mail od šifrování zpráv od Microsoftu Microsoft 365, podívejte se do složky spam.

Přihlaste se pomocí účtu Microsoft
Pokud jste se rozhodli přihlásit se pomocí účtu Microsoft, zadejte svoji e-mailovou adresu a heslo a klepněte na Přihlásitse. Pokud účet Microsoft nemáte a chcete ho vytvořit, klepněte na zaregistrovat a vyplňte formulář.
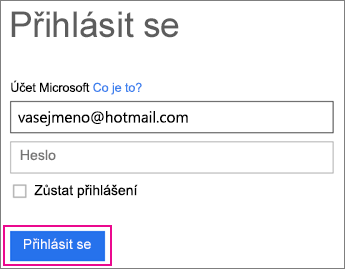
-
Teď budete moct zobrazit zašifrovanou zprávu, stáhnout všechny přílohy nebo odpovědět s vlastní šifrovanou zprávou.
Použití OME Vieweru s aplikací Gmail
-
Otevřete zašifrovanou zprávu v aplikaci Gmail. Po otevření zprávy uvidíte přílohu s názvem message.html. Klepněte na přílohu message.html a pak zvolte prohlížeč ome.
Poznámka: Abyste mohli dokončit tento krok, musíte mít na telefonu nebo tabletu s Androidem nainstalovaný prohlížeč OME.
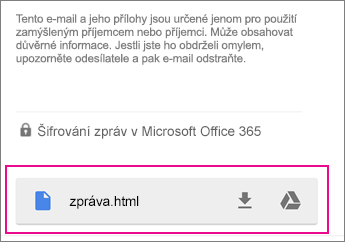
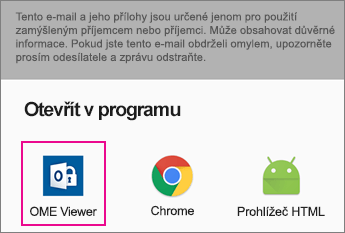
-
Pokud se zobrazí výzva k zadání licenčních podmínek pro software společnosti Microsoft, klepněte na přijmout , abyste mohli pokračovat.
-
Zvolte jednu z metod pro ověření vašeho účtu níže.
Použití jednorázového hesla
V prohlížeči OME klepněte na použít jednorázové heslo.
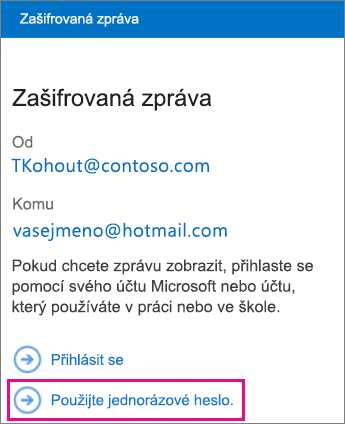
Přihlaste se pomocí účtu Microsoft
Svou identitu můžete také ověřit pomocí svého účtu Microsoft, jako je třeba hotmail.com, outlook.com nebo pracovní nebo školní e-mailová adresa Office 365. Klepněte na Přihlásit se.
Poznámka: Pokud účet Microsoft nemáte, budete ho muset vytvořit. Můžete vytvořit účet Microsoft s existující e-mailovou adresou.
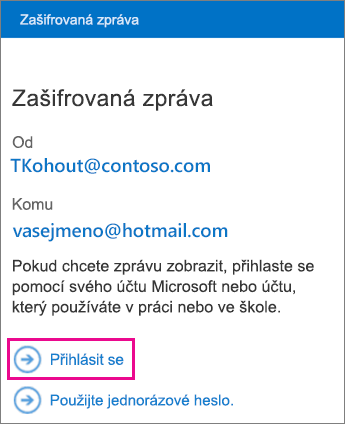
-
Pokračujte podle pokynů uvedených výše.
Použití jednorázového hesla
Pokud jste vybrali možnost použít jednorázové heslo, dostanete e-mailovou zprávu obsahující heslo, které potřebujete v aplikaci Gmail. E-mail bude odeslán na e-mailovou adresu, na kterou byla odeslána původní zašifrovaná zpráva. Otevřete e-mail a klepněte na heslo.
Tip: Pokud nevidíte e-mail od šifrování zpráv od Microsoftu Microsoft 365, podívejte se do složky spam.

Přihlaste se pomocí účtu Microsoft
Pokud jste se rozhodli přihlásit se pomocí účtu Microsoft, zadejte svoji e-mailovou adresu a heslo a klepněte na Přihlásitse. Pokud účet Microsoft nemáte a chcete ho vytvořit, klepněte na zaregistrovat a vyplňte formulář.
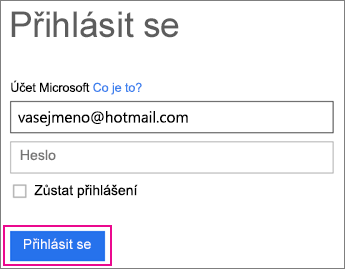
-
Teď budete moct zobrazit zašifrovanou zprávu, stáhnout všechny přílohy nebo odpovědět s vlastní šifrovanou zprávou.
Použití OME Vieweru s aplikací Yahoo mail
-
Otevřete šifrovanou zprávu v aplikaci Yahoo mail. Po otevření zprávy uvidíte přílohu s názvem message.html. Klepněte na přílohu message.html , klepněte na zobrazenía pak zvolte prohlížeč ome.
Poznámka: Abyste mohli dokončit tento krok, musíte mít na telefonu nebo tabletu s Androidem nainstalovaný prohlížeč OME.
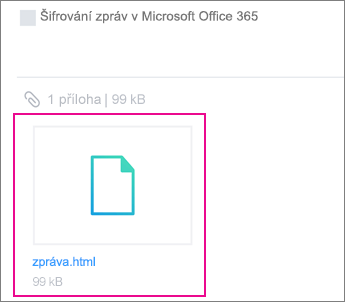
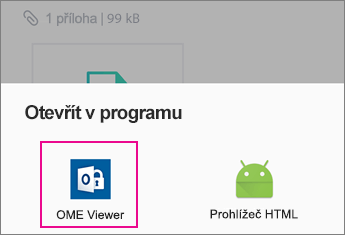
-
Zvolte jednu z metod pro ověření vašeho účtu níže.
Použití jednorázového hesla
V prohlížeči OME klepněte na použít jednorázové heslo.
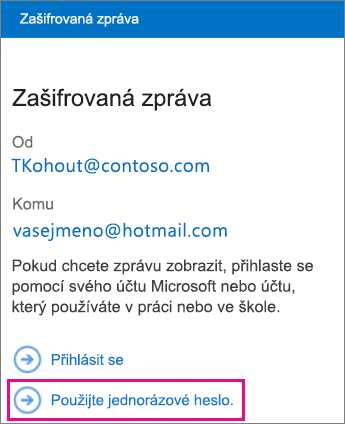
Přihlaste se pomocí účtu Microsoft
Svou identitu můžete také ověřit pomocí svého účtu Microsoft, jako je třeba hotmail.com, outlook.com nebo pracovní nebo školní e-mailová adresa Office 365. Klepněte na Přihlásit se.
Poznámka: Pokud účet Microsoft nemáte, budete ho muset vytvořit. Můžete vytvořit účet Microsoft s existující e-mailovou adresou.
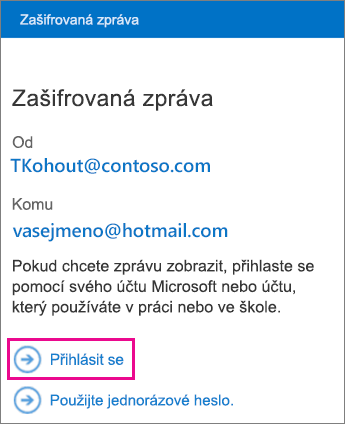
-
Pokračujte podle pokynů uvedených výše.
Použití jednorázového hesla
Pokud jste vybrali "použít jednorázové heslo", dostanete e-mailovou zprávu obsahující heslo, které potřebujete v aplikaci Yahoo mail. E-mail bude odeslán na e-mailovou adresu, na kterou byla odeslána původní zašifrovaná zpráva. Otevřete e-mail a klepněte na heslo.
Tip: Pokud nevidíte e-mail od šifrování zpráv od Microsoftu Microsoft 365, podívejte se do složky spam.

Přihlaste se pomocí účtu Microsoft
Pokud jste se rozhodli přihlásit se pomocí účtu Microsoft, zadejte svoji e-mailovou adresu a heslo a klepněte na Přihlásitse. Pokud účet Microsoft nemáte a chcete ho vytvořit, klepněte na zaregistrovat a vyplňte formulář.
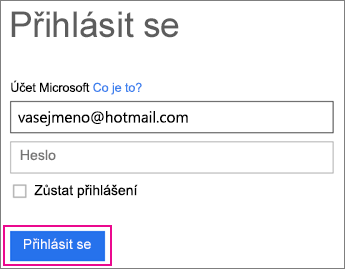
-
Teď budete moct zobrazit zašifrovanou zprávu, stáhnout všechny přílohy nebo odpovědět s vlastní šifrovanou zprávou.
Použití OME Vieweru s e-mailovou aplikací na Androidu
-
Otevřete zašifrovanou zprávu z e-mailové aplikace na mobilním zařízení s Androidem. Po otevření zprávy uvidíte přílohu s názvem message.html. Klepněte na přílohu message.html a otevřete ji v prohlížeči ome.
Poznámka: Abyste mohli dokončit tento krok, musíte mít na telefonu nebo tabletu s Androidem nainstalovaný prohlížeč OME.
-
Zvolte jednu z metod pro ověření vašeho účtu níže.
Použití jednorázového hesla
V prohlížeči OME klepněte na použít jednorázové heslo.
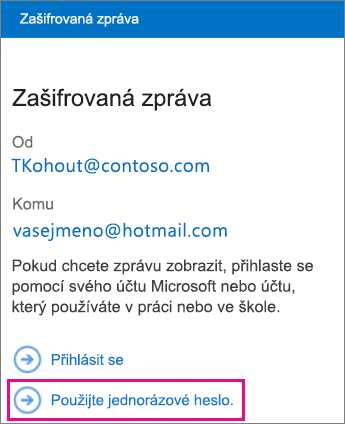
Přihlaste se pomocí účtu Microsoft
Svou identitu můžete také ověřit pomocí účtu Microsoft, jako je třeba hotmail.com, outlook.com nebo Pracovní nebo školní účet Microsoftu 365 e-mailová adresa. Klepněte na Přihlásit se.
Poznámka: Pokud účet Microsoft nemáte, budete ho muset vytvořit. Můžete vytvořit účet Microsoft s existující e-mailovou adresou.
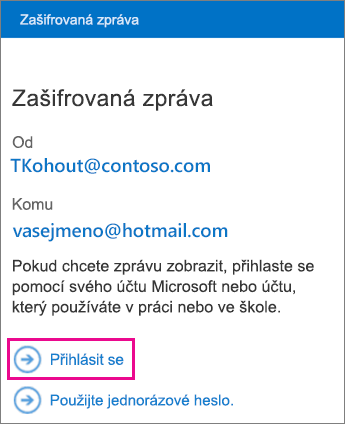
-
Pokračujte podle pokynů uvedených výše.
Použití jednorázového hesla
Pokud jste vybrali možnost použít jednorázové heslo, dostanete e-mailovou zprávu obsahující heslo k e-mailové adrese, na kterou byla odeslána původní zašifrovaná zpráva. Otevřete e-mail a klepněte na heslo.
Tip: Pokud nevidíte e-maily od šifrování zprávy od Microsoftu Microsoft 365, zkontrolujte složku spamu nebo možnosti filtrování.

Přihlaste se pomocí účtu Microsoft
Pokud jste se rozhodli přihlásit se pomocí účtu Microsoft, zadejte svoji e-mailovou adresu a heslo a klepněte na Přihlásitse. Pokud účet Microsoft nemáte a chcete ho vytvořit, klepněte na zaregistrovat a vyplňte formulář.
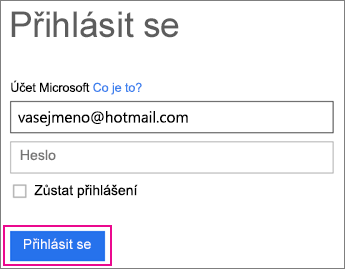
-
Teď budete moct zobrazit zašifrovanou zprávu, stáhnout všechny přílohy nebo odpovědět s vlastní šifrovanou zprávou.
Více s prohlížečem OME
-
Otevřete-li zašifrovanou zprávu v prohlížeči OME, klepněte na ikonu šipky pro odpověď .
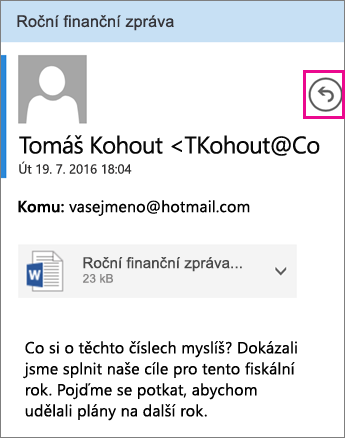
-
Klepněte na Odpovědět nebo Odpovědět všem. Můžete taky zvolit přeposlání zprávy.
-
Napište svou odpověď a klepněte na Odeslat.
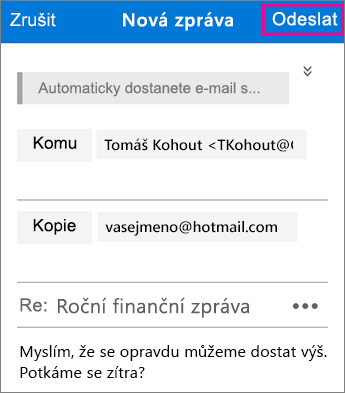
Vaše zpráva s odpovědí se zašifruje a pošle se vám její zašifrovaná kopie.
-
Otevřete-li zašifrovanou zprávu v prohlížeči OME, klepněte na přílohu.
-
Po stažení zvolte aplikaci, abyste mohli přílohu zobrazit.
Potřebujete pomoct s přístupem k zašifrované zprávě? Vyzkoušejte následující tipy:
-
Pokud jste na obrazovce načítání nebo nic nenačtete, ukončete aplikaci a Projděte si kroky znovu.
-
Pokud ve složce Doručená pošta nevidíte e-maily s hesly od Microsoft 365 šifrování zpráv , podívejte se do složky spam nebo na možnosti filtru.
-
Pokud už není heslo platné, protože 15 minut nebo více uplynulo, Projděte si předchozí kroky a požádejte o nové heslo.
-
Pokud jste klikli na heslo a nic se nečetlo, vraťte se do e-mailu s hesly a klepněte znovu.
-
Pokud se zobrazí zpráva "nenašli jsme účet Microsoft", zkontrolujte, jestli jste zadali e-mailovou adresu správně. Pokud účet Microsoft nemáte, můžete si ho vytvořit nebo zvolit použití jednorázového hesla.
-
Proč vypadá e-mailová zpráva ve vaší šifrované zprávě jinak než na této stránce? Organizace, které používají Šifrování zpráv Office 365, mohou přizpůsobovat zprávy svým příjemcům. I když může e-mail vypadat jinak, jako v organizaci, budou obecné kroky stejné.











