Pokud má vaše organizace nastavený Lync tak, aby se s informacemi o kontaktu zobrazovaly i obrázky lidí, zobrazí se váš obrázek automaticky. Co když se vám ale nelíbí? Pokud to nastavení vašeho prostředí umožňuje, můžete ho vyměnit nebo úplně vypnout.
Důležité informace: Změnit nastavení svého obrázku ale uživatelům neumožňují všechny organizace. Pokud je některé z níže popisovaných tlačítek vyšedlé nebo neaktivní, je možné, že správce možnost nastavení vypnul. Přečtěte si další informace.
Změna fotky/obrázku
Jak už jsme zmínili dřív, pokud je tlačítko Upravit nebo odebrat obrázek zašedlé, vaše organizace se rozhodla nepovolit uživatelům změnit jejich fotky. Pokud máte možnost fotku změnit, postupujte takhle:
Použití obrázku z počítače nebo externí jednotky
-
V hlavním okně aplikace Lync klikněte na svůj obrázek. Otevře se dialogové okno Lync – možnosti, Můj obrázek.
-
Klikněte na Upravit nebo odebrat obrázek.
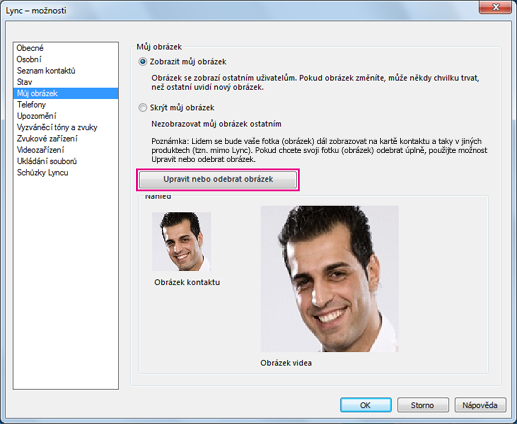
(Pokud se vaše organizace rozhodla nepovolit uživatelům změnit nastavení jejich obrázků, je tlačítko Upravit nebo odebrat obrázek v okně možností Můj obrázek šedé a vypadá takto.
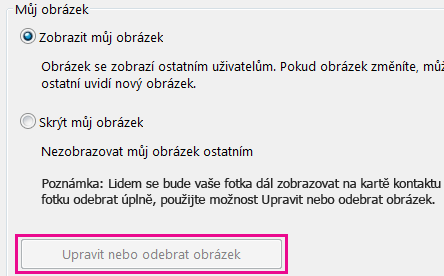
Jestli máte k tomuto nastavení nebo této zásadě nějaké otázky, kontaktujte tým technické podpory.)
-
Pokud je ve vašem prostředí povolená funkce Změnit obrázek, otevře se v tomto okamžiku okno Microsoft Exchange nebo okno Microsoft SharePointu. (Pomocí tlačítek budete moct zjistit, ve kterém programu se nacházíte, jak je popsáno v tomto postupu.)
-
Pokud jste se dostali do okna Exchange, udělejte toto:
-
Klikněte na Upravit > Upravit fotografii > Procházet.
-
Přejděte na místo, kde je váš náhradní obrázek uložený (může to být na počítači nebo na externí nebo síťové jednotce). Nový obrázek může mít libovolnou velikost nebo typ a může mít i vysoké rozlišení (HD). Velikost souboru a rozměry obrázku jsou upraveny tak, aby byly vhodné pro váš obrázek kontaktu.
-
Poklikejte na obrázek nebo název souboru.
-
V okně Změnit fotku klikněte na Uložit. Pokud se zobrazí dialog s otázkou, jestli chcete okno zavřít, klikněte na Ano.
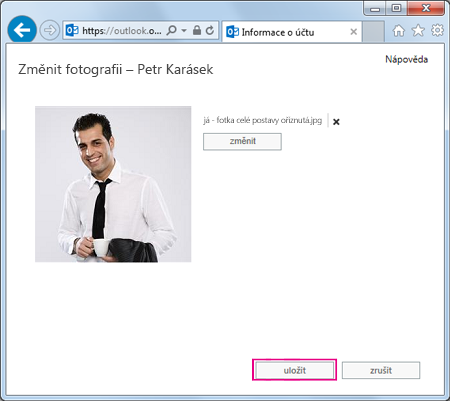
-
Pokud jste se dostali do okna SharePointu, udělejte tohle:
-
Klikněte na Nahrát obrázek.
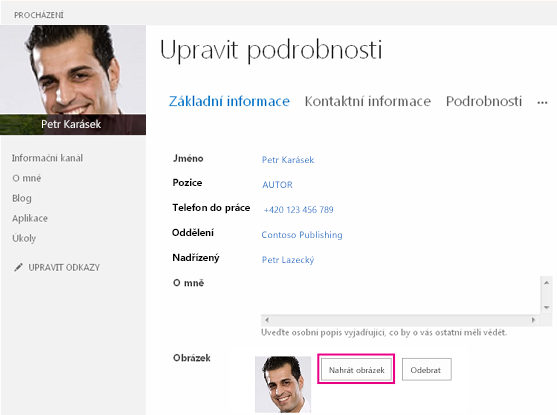
-
Klikněte na Procházet v dialogovém okně Zvolit obrázek a vyhledejte náhradní obrázek, který chcete nahrát.
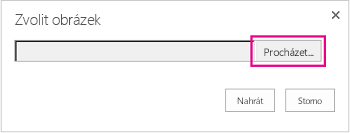
-
Poklikejte na obrázek nebo název souboru a pak klikněte na Nahrát.
-
V dialogovém okně Změny profilu klikněte na OK.
-
V okně profilu SharePointu klikněte na Uložit vše a zavřít.
Poznámka: Po změně obrázku může chvíli trvat, než se nový obrázek objeví.
Použití obrázku z veřejného webu
Pokud to organizace povolila, můžete jako svojí fotku v aplikaci Lync použít fotku z libovolného veřejného webu, jako je Yammer, OneDrive, Facebook atd. Pokud je tato možnost dostupná, bude v okně možností Můj obrázek tlačítko označené Zobrazit obrázek z webu:
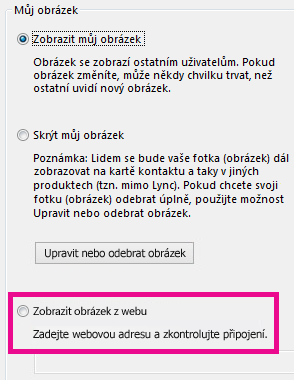
Pokud chcete tuto možnost použít, klikněte na Zobrazit obrázek z webu, zadejte adresu URL fotky, kterou chcete použít, a pak klikněte na Připojit k obrázku.
Nezapomeňte, že k tomu, aby vaše kontakty fotku viděly, musí mít taky přístup k webu, kde je fotka uložená.
Jak svojí fotku/obrázek skrýt
Pokud to nastavení aplikace Lync ve vaší organizaci umožňuje, můžete svůj obrázek skrýt před ostatními uživateli aplikace Lync. Vaše kontakty pak místo obrázku uvidí jenom obrys hlavy člověka.
Pokud chcete svůj obrázek skrýt před ostatními uživateli aplikace Lync, klikněte na tlačítko Možnosti 
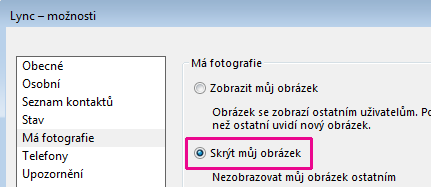
-
Pokud nechcete, aby se vaše fotka zobrazovala v aplikacích Microsoft Office (včetně aplikace Lync), udělejte tohle:
-
Klikněte na Možnosti > Můj obrázek > Upravit nebo odebrat obrázek.
-
Podle pokynů se přihlaste do Outlook Web Accessu.
-
V okně Změnit fotku klikněte na X vedle Použít tlačítka pro změnu nebo odebrání fotky a pak klikněte na Uložit.
Skrytí obrázků všech lidí v aplikaci Lync
Pokud nechcete v aplikaci Lync zobrazovat fotky všech lidí:
-
Klikněte na kartu Možnosti > Osobní.
-
Zrušte zaškrtnutí políčka Zobrazit obrázky kontaktů v dolní části dialogového okna.
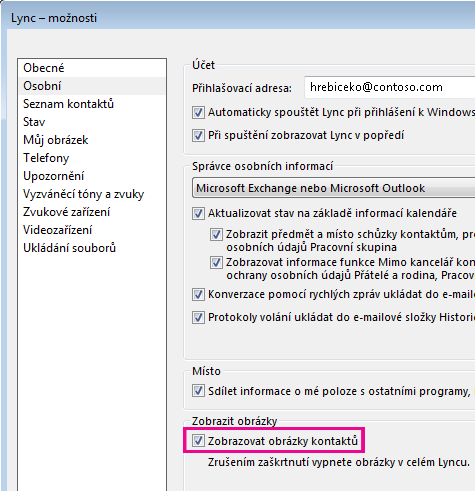
Vypnutí fotek/obrázků v Outlooku
Pokud nechcete v Outlooku vidět fotku žádného z uživatelů:
-
V Outlooku 2013 klikněte na Soubor > Možnosti > Lidé.
-
V okně Lidé v Outlooku zrušte zaškrtnutí políčka Zobrazovat fotky uživatelů, pokud jsou dostupné (vyžaduje restartování Outlooku).
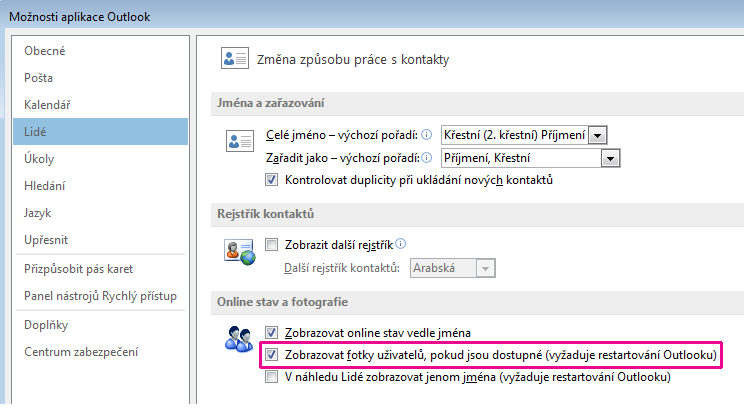
-
Restartujte Outlook.










