Zobrazení nebo skrytí nulových hodnot
Je možné, že dáváte přednost zobrazení nulových hodnot v buňce, nebo používáte tabulku, která musí vyhovovat formálním zásadám požadujícím skrytí nulových hodnot. Existuje několik způsobů, jak zobrazit nebo skrýt nulové hodnoty.

V novějších verzích Office, jako je Office 2013, Office 2016, Office 2019, Office 2021 a Office 365 Subscription, se někdy může stát, že nebudete chtít, aby se na listech zobrazovaly hodnoty nula (0), někdy je potřebujete vidět. Ať už teda potřebujete mít nuly zobrazené nebo skryté, ukážeme si několik způsobů, jak na to.
Zobrazení nebo skrytí všech nulových hodnot na listu
-
Přejděte na Možnosti > souborů > Upřesnit.
-
V části Zobrazit možnosti pro tento list: vyberte list a proveďte jednu z následujících akcí:
-
Nulové hodnoty (0) v buňkách zobrazíte zaškrtnutím políčka Zobrazit nulu v buňkách s nulovou hodnotou.
-
Pokud chcete nulové hodnoty (0) zobrazovat jako prázdné buňky, zrušte zaškrtnutí políčka Zobrazit nulu v buňkách s nulovou hodnotou.
-
Skrytí nulových hodnot ve vybraných buňkách
Pomocí tohoto návodu skryjete nulové hodnoty ve vybraných buňkách jednoduše pomocí formátu čísla. Skryté hodnoty se pak budou zobrazovat jen v řádku vzorce a ne při tisku. Pokud se hodnota v jedné z těchto buněk změní na nenulovou hodnotu, zobrazí se v buňce a formát hodnoty bude podobný obecnému číselnému formátu.
-
Vyberte buňky obsahující nulové hodnoty (0), které chcete skrýt.
-
Můžete stisknout Ctrl+1 nebo na kartě Domů vybrat Formát > Formát buněk.
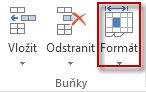
-
Vyberte Číslo > Vlastní.
-
Do pole Typ zadejte 0;-0;; @a pak vyberte OK.
Zobrazení skrytých hodnot
Zobrazení nulových hodnot:
-
Vyberte buňky se skrytými nulami.
-
Můžete stisknout Ctrl+1 nebo na kartě Domů vybrat Formát > Formát buněk.
-
Vyberte Číslo > Obecné , aby se použil výchozí formát čísla, a pak vyberte OK.
Skrytí nulových hodnot vrácených vzorcem
-
Vyberte buňku, která obsahuje nulovou (0) hodnotu.
-
Na kartě Domů vyberte šipku vedle možnosti Podmíněné formátování > Pravidla zvýraznění buněk rovná se.
-
Do pole vlevo zadejte hodnotu 0.
-
V rozevíracím seznamu vpravo vyberte položku Vlastní formát.
-
V poli Formát buněk vyberte kartu Písmo .
-
V poli Barva vyberte bílá a pak vyberte OK.
Zobrazení nul jako pomlček nebo prázdných buněk
K této akci použijte funkci KDYŽ.
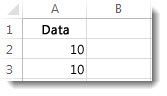
Takovýhle vzorec použijte, když budete chtít místo nulové hodnoty vrátit prázdnou buňku:
-
=KDYŽ(A2-A3=0;"";A2-A3)
Tady je postup, jak vzorec přečíst. Pokud je hodnota 0 výsledkem (A2–A3), nezobrazovat hodnotu 0 – nic (označeno dvojitými uvozovkami "). Pokud to není pravda, zobrazte výsledek A2-A3. Pokud nechcete, aby buňky byly prázdné, ale chcete zobrazit něco jiného než 0, vložte mezi dvojité uvozovky pomlčku "-" nebo jiný znak.
Skrytí nulových hodnot v kontingenčních tabulkách
-
Vyberte sestavu kontingenční tabulky.
-
Na kartě Analýza ve skupině Kontingenční tabulka vyberte šipku vedle možnosti Možnosti a pak vyberte Možnosti.
-
Vyberte kartu Rozložení & Formát a pak udělejte jednu nebo více z těchto věcí:
-
Změna zobrazení chyby – V části Formát zaškrtněte políčko Pro chybové hodnoty zobrazit. Do textového pole pak zadejte hodnotu, která se má zobrazit v prázdných buňkách místo nul. Jestli chcete chyby zobrazovat jako prázdné buňky, nechte textové pole prázdné.
-
Změna zobrazení prázdných buněk – Zaškrtněte políčko Pro prázdné buňky zobrazit . Do textového pole pak zadejte hodnotu, která se má zobrazit v prázdných buňkách. Jestli chcete zobrazit prázdné buňky, nechcete textové pole prázdné. Chcete-li zobrazit nuly, zrušte zaškrtnutí políčka.
-
Viz také
Jak se vyhnout nefunkčním vzorcům
Nalezení a oprava chyb ve vzorcích










