Mřížka jsou slabé čáry, které se zobrazují mezi buňkami na listu.
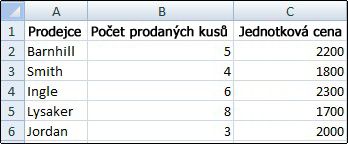
Při práci s mřížkou vezměte v úvahu následující skutečnosti:
-
Ve výchozím nastavení je mřížka v listech zobrazena barvou, která je přiřazena aplikací Excel. V případě potřeby můžete změnit barvu mřížky v konkrétním listu kliknutím na paletu Barva mřížky v části Zobrazit možnosti pro tento list (karta Soubor, položka Možnosti, kategorie Upřesnit).
-
Uživatelé často zaměňují pojmy ohraničení a mřížka. Mřížku nelze upravovat stejným způsobem jako ohraničení. Pokud chcete změnit šířku nebo jiné atributy čar pro ohraničení, přečtěte si článek Použití nebo odebrání ohraničení buněk na listu.
-
Pokud u buněk v listu použijete barvu výplně, nebude možné mřížku těchto buněk zobrazit ani vytisknout. Pokud chcete zobrazit nebo vytisknout mřížku těchto buněk, odeberte barvu výplně tak, že buňky vyberete a potom kliknete na šipku vedle možnosti Barva výplně

Poznámka: Výplň je třeba úplně odebrat. Pokud pouze změníte barvu výplně na bílou, zůstane mřížka skrytá. Pokud chcete barvu výplně zachovat a současně zobrazit čáry, které slouží k oddělení buněk, můžete namísto mřížky použít ohraničení. Další informace najdete v tématu Použití nebo odebrání ohraničení buněk na listu.
-
Mřížka se vždy uplatňuje na celý list nebo sešit a nelze ji použít jen pro určité buňky nebo oblasti. Pokud chcete selektivně použít čáry pouze kolem určitých buněk nebo oblastí buněk, je vhodné namísto mřížky nebo současně s ní použít ohraničení. Další informace najdete v tématu Použití nebo odebrání ohraničení buněk na listu.
Pokud to návrh sešitu vyžaduje, je možné mřížku skrýt:
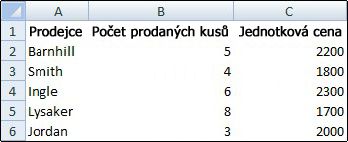
-
Vyberte jeden nebo více listů.
Tip: Pokud je vybráno více listů, je v záhlaví v horní části listu zobrazen text [Skupina]. Chcete-li zrušit výběr více listů v sešitu, klikněte na libovolný list, který není vybraný. Jestliže není žádný nevybraný list viditelný, klikněte pravým tlačítkem myši na ouško některého vybraného listu a potom klikněte na příkaz Oddělit listy.
-
V Excel 2007: Na kartě Zobrazení ve skupině Zobrazit nebo skrýt zrušte zaškrtnutí políčka Mřížka .
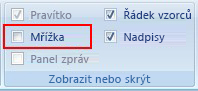
Ve všech ostatních verzích Excelu: Na kartě Zobrazení ve skupině Zobrazit zrušte zaškrtnutí políčka Mřížka .
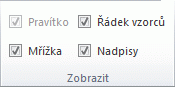
Pokud je mřížka listu skrytá, lze ji znovu zobrazit pomocí následujícího postupu.
-
Vyberte jeden nebo více listů.
Tip: Pokud je vybráno více listů, je v záhlaví v horní části listu zobrazen text [Skupina]. Chcete-li zrušit výběr více listů v sešitu, klikněte na libovolný list, který není vybraný. Jestliže není žádný nevybraný list viditelný, klikněte pravým tlačítkem myši na ouško některého vybraného listu a potom klikněte na příkaz Oddělit listy.
-
Excel 2007: Na kartě Zobrazení ve skupině Zobrazit nebo skrýt zaškrtněte políčko Mřížka .
Všechny ostatní verze Excelu: Na kartě Zobrazení ve skupině Zobrazit zaškrtněte políčko Mřížka .
Poznámka: Mřížky se ve výchozím nastavení netisknou. Pokud chcete, aby byla mřížka viditelná na vytištěné stránce, na kartě Rozložení stránky ve skupině Možnosti listů zaškrtněte v části Mřížka políčko Tisk.
- Kterou verzi používáte?
- Novější verze
- Excel for Mac 2011
-
Vyberte list.
-
Klikněte na kartu Rozložení stránky .
-
Zobrazení mřížky: V části Mřížka zaškrtněte políčko Zobrazení .
Skrytí mřížky: V části Mřížka zrušte zaškrtnutí políčka Zobrazit .
Pomocí těchto kroků můžete mřížku zobrazit nebo skrýt.
-
Klikněte na list.
-
Zobrazení mřížky: Na kartě Rozložení v části Zobrazení zaškrtněte políčko Mřížka .
Poznámka: Mřížku nelze přizpůsobit. Pokud chcete změnit šířku, barvu nebo jiné atributy čar kolem buněk, použijte formátování ohraničení.
Skrytí mřížky: Na kartě Rozložení v části Zobrazení zrušte zaškrtnutí políčka Mřížka .
Mřížka slouží k rozlišení buněk na listu. Při práci s mřížkou vezměte v úvahu následující skutečnosti:
-
Ve výchozím nastavení se mřížka zobrazuje na listech pomocí barvy, kterou přiřadí Excel. Pokud chcete, můžete změnit barvu mřížky pro konkrétní list.
-
Uživatelé často zaměňují pojmy ohraničení a mřížka. Mřížku nelze přizpůsobit stejným způsobem jako ohraničení.
-
Pokud použijete barvu výplně u buněk na listu, nebudete moct zobrazit ani vytisknout mřížku buněk pro tyto buňky. Pokud chcete zobrazit nebo vytisknout mřížku těchto buněk, musíte odebrat barvu výplně. Nezapomeňte, že výplň musíte úplně odebrat. Pokud jednoduše změníte barvu výplně na bílou, mřížka zůstane skrytá. Pokud chcete zachovat barvu výplně a stále vidět čáry, které slouží k oddělení buněk, můžete místo mřížky použít ohraničení.
-
Mřížka se vždy uplatňuje na celý list nebo sešit a nedá se použít jenom pro určité buňky nebo oblasti. Pokud chcete selektivně použít čáry kolem konkrétních buněk nebo oblastí buněk, měli byste místo mřížky nebo vedle mřížky použít ohraničení.
Mřížku můžete zobrazit nebo skrýt na listu v Excel pro web.
Na kartě Zobrazení ve skupině Zobrazit zaškrtněte políčko Mřížka, aby se mřížky zobrazily, nebo zrušte zaškrtnutí políčka, pokud je chcete skrýt.
Excel pro web bez problémů funguje s desktopovými aplikacemi Office. Vyzkoušejte nebo si kupte nejnovější verzi Office.










