Pokud je v seznamu nebo knihovně povolená verze, můžete položky v seznamu a souborech v knihovně ukládat, sledovat a obnovovat pokaždé, když se změní. Knihovny mohou sledovat obě hlavní verze, například ty, ve kterých byl do dokumentu přidán nový oddíl, a dílčí verze, například ty, ve kterých byla opravena pravopisná chyba. Seznamy mohou sledovat jenom hlavní verze. Další informace o verzích najdete v tématu Jak funguje ve verzích v SharePoint nebo knihovně.
Poznámka: Ve výchozím nastavení je v knihovnách SharePoint a ve výchozím nastavení v seznamech SharePoint verzích. Další informace o nastavení verzí najdete v tématu Povolení a konfigurace verzí pro seznam nebo knihovnu.
Zobrazení historie verzí v SharePoint Microsoft 365 nebo SharePoint Server 2019 nebo 2021
-
Otevřete seznam nebo knihovnu z panelu Snadné spuštění.
Pokud se název seznamu nebo knihovny nezobrazí, klikněte na Obsah webu nebo Zobrazit veškerý obsah webu a potom klikněte na název seznamu nebo knihovny.
-
Klikněte pravým tlačítkem myši na mezeru mezi položkou nebo názvem dokumentu a datem a potom v nabídce klikněte na Historie verzí. Abyste zobrazili Historii verzí, možná se budete muset v nabídce posunout dolů.
Pokud historii verzí nevidíte, klikněte v dialogovém okně na tři tečky (...) a potom klikněte na Historie verzí.
Zobrazí se seznam verzí souboru.
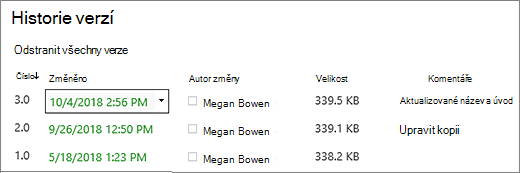
-
V dialogovém okně Historie verzí najeďte ukazatelem vedle verze, kterou chcete zobrazit, a vpravo klikněte na šipku dolů. Tím zobrazíte seznam možností.
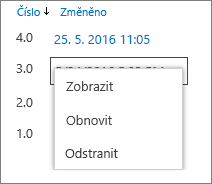
Klikněte na kartu Zobrazení.
Poznámka: U všech verzí dokumentů s výjimkou nejnovějších se zobrazí zobrazení, obnovení aodstranění. U nejnovější verze uvidíte jen možnosti Zobrazit a Obnovit.
-
Otevře se dialogové okno Historie verzí s různými akcemi, které můžete vybrat.
Dostupné akce se liší podle verze a atributů, které nastavil správce nebo vlastník.
Nabízené možnosti se mění podle toho, jestli vyberete nejnovější nebo starší verzi.
Okno historie verzí pro nejnovější verzi souboru obsahuje akce pro správu, oznamování, rezervace nebo vytvoření pracovního postupu.
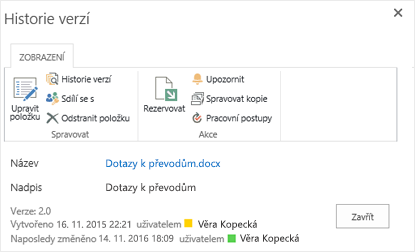
Zobrazení historie verzí pro předchozí verzi souboru ukazuje možnost obnovení nebo odstranění této verze.
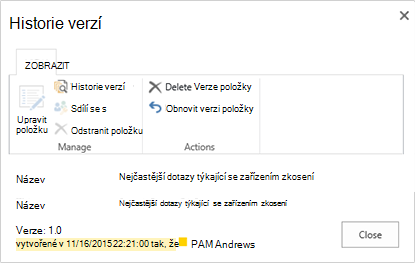
Zobrazení historie verzí v SharePoint Server 2016, 2013 nebo 2010
-
Přejděte na seznam nebo knihovnu obsahující položku nebo soubor, který chcete prozkoumat.
-
Najeďte myší na položku nebo soubor, pro který chcete zobrazit historii, klikněte na zobrazenou šipku a v rozevíracím seznamu vyberte Historie verzí.
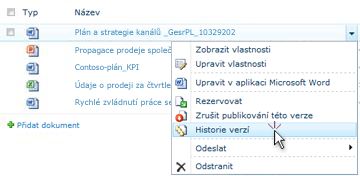
Otevře se dialogové okno Historie verzí.
Poznámka: Pokud příkaz Historie verzí nevidíte, seznam nebo knihovna nemusí sledovat verze. Další informace najdete v článku správce nebo vlastník vašeho webu.
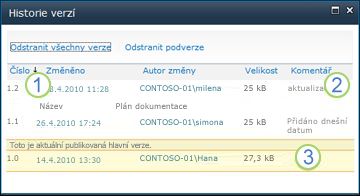
|
|
Nejnovější podverzá verze |
|---|---|
|
|
Komentář, který zanechal poslední osoba, která soubor se hlásila. |
|
|
První verze souboru První verze je vždy očíslovaná 1,0. |
Zobrazení historie verzí z Microsoft Office dokumentu
Pokud pracujete s dokumentem Microsoft Office, například se souborem Wordu, Excel nebo PowerPoint, můžete historii verzí zobrazit v zobrazení aplikace místo toho, abyste se vrátili do seznamu nebo knihovny, abyste si mohli zobrazit historii.
Následující příklad je ze zobrazení Backstage souboru Microsoft PowerPoint. Zobrazuje hlavní i dílčí verzi.
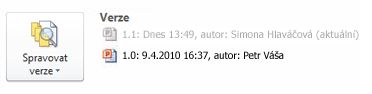
Další příklad je ze souboru Microsoft Word souboru. V této historii verzí se zobrazují jenom hlavní verze. To může znamenat, že v knihovně dokumentů jsou povolené jenom hlavní verze, nebo to může znamenat, že máte oprávnění jenom k zobrazení hlavních verzí, ne podveren.
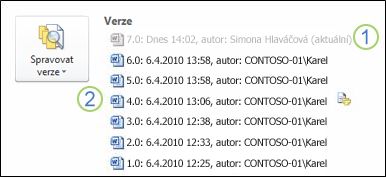
|
|
Aktuální verze souboru |
|---|---|
|
|
Verze, která obsahuje komentář od osoby, která se hlásila v této verzi. Když najedete myší na ikonu vedle jména autora, zobrazí se komentář. |
-
Přejděte do knihovny dokumentů na webu, která obsahuje soubor, který chcete otevřít.
-
Najeďte myší na název souboru, dokud se zobrazí šipka rozevíracího seznamu, a potom klikněte na Upravit v < název>. Ve výše uvedeném příkladu byste v aplikaci Microsoft Word.
Poznámka: Pokud vaše knihovna vyžaduje, aby se soubory vyháněl, nebo pokud chcete soubor vyhánět, musíte ho před otevřením zkontrolovat.
-
V aplikaci vyberte kartu Soubor a zobrazte zobrazení Backstage. Historie verzí se zobrazí vedle tlačítka Spravovat verze , jak je znázorněno ve dvou příkladech výše.
-
V seznamu vyberte verzi, kterou chcete zobrazit. Tato verze se otevře, abyste ji mohli zobrazit.
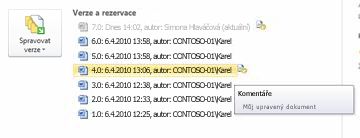
Soubor můžete jednoduše zobrazit, nebo když je otevřený, můžete ho nastavit jako aktuální tak, že kliknete na Obnovit ve žlutém nápisu v horní části souboru nebo můžete porovnat vybranou verzi s aktuální verzí kliknutím na Porovnat.

-
Po dokončení zobrazení zavřete vybranou verzi. V okně se zprávou se zobrazí dotaz, jestli chcete soubor uložit nebo ne. Můžete ho buď uložit na místní jednotku, nebo kliknout na Neulo it.
-
Pokud chcete pokračovat v práci se souborem, který jste původně otevřeli, vyberte jednu z dalších karet v horní části dokumentu, například Domů.
Ve výchozím nastavení je v knihovnách SharePoint a ve výchozím nastavení v seznamech SharePoint verzích. Pokud chcete zobrazit možnost historie verzí v nabídkách nebo na pásech karet, je potřeba zapnout možnost Prosepisování verzí. Pokud chcete zapnout historii verzí, podívejte se na článek Povolení a konfigurace verzí pro seznam nebo knihovnu.
Při nastavení verzí nastavíte maximální počet verzí, které se mají uložit. Když se uloží maximální počet verzí, SharePoint nejstarší, aby se do nich vešly novější verze. Můžete nastavit SharePoint, aby se ukládalo více verzí až do limitu systému. Další informace najdete v tématu Jak funguje ve verzích v SharePoint nebo knihovně.
Ano, předchozí verze můžete zobrazit v Office desktopových aplikacích. Další informace najdete v článku Obnovení předchozí verze souboru v OneDrive.
Další nápověda a zdroje informací
Tady jsou některé odkazy pro další informace o verzích a souvisejících tématech:
-
Ve verzích
-
Check in and out
-
Přidání a odstranění souborů a složek
Nasloucháme vám
Byl tento článek užitečný? Pokud ano, dejte nám o tom prosím vědět na konci této stránky. Pokud užitečný nebyl, řekněte nám, co nebylo jasné nebo co chybělo. Uveďte prosím svou verzi SharePointu, operačního systému a prohlížeče. Na základě vašeho názoru tyto postupy prověříme, doplníme informace a článek aktualizujeme.













