V informačním podokně knihovny SharePoint dokumentů se zobrazí všechny vlastnosti souboru, složky nebo odkazu. V závislosti na oprávněních udělených správcem můžete zobrazit nebo upravit název souboru, což je ve výchozím nastavení název souboru, který jste původně nahráli, a název, který můžete popisnější. Můžete také zobrazit miniaturu obsahu položky.
Poznámka: Počet vlastností, které můžete pro soubor, složku nebo odkaz zobrazit nebo upravit, závisí na tom, které vlastnosti vám vlastník položky nebo správce přiřadil. Některé z těchto vlastností můžou být povinné.
Zobrazení informací o položce v knihovně dokumentů
-
Přejděte do knihovny dokumentů obsahující soubor, složku nebo odkaz, pro které chcete zobrazit informace.
-
Pokud je knihovna zobrazená v zobrazení seznamu, vyberte ji kliknutím na ikonu nalevo od souboru, složky nebo odkazu. Pokud jste v zobrazení miniatur, klikněte na pravý horní roh obrázku souboru, složky nebo odkazu a vyberte ho.
-
V pravém horním rohu stránky knihovny dokumentů klikněte na

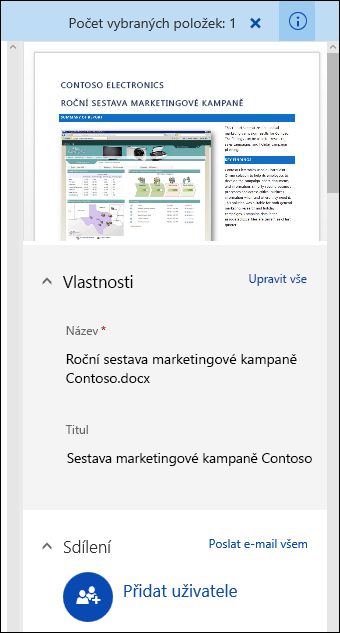
SharePoint v Microsoftu 365

SharePoint Server 2019
Vypadá vaše obrazovka jinak než tahle? Správce může mít v knihovně dokumentů nastavené klasické prostředí. Pokud chcete zobrazit informace o položce v klasickém prostředí, klikněte na položku pravým tlačítkem myši a vyberte Podrobnosti.
Úprava informací o položce v knihovně dokumentů
-
Přejděte do knihovny dokumentů obsahující soubor, složku nebo odkaz, pro které chcete upravit informace.
-
Kliknutím na ikonu vlevo od souboru, složky nebo odkazu ho vyberte. Pokud jste v zobrazení miniatur, vyberte ho kliknutím na pravý horní roh souboru, složky nebo odkazu.
-
V pravém horním rohu stránky knihovny dokumentů klikněte na

-
Klikněte na hodnotu vlastnosti, kterou chcete upravit pod názvem vlastnosti, zadejte novou hodnotu a stiskněte enter na klávesnici. Vaše změna se automaticky uloží. Pokud chcete najednou upravovat víc než jednu vlastnost, klikněte na Upravit vše, upravte vlastnosti, které chcete změnit, a klikněte na Uložit.
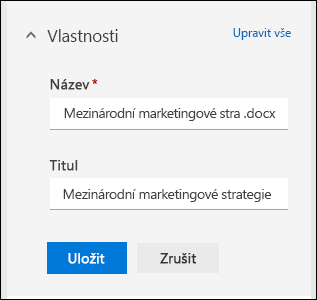
Poznámka: Vypadá vaše obrazovka jinak než tahle? Správce může mít v knihovně dokumentů nastavené klasické prostředí. Pokud chcete upravit informace o položce v klasickém prostředí, klikněte na položku pravým tlačítkem myši, vyberte Další a pak vyberte Upravit vlastnosti.
Související témata
-
Výběr sloupců, řazení a filtrování položek a uložení vlastního zobrazení najdete v tématu Vytvoření vlastního zobrazení knihovny dokumentů.
-
Informace o tom, jak se soubory check-in a out, najdete v článku o tom, jak si soubory v knihovně dokumentů rezervujete nebo rezervujete.
Napište nám komentář
Byl tento článek užitečný? Pokud ano, dejte nám o tom prosím vědět na konci této stránky. Pokud užitečný nebyl, řekněte nám, co nebylo jasné nebo co chybělo. Na základě vašeho názoru tyto postupy prověříme, doplníme informace a článek aktualizujeme.










