Toto téma popisuje techniky, které můžete použít k úpravě existující sestavy Accessu. Access poskytuje dvě zobrazení, která můžete použít k provádění změn sestavy: zobrazení rozložení a návrhové zobrazení. Výběr zobrazení, které se má použít, závisí na konkrétním úkolu, který se pokoušíte provést. K provedení změn můžete nakonec použít obě zobrazení.
V tomto článku
Principy zobrazení rozložení
Zobrazení rozložení je nejintuitivnější zobrazení, které se dá použít pro úpravy sestavy, a dá se použít pro téměř všechny změny, které byste chtěli udělat v sestavě v Access. V zobrazení rozložení je sestava ve skutečnosti spuštěná, takže data uvidíte tak, jak se zobrazí při tisku. V tomto zobrazení ale můžete také provést změny návrhu sestavy. Vzhledem k tomu, že při úpravách sestavy vidíte data, je to velmi užitečné zobrazení pro nastavení šířky sloupců, přidání úrovní seskupení nebo provádění téměř jakékoli jiné úlohy, která ovlivňuje vzhled a čitelnost sestavy. Následující obrázek znázorňuje sestavu telefonního seznamu zákazníka v zobrazení rozložení.
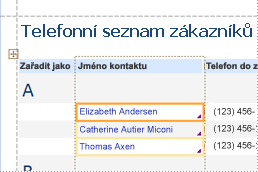
Sestava, kterou vidíte v zobrazení rozložení, nevypadá úplně stejně jako vytištěná sestava. Například v zobrazení rozložení nejsou žádné konce stránek. Pokud jste k formátování sestavy pomocí sloupců použili funkci Vzhled stránky, sloupce se v zobrazení rozložení nezobrazí. Zobrazení rozložení ale poskytuje velmi blízkou aproximaci tištěné sestavy. Pokud chcete vidět, jak bude sestava vypadat po vytištění, použijte náhled.
Některé úlohy nelze provádět v zobrazení rozložení a vyžadují přepnutí do návrhového zobrazení. V určitých situacích Access zobrazí zprávu s oznámením, že abyste mohli provést konkrétní změnu, musíte přepnout do návrhového zobrazení.
Principy návrhového zobrazení
Návrhové zobrazení poskytuje podrobnější zobrazení struktury sestavy. Můžete zobrazit pásy záhlaví a zápatí pro sestavu, stránku a skupiny. Sestava ve skutečnosti není spuštěna v návrhovém zobrazení, takže při práci nevidíte podkladová data. Existují však určité úlohy, které můžete provádět snadněji v návrhovém zobrazení než v zobrazení rozložení. Máte tyto možnosti:
-
Přidejte do sestavy širší škálu ovládacích prvků, jako jsou popisky, obrázky, čáry a obdélníky.
-
Upravit zdrojový kód ovládacího prvku textového pole v samotných textových polích bez použití seznamu vlastností.
-
Změňte určité vlastnosti, které nejsou k dispozici v zobrazení rozložení.
Následující obrázek znázorňuje sestavu telefonního seznamu zákazníků v návrhovém zobrazení.
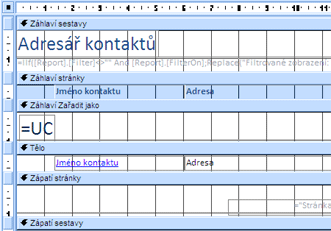
Přepínání mezi zobrazeními
Access nabízí různé metody pro přepínání mezi zobrazeními. Pokud je sestava už otevřená, můžete přepnout do jiného zobrazení jedním z následujících způsobů:
-
Klikněte pravým tlačítkem na sestavu v navigačním podokně a potom v místní nabídce klikněte na požadované zobrazení.
-
Klikněte pravým tlačítkem myši na kartu dokumentu nebo záhlaví sestavy a potom v místní nabídce klikněte na požadované zobrazení.
-
Na kartě Domů ve skupině Zobrazení klikněte na tlačítko Zobrazení a přepínejte mezi dostupnými zobrazeními. Případně můžete kliknout na šipku v části Zobrazení a pak vybrat jedno z dostupných zobrazení z nabídky.
-
Klikněte pravým tlačítkem do prázdné oblasti samotné sestavy a potom klikněte na požadované zobrazení. Pokud je sestava otevřená v návrhovém zobrazení, musíte kliknout pravým tlačítkem myši mimo návrhovou mřížku.
-
Klikněte na jednu z malých ikon zobrazení na stavovém řádku Accessu.
Pokud sestava není otevřená, otevřete ji v zobrazení sestavy poklikáním v navigačním podokně. Pokud chcete sestavu otevřít v jiném zobrazení, klikněte pravým tlačítkem myši na sestavu v navigačním podokně a potom v místní nabídce klikněte na požadované zobrazení.
Poznámka: Pokud upravujete sestavu, ve které jste pomocí funkce Vzhled stránky vytvořili více sloupců (například sestavu s poštovním štítkem), můžete zobrazit jenom sloupce v náhledu tisku. Když sestavu zobrazíte v zobrazení sestavy nebo v zobrazení rozložení, Access zobrazí data v jednom sloupci.
Úprava sestavy v zobrazení rozložení
Tato část popisuje některé běžné úpravy sestavy, které můžete provádět v zobrazení rozložení.
Změna šířky sloupce nebo pole v zobrazení rozložení
-
Klikněte na položku ve sloupci, který chcete upravit.
Kolem položky je nakresleno ohraničení, které označuje, že je pole vybrané.
-
Přetáhněte pravý nebo levý okraj ohraničení, dokud nebude mít sloupec požadovanou šířku.
Změna výšky řádku nebo pole v zobrazení rozložení
-
Klikněte na položku v řádku, který chcete upravit.
Kolem položky je nakresleno ohraničení, které označuje, že je pole vybrané.
-
Přetáhněte horní nebo dolní okraj ohraničení, dokud nebude mít řádek požadovanou výšku.
Přidání pole v zobrazení rozložení
-
Na kartě Návrh klikněte ve skupině Nástroje na tlačítko Přidat existující pole.
Zobrazí se seznam dostupných polí. Pokud jsou pole dostupná v jiných tabulkách, zobrazí se v části Pole dostupná v jiných tabulkách:.
-
Přetáhněte pole ze seznamu polí do sestavy. Když pole přesunete, zvýrazněná oblast bude při uvolnění tlačítka myši ukazovat, kam se pole umístí.
Poznámka: Pokud chcete přidat více polí najednou, podržte stisknutou klávesu CTRL a klikněte na všechna pole v požadovaném seznamu polí . Pak uvolněte klávesu CTRL a přetáhněte pole do sestavy. Pole budou umístěna vedle sebe.
Principy rozložení ovládacích prvků
Rozložení ovládacích prvků jsou vodítka, která zarovnávají ovládací prvky vodorovně a svisle, aby sestava měla jednotný vzhled. Rozložení ovládacího prvku si můžete představit jako tabulku, kde každá buňka tabulky obsahuje ovládací prvek. Následující postupy ukazují, jak přidat, odebrat nebo změnit uspořádání ovládacích prvků v rozložení ovládacích prvků.
Rozložení ovládacích prvků se dodávají ve dvou variantách: tabulkové a skládané.
-
V tabulkových rozloženích ovládacích prvků jsou ovládací prvky uspořádány do řádků a sloupců jako tabulka s popisky v horní části. Tabulková rozložení ovládacích prvků vždy pokrývají dva oddíly sestavy; podle toho, ve které části se ovládací prvky nacházejí, jsou popisky v oddílu nad nimi. Následující obrázek znázorňuje základní rozložení tabulkových ovládacích prvků.
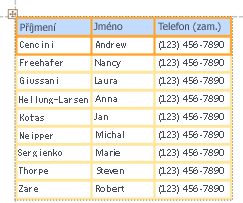
-
Ve skládaných rozloženích jsou ovládací prvky uspořádány svisle tak, jak můžete vidět na papírovém formuláři, s popiskem nalevo od každého ovládacího prvku. Skládaná rozložení jsou vždy obsažena v jednom oddílu sestavy. Následující obrázek znázorňuje základní rozložení skládaného ovládacího prvku.
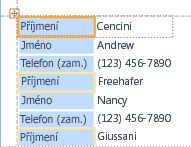
V sestavě můžete mít více rozložení ovládacích prvků libovolného typu. Můžete mít například tabulkové rozložení pro vytvoření řádku dat pro každý záznam a pak jedno nebo více skládaných rozložení pod nimi, která obsahují více dat ze stejného záznamu.
Vytvoření nového rozložení ovládacího prvku
Access automaticky vytvoří rozložení sloupcových ovládacích prvků za následujících okolností:
-
Novou sestavu vytvoříte kliknutím na položku Sestava

-
Novou sestavu vytvoříte kliknutím na Prázdná sestava

V existující sestavě můžete vytvořit nové rozložení ovládacích prvků takto:
-
Vyberte ovládací prvek, který chcete přidat do rozložení.
-
Pokud chcete do stejného rozložení přidat další ovládací prvky, podržte stisknutou klávesu SHIFT a také tyto ovládací prvky vyberte.
-
Udělejte jednu z těchto věcí:
-
Na kartě Uspořádat klikněte ve skupině Tabulka na Položku Tabulková nebo Skládaná.
-
Klikněte pravým tlačítkem na vybraný ovládací prvek nebo ovládací prvky, přejděte na Rozložení a potom klikněte na Tabulkové nebo Skládané .
-
Access vytvoří rozložení ovládacího prvku a přidá do něj vybrané ovládací prvky.
Přepnutí rozložení ovládacího prvku z tabulkového na skládané nebo ze skládaného na tabulkové
Přepnutí celého rozložení z jednoho typu rozložení na druhý:
-
Vyberte rozložení ovládacího prvku kliknutím na oranžový volič rozložení v levém horním rohu rozložení.
Jsou vybrány všechny buňky v rozložení.
-
Udělejte jednu z těchto věcí:
-
Na kartě Uspořádat klikněte ve skupině Tabulka na požadovaný typ rozložení (tabulkové nebo skládané).
-
Klikněte pravým tlačítkem na rozložení ovládacího prvku, přejděte na Rozložení a potom klikněte na požadovaný typ rozložení.
-
Access změní uspořádání ovládacích prvků na typ rozložení, který jste vybrali.
Rozdělení jednoho rozložení ovládacího prvku do dvou rozložení
Rozložení ovládacího prvku můžete rozdělit do dvou rozložení pomocí následujícího postupu:
-
Podržte stisknutou klávesu SHIFT a klikněte na ovládací prvky, které chcete přesunout do nového rozložení ovládacího prvku.
-
Udělejte něco z tohoto:
-
Na kartě Uspořádat klikněte ve skupině Tabulka na typ rozložení, který chcete použít pro nové rozložení (tabulkové nebo skládané).
-
Klikněte pravým tlačítkem na vybrané ovládací prvky, přejděte na Rozložení a potom klikněte na typ rozložení, který chcete použít pro nové rozložení.
-
Access vytvoří nové rozložení ovládacího prvku a přidá do něj vybrané ovládací prvky.
Změna uspořádání ovládacích prvků v rozložení ovládacího prvku
-
Ovládací prvek můžete přesunout v rámci rozložení ovládacího prvku tak, že ho přetáhnete na požadované místo. Při přetahování pole bude vodorovný nebo svislý pruh indikovat, kam se bude po uvolnění tlačítka myši umístit.
-
Ovládací prvek můžete přesunout z jednoho rozložení ovládacích prvků do jiného rozložení ovládacího prvku stejného typu. Ovládací prvek můžete například přetáhnout z jednoho skládaného rozložení do jiného skládaného rozložení, ale ne do tabulkového rozložení.
Přidání ovládacích prvků do rozložení ovládacího prvku
Přidání nového pole z podokna Seznam polí do existujícího rozložení ovládacího prvku
-
Jednoduše přetáhněte pole z podokna Seznam polí do rozložení. Vodorovný nebo svislý pruh označuje, kam bude pole umístěno, když uvolníte tlačítko myši.
Přidání existujících ovládacích prvků do existujícího rozložení ovládacích prvků
-
Vyberte první ovládací prvek, který chcete přidat do rozložení ovládacího prvku.
-
Pokud chcete do stejného rozložení přidat další ovládací prvky, podržte stisknutou klávesu SHIFT a také tyto ovládací prvky vyberte. Ovládací prvky můžete vybrat v jiných rozloženích ovládacích prvků.
-
Udělejte něco z tohoto:
-
Pokud je sestava otevřená v návrhovém zobrazení, přetáhněte vybraná pole do rozložení. Vodorovný nebo svislý pruh označuje, kam budou pole umístěna, když uvolníte tlačítko myši.
-
Pokud je sestava otevřená v zobrazení rozložení:
-
Na kartě Uspořádat klikněte ve skupině Tabulka na typ rozložení, do které přidáváte. Pokud přidáváte do tabulkového rozložení, klikněte naTabulkové. Pokud přidáváte do skládaného rozložení, klikněte naNaskládané.
Access vytvoří nové rozložení a přidá do něj vybrané ovládací prvky.
-
Přetáhněte nové rozložení do existujícího rozložení. Vodorovný nebo svislý pruh označuje, kam budou pole umístěna, když uvolníte tlačítko myši.
-
-
Odebrání ovládacích prvků z rozložení ovládacího prvku
Odebrání ovládacího prvku z rozložení ovládacího prvku vám umožní umístit ho kamkoli do sestavy, aniž by to mělo vliv na umístění jiných ovládacích prvků.
-
Vyberte ovládací prvek, který chcete odebrat z rozložení. Pokud chcete vybrat více ovládacích prvků, podržte stisknutou klávesu SHIFT a klikněte na ovládací prvky, které chcete odebrat. Pokud chcete vybrat všechny ovládací prvky v rozložení, klikněte na pole pro výběr rozložení v levém horním rohu rozložení.
-
Klikněte pravým tlačítkem na jeden z vybraných ovládacích prvků, přejděte na Rozložení a potom klikněte na Odebrat rozložení.
Access odebere vybrané ovládací prvky z rozložení.
Tip: Pokud chcete zabránit vložení ovládacího prvku do rozložení ovládacího prvku při přesouvání, stiskněte a podržte klávesu CTRL a přetáhněte ovládací prvek na požadované místo.
Odstranění pole nebo sloupce
-
Klikněte na pole nebo sloupec, které chcete odstranit, nebo klikněte na popisek nebo záhlaví sloupce.
Access kolem položky nakreslí ohraničení, které označuje, že je vybraná.
-
Stiskněte DELETE.
Změnit nastavení stránky
Pomocí skupin Velikost stránky a Rozložení stránky na kartě Vzhled stránky můžete změnit velikost, orientaci, okraje atd.
-
Klikněte na kartu Vzhled stránky .
-
Ve skupině Velikost stránky klikněte na Velikost a vyberte jiný formát papíru.
-
Ve skupině Velikost stránky klikněte na Okraje a upravte okraje sestavy.
-
Ve skupině Rozložení stránky klikněte na Na výšku nebo Na šířku a změňte orientaci papíru.
Změna formátování pole
-
Vyberte pole, které chcete formátovat.
-
Na kartě Formát použijte požadované formátování pomocí nástrojů ve skupině Písmo .
Vytvoření vazby textového pole k jinému poli (změna zdroje ovládacího prvku ovládacího prvku)
-
Klikněte do sloupce nebo pole, pro které chcete změnit zdroj ovládacího prvku.
Kolem položky je nakresleno ohraničení, které označuje, že je pole vybrané.
-
Pokud seznam vlastností není aktuálně zobrazen, zobrazte ho stisknutím klávesy F4.
-
Na kartě Data v seznamu vlastností nastavte vlastnost ControlSource na nové pole. Můžete buď vybrat pole z rozevíracího seznamu, nebo do pole zadat výraz.
Změna zdroje záznamů sestavy
-
Pokud seznam vlastností není zobrazen, zobrazte ho stisknutím klávesy F4.
-
V rozevíracím seznamu v horní části seznamu vlastností klikněte na Sestava.
-
V Seznamu vlastností klikněte na kartu Datové.
-
V rozevíracím seznamu Zdroj záznamů vyberte tabulku nebo dotaz, které chcete použít pro zdroj záznamů, nebo kliknutím na

Poznámka: Pokud je sestava aktuálně založená na tabulce, Access se zeptá, jestli chcete vytvořit dotaz založený na tabulce. Kliknutím na Ano zobrazte Tvůrce dotazů a vytvořte dotaz, nebo kliknutím na Ne operaci zrušte. Pokud se rozhodnete vytvořit dotaz, stane se nový dotaz zdrojem záznamů sestavy. Vytvoří se jako "vložený" dotaz – to znamená dotaz, který je uložený ve vlastnosti RecordSource sestavy, nikoli jako samostatný objekt dotazu.
Obtékání textu v poli
-
Pokud seznam vlastností není zobrazen, klikněte pravým tlačítkem myši na pole, do kterého chcete text zalomit, a klikněte na Vlastnosti. V opačném případě stačí kliknout na pole a vybrat ho.
-
Na kartě Formát v seznamu vlastností nastavte vlastnost CanGrow naHodnotu Ano.
Přidání mřížek
Pokud jsou ovládací prvky obsaženy v rozložení ovládacích prvků, můžete přidat mřížku, která zajistí větší vizuální oddělení mezi ovládacími prvky.
-
Klikněte na libovolné pole v rozložení ovládacího prvku.
Kolem pole je nakresleno ohraničení, které označuje, že je vybrané.
-
Na kartě Uspořádat klikněte ve skupině Tabulka na Položku Mřížka.
-
V rozevíracím seznamu vyberte požadovaný styl mřížky.
Poznámka: Mřížku můžete přidat také tak, že kliknete pravým tlačítkem na libovolné pole v rozložení ovládacího prvku, přejdete na Rozložení, přejdete na Mřížka a vyberete požadovaný typ mřížky.
Přidání nebo úprava loga nebo jiného obrázku
Následující postupy ukazují, jak přidat logo do sestavy pomocí nástroje Logo a jak změnit velikost ovládacího prvku Obrázek nebo obrázek uvnitř ovládacího prvku Obrázek.
Přidání loga
-
Na kartě Návrh klikněte ve skupině Záhlaví a zápatí na Logo.
Zobrazí se dialogové okno Vložit obrázek .
-
Přejděte do složky, ve které je uložený soubor s logem, a poklikejte na soubor.
Access přidá logo do levého horního rohu sestavy.
Změna velikosti ovládacího prvku, který obsahuje logo nebo jiný obrázek
-
Klikněte na ovládací prvek, který obsahuje obrázek.
Kolem ovládacího prvku je nakresleno ohraničení, které označuje, že je vybraný.
-
Umístěte ukazatel myši na ohraničení. Když se ukazatel změní na obousměrnou šipku, můžete ho přetáhnout ve směrech označených šipkami, aby se ovládací prvek obrázku zvětšil nebo zmenšil.
Všimněte si, že výchozí hodnota vlastnosti Režim velikosti obrázku je Clip, což znamená, že obrázek zůstane ve stejné velikosti bez ohledu na to, jak velký nebo malý ovládací prvek obrázek nastavíte. Pokud chcete, aby se obrázek při změně velikosti ovládacího prvku zvětšil nebo zmenšil, postupujte takto:
Změna velikosti loga nebo obrázku uvnitř ovládacího prvku
-
Vyberte obrázek.
-
Pokud není zobrazen seznam vlastností, zobrazte jej stisknutím klávesy F4.
-
Na kartě Formát v seznamu vlastností nastavte vlastnost Režim velikosti na požadovanou možnost:
|
Nastavení |
Popis |
|
Klip |
Obrázek zůstane ve stejné velikosti bez ohledu na to, jak velký nebo malý ovládací prvek nastavíte. Pokud nastavíte ovládací prvek obrázek menší než obrázek, obrázek se ořízne. |
|
Roztažení |
Obrázek se roztáhne svisle i vodorovně tak, aby odpovídal velikosti ovládacího prvku obrázek. Původní poměr stran obrázku se nezachová, takže toto nastavení může vést ke zkreslení obrázku, pokud přesně nenastavíte výšku a šířku ovládacího prvku obrázek. |
|
Zvětšení |
Při změně velikosti ovládacího prvku obrázek se obrázek upraví tak, aby byl co největší, aniž by to mělo vliv na původní poměr stran obrázku. |
Přidání nebo úprava názvu sestavy
Následující postupy ukazují, jak přidat nebo upravit popisek obsahující název sestavy.
Přidání názvu sestavy
-
Na kartě Návrh klikněte ve skupině Záhlaví a zápatí na název.
Do záhlaví sestavy se přidá nový popisek a název sestavy se zadává jako název sestavy.
-
Po vytvoření popisku se text v popisku vybere, takže pokud chcete text změnit, můžete začít psát požadovaný název.
-
Po dokončení stiskněte enter.
Úprava názvu sestavy
-
Poklikáním na popisek obsahující název sestavy umístěte kurzor do popisku.
-
Zadejte text, který chcete použít jako název sestavy, a po dokončení stiskněte enter.
Přidání čísel stránek, aktuálního data nebo aktuálního času
Následující postupy ukazují, jak přidat čísla stránek do sestavy a jak přidat aktuální datum nebo aktuální čas.
Přidání čísel stránek
-
Na kartě Návrh klikněte ve skupině Záhlaví a zápatí na Čísla stránek.
Zobrazí se dialogové okno Čísla stránek .
-
Zvolte požadovaný formát, umístění a zarovnání čísel stránek.
-
Pokud nechcete číslo na první stránce, zrušte zaškrtnutí políčka Zobrazit číslo první stránky.
-
Klikněte na OK.
Čísla stránek se přidají do sestavy. Přepněte na náhled, abyste viděli, jak budou čísla vypadat při tisku sestavy.
Přidání data nebo času
-
Na kartě Návrh klikněte ve skupině Záhlaví a zápatí na Datum a čas.
Zobrazí se dialogové okno Datum a čas .
-
Pokud nechcete zahrnout datum, zrušte zaškrtnutí políčka Vložit datum.
-
Pokud chcete zahrnout datum, klikněte na požadovaný formát data.
-
Pokud nechcete zahrnout čas, zrušte zaškrtnutí políčka Vložit čas.
-
Pokud chcete zahrnout čas, klikněte na požadovaný formát času.
Ukázka data a času ve formátech, které jste zvolili, se zobrazí v oblasti Ukázka dialogového okna.
-
Klikněte na OK.
Úprava sestavy v návrhovém zobrazení
V některých případech nelze provést určité změny sestavy v zobrazení rozložení a místo toho je nutné použít návrhové zobrazení.
Sčítání čísel řádků
-
Na kartě Návrh klikněte ve skupině Ovládací prvky na položku Textové pole.
-
Klikněte do otevřené oblasti oddílu, kde se mají zobrazovat čísla řádků. Ve většině případů to bude část Podrobnosti. Textové pole později přesunete do konečného umístění.
Když na sestavu kliknete, Access vytvoří nové, nevázané textové pole.
-
Klikněte na popisek (nalevo od nového textového pole) a stiskněte KLÁVESU DELETE.
-
Kliknutím na nové textové pole ho vyberte a dalším kliknutím umístěte kurzor do textového pole.
-
Zadejte =1 a stiskněte klávesu ENTER.
-
Pokud není zobrazen seznam vlastností, zobrazte jej stisknutím klávesy F4.
-
Na kartě Data v seznamu vlastností nastavte vlastnost Průběžný součet na Hodnotu Nad všemi.
Poznámka: Pokud se jedná o seskupenou sestavu a chcete, aby číslování začínalo číslem 1 pro každou skupinu, nastavte vlastnost na Hodnotu Přes skupinu.
-
Změňte velikost textového pole na menší šířku tak, že umístíte ukazatel myši na úchyt pro změnu velikosti na pravém okraji textového pole a přetáhnete ho doleva. Ponechte dostatek místa pro největší číslo řádku, které očekáváte v této sestavě.
-
V případě potřeby můžete uvolnit místo pro textové pole na úplně levém okraji oddílu Podrobnosti přetažením existujících ovládacích prvků v tomto oddílu doprava nebo změnou velikosti ovládacího prvku úplně vlevo v tomto oddílu.
-
Přetáhněte nové textové pole do požadovaného umístění v sestavě.
-
Pokud chcete zobrazit čísla řádků, přepněte do zobrazení Sestava, Náhled nebo Rozložení.
Nastavení záhlaví skupiny v horní části každé stránky
U skupin, které se nacházejí na více stránkách, je užitečné, aby se záhlaví skupiny zobrazilo v horní části každé stránky, abyste snadno viděli, ve které skupině se data nacházejí. Záhlaví skupiny můžete vybrat v zobrazení rozložení, ale v návrhovém zobrazení je to jednodušší.
-
Poklikejte na selektor oddílu záhlaví skupiny (vodorovný pruh nad oddílem záhlaví skupiny).
-
Na kartě Formát v seznamu vlastností nastavte vlastnost Opakovat oddíl na Hodnotu Ano.
Otevření podsestavy ve vlastním okně návrhového zobrazení
Když otevřete sestavu v návrhovém zobrazení, všechny podsestavy obsažené v sestavě se otevřou také v návrhovém zobrazení. Každá podsestava se ale zobrazuje uvnitř ovládacího prvku podsestavy, nikoli jako samostatné okno. Vzhledem k tomu, že ovládací prvek podsestavy je často příliš malý na to, aby v něm bylo možné snadno pracovat, je obvykle vhodnější podsestavu otevřít ve vlastním okně a pak ji upravit. Pokud chcete otevřít podsestavu v novém okně, udělejte jednu z těchto věcí:
-
Vyberte podsestavu a potom na kartě Návrh ve skupině Nástroje klikněte na Podsestava v novém okně.
-
Klikněte jednou mimo ovládací prvek podsestavy a ujistěte se, že není vybraný. Potom klikněte pravým tlačítkem myši do ovládacího prvku podsestavy a potom klikněte na Podsestava v novém okně.










