Velikost obrázků, textových polí, obrazců a objektů WordArt můžete v souboru Office snadno změnit. Oříznutím můžete také odebrat nežádoucí části obrázku.
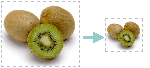
Pokud chcete obrázek (nebo obrazec) roztáhnout, zmenšit nebo prostě změnit jeho velikost, použijte úchyty nebo (v případě, že chcete mít tuto operaci pod větší kontrolou) možnosti Velikost na kartě Nástroje obrázku – Formát nebo Nástroje kreslení – Formát.
Microsoft 365 předplatitelé, kteří mají dotykovou obrazovku, můžou k uchopování úchytu použít prst nebo digitální pero.
Další podrobnosti najdete kliknutím na následující rozevírací seznam.
-
Klikněte na obrázek, obrazec, objekt WordArt nebo jiný objekt (třeba graf), jehož velikost chcete změnit.
-
Pokud chcete velikost zvětšit nebo zmenšit v jednom nebo více směrech, přetáhněte úchyt pro změnu velikosti směrem od středu nebo směrem k jeho středu a proveďte jednu z následujících akcí:
-
Pokud chcete zachovat střed na stejném místě, podržte během přetahování úchytu klávesu Ctrl.
-
Pokud chcete zachovat proporce, stiskněte a podržte klávesu Shift a přetáhněte rohový úchyt pro změnu velikosti.
-
Pokud chcete zachovat proporce a střed na stejném místě, podržte při přetahování rohového úchytu obě klávesy Ctrl a Shift.
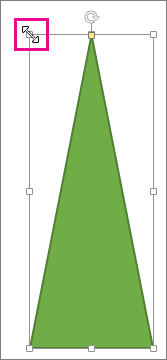
-
Poznámka: Když velikost objektu WordArt změníte tímto způsobem, změní se jenom velikost rámečku, ve kterém se tento objekt WordArt nachází. Skutečný text wordartu se chová stejně jako jakýkoli jiný text. Pokud chcete změnit jeho velikost, jednoduše vyberte požadovaný text a změňte velikost písma na kartě Domů na pásu karet.
-
Kliknutím vyberte obrázek, obrazec, objekt WordArt nebo jiný objekt, jehož velikost chcete přesně určit.
Pokud chcete změnit velikost několika objektů najednou, stiskněte a podržte klávesu Ctrl a vyberte jednotlivé objekty.
-
Podle typu vybraného objektu udělejte jeden z těchto kroků:
-
Pokud chcete změnit velikost obrázku, zadejte na kartě Nástroje obrázku – Formát ve skupině Velikost nové rozměry do polí Výška a Šířka.
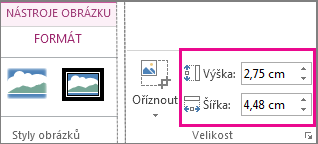
-
Pokud chcete změnit velikost obrazce nebo jiného objektu, zadejte na kartě Nástroje kreslení – Formát ve skupině Velikost požadované rozměry do polí Výška a Šířka.
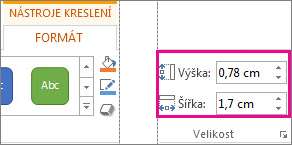
Poznámka: Pokud máte menší obrazovku, možná budete muset kliknout na šipku dolů ve skupině Velikost, abyste pole Výška a Šířka viděli.

-
Pokud nemůžete výšku a šířku změnit nezávisle, budete muset odemknout poměr stran:
-
Klikněte na ikonu pro otevření dialogového okna

-
V podokně Formát nebo v dialogovém okně, které se zobrazí, zrušte zaškrtnutí políčka Zamknout poměr stran.
-
Klikněte na obrázek, obrazec, objekt WordArt nebo jiný objekt, jehož velikost chcete změnit.
Pokud chcete změnit velikost několika objektů najednou, stiskněte a podržte klávesu Ctrl a vyberte jednotlivé objekty.
-
Udělejte něco z tohoto:
-
Pokud chcete změnit velikost obrázku, klikněte na kartě Nástroje obrázku – Formát ve skupině Velikost na ikonu pro otevření dialogového okna

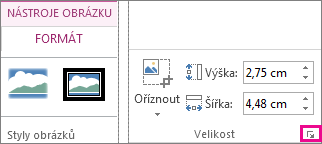
-
Pokud chcete změnit velikost obrazce nebo jiného objektu, klikněte na kartě Nástroje kreslení – Formát ve skupině Velikost na ikonu pro otevření dialogového okna

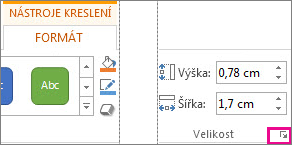
Poznámky:
-
Pokud máte menší obrazovku, možná budete muset kliknout na šipku dolů ve skupině Velikost, abyste ikonu pro otevření dialogového okna viděli.
-

-
-
-
V podokně Formát nebo v dialogovém okně, které se zobrazí, udělejte jeden z těchto kroků:
-
Pokud chcete zachovat původní poměr stran, zaškrtněte políčko Zamknout poměr stran a zadejte procentuální měřítko výšky nebo šířky.
-
Pokud chcete velikost změnit na jiný poměr stran, zrušte zaškrtnutí políčka Zamknout poměr stran a zadejte procentuální měřítko výšky a šířky.
-
Viz také
Pokud chcete roztáhnout, zmenšit nebo jenom změnit velikost obrázku (nebo obrazce), použijte úchyty pro změnu velikosti. Pro přesnější řízení můžete použít možnosti Velikost na kartě Formát .
Rychlá změna velikosti obrázku, obrazce, WordArtu nebo jiného objektu
-
Klikněte na obrázek, obrazec nebo WordArt, jehož velikost chcete změnit.
-
Pokud chcete velikost zvětšit nebo zmenšit v jednom nebo více směrech, přetáhněte úchyt pro změnu velikosti směrem od středu nebo směrem k jeho středu a proveďte jednu z následujících akcí:
-
Pokud chcete zachovat střed objektu na stejném místě, stiskněte a podržte při přetahování úchytu pro změnu velikosti klávesu OPTION.
-
Pokud chcete zachovat proporce objektu při změně jeho velikosti, stiskněte a podržte klávesu Shift a přetáhněte rohový úchyt pro změnu velikosti.
-
-
Klikněte na obrázek, obrazec nebo WordArt, jehož velikost chcete změnit na přesné hodnoty.
-
Klikněte na kartu Formát obrázku nebo Formát obrazce a ujistěte se, že není zaškrtnuté políčko Zamknout poměr stran .
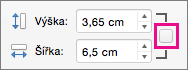
-
Udělejte něco z tohoto:
-
Pokud chcete změnit velikost obrázku, zadejte na kartě Formát obrázku požadované rozměry do polí Výška a Šířka .

-
Pokud chcete změnit velikost obrazce nebo objektu WordArt, zadejte na kartě Formát obrazce požadované rozměry do polí Výška a Šířka .

-
-
Klikněte na obrázek, obrazec nebo WordArt, jehož velikost chcete změnit.
-
Udělejte jednu z těchto věcí:
-
Pokud chcete změnit velikost obrázku, klikněte na kartu Formát obrázku , klikněte na Umístění > Další možnosti rozložení.
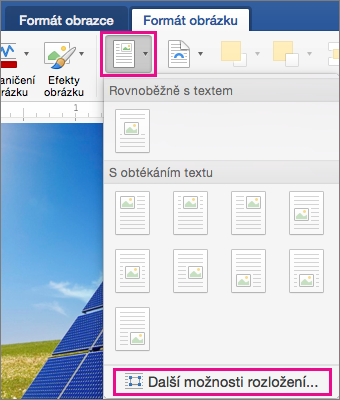
-
Pokud chcete změnit velikost obrazce nebo wordartu, klikněte na kartě Formát obrazce na Umístění > Další možnosti rozložení.
-
-
Klikněte na kartu Velikost a v části Měřítko zkontrolujte, jestli není zaškrtnuté políčko Zamknout poměr stran .
Zadejte procenta, která chcete použít jako Výška a Šířka.
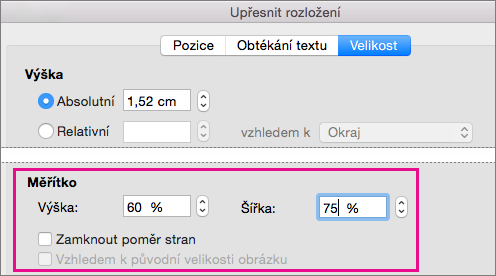
-
Po dokončení klikněte na tlačítko OK.
Tip: Pokud chcete použít stejnou výšku a šířku u různých objektů, vyberte všechny, u kterých chcete mít stejné rozměry, a pak zadejte hodnoty do polí Výška a Šířka. Pokud chcete vybrat více objektů, klikněte na první objekt, stiskněte a podržte klávesu SHIFT a klikněte na ostatní objekty.
Pokud chcete roztáhnout, zmenšit nebo jenom změnit velikost obrázku (nebo obrazce), použijte úchyty pro změnu velikosti. Na dotykové obrazovce můžete úchyt uchopit prstem nebo digitálním perem.
Pokud máte desktopovou verzi Excelu nebo PowerPointu, můžete pro přesnější kontrolu použít možnosti Velikost na kartě Nástroje obrázku – Formát nebo Nástroje kreslení – Formát .
Další podrobnosti najdete kliknutím na následující rozevírací seznam.
-
Klikněte na obrázek, obrazec, objekt WordArt nebo jiný objekt (třeba graf), jehož velikost chcete změnit.
-
Pokud chcete velikost zvětšit nebo zmenšit v jednom nebo více směrech, přetáhněte úchyt pro změnu velikosti směrem od středu nebo směrem k jeho středu a proveďte jednu z následujících akcí:
-
Pokud chcete zachovat střed na stejném místě, podržte během přetahování úchytu klávesu Ctrl.
-
Pokud chcete zachovat proporce, stiskněte a podržte klávesu Shift a přetáhněte rohový úchyt pro změnu velikosti.
-
Pokud chcete zachovat proporce a střed na stejném místě, podržte při přetahování rohového úchytu obě klávesy Ctrl a Shift.
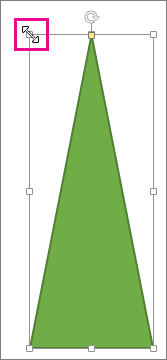
-
Poznámka: Když velikost objektu WordArt změníte tímto způsobem, změní se jenom velikost rámečku, ve kterém se tento objekt WordArt nachází. Skutečný text wordartu se chová stejně jako jakýkoli jiný text. Pokud chcete změnit jeho velikost, jednoduše vyberte požadovaný text a změňte velikost písma na kartě Domů na pásu karet.
Pro účely tohoto postupu musíte mít desktopovou verzi Excelu nebo PowerPointu.
-
Klikněte na Upravit v <PowerPointu nebo Excelu>.
-
Klikněte na obrázek, obrazec, WordArt nebo jiný objekt, u kterého chcete přesně změnit velikost.
Pokud chcete změnit velikost několika objektů najednou, stiskněte a podržte klávesu Ctrl a vyberte jednotlivé objekty.
-
Podle typu vybraného objektu udělejte jeden z těchto kroků:
-
Pokud chcete změnit velikost obrázku, zadejte na kartě Nástroje obrázku – Formát ve skupině Velikost nové rozměry do polí Výška a Šířka.
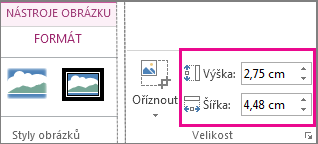
-
Pokud chcete změnit velikost obrazce nebo jiného objektu, zadejte na kartě Nástroje kreslení – Formát ve skupině Velikost požadované rozměry do polí Výška a Šířka.
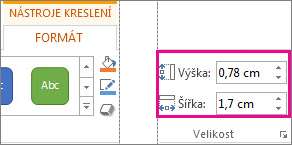
Poznámka: Pokud máte menší obrazovku, možná budete muset kliknout na šipku dolů ve skupině Velikost, abyste pole Výška a Šířka viděli.

-
Pokud nemůžete výšku a šířku změnit nezávisle, budete muset odemknout poměr stran:
-
Klikněte na ikonu pro otevření dialogového okna

-
V podokně Formát nebo v dialogovém okně, které se zobrazí, zrušte zaškrtnutí políčka Zamknout poměr stran.
Pro účely tohoto postupu musíte mít desktopovou verzi Excelu nebo PowerPointu.
-
Klikněte na Upravit v <PowerPointu nebo Excelu>.
-
Klikněte na obrázek, obrazec, WordArt nebo jiný objekt, u kterého chcete přesně změnit velikost.
Pokud chcete změnit velikost několika objektů najednou, stiskněte a podržte klávesu Ctrl a vyberte jednotlivé objekty.
-
Udělejte něco z tohoto:
-
Pokud chcete změnit velikost obrázku, klikněte na kartě Nástroje obrázku – Formát ve skupině Velikost na ikonu pro otevření dialogového okna

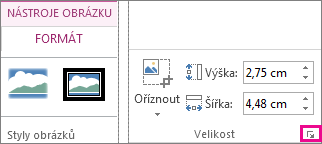
-
Pokud chcete změnit velikost obrazce nebo jiného objektu, klikněte na kartě Nástroje kreslení – Formát ve skupině Velikost na ikonu pro otevření dialogového okna

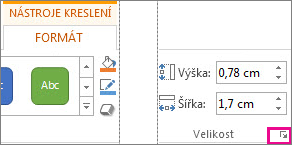
Poznámky:
-
Pokud máte menší obrazovku, možná budete muset kliknout na šipku dolů ve skupině Velikost, abyste ikonu pro otevření dialogového okna viděli.
-

-
-
-
V podokně Formát nebo v dialogovém okně, které se zobrazí, udělejte jeden z těchto kroků:
-
Pokud chcete zachovat původní poměr stran, zaškrtněte políčko Zamknout poměr stran a zadejte procentuální měřítko výšky nebo šířky.
-
Pokud chcete velikost změnit na jiný poměr stran, zrušte zaškrtnutí políčka Zamknout poměr stran a zadejte procentuální měřítko výšky a šířky.
-










