Poznámka: Tento článek svou práci splnil a brzy zmizí. Abychom předešli strastem s hláškou „Stránka nebyla nalezena“, odebíráme odkazy, o kterých víme. Pokud jste na tuto stránku vytvořili nějaké odkazy, odeberte je prosím. Společně tak zajistíme lepší orientaci na webu.
Prezentaci můžete snadno uspořádat přetažením snímků do požadovaného umístění v prezentaci. Tady je postup, jak můžete objednat snímky v řazení snímků, které uspořádá všechny snímky v řádcích, seřazené zleva doprava a shora dolů.
Přesunutí snímku
-
Na kartě Zobrazení vyberte Řazení snímků.
-
Přetáhněte snímek na požadované místo. Přesuňte například snímek 3 za snímek 1.
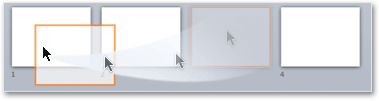
Vybrání snímků v zobrazení Řazení snímků
-
Pokud chcete vybrat jeden snímek, stačí na něj kliknout.
-
Pokud chcete vybrat rozsah snímků, podržte levé tlačítko myši a tažením vytvořte oblast výběru, která bude obsahovat všechny požadované snímky. Pokud máte více než jeden řádek snímků, snažte se táhnout diagonálně.
-
Pokud chcete vybrat několik sousedních snímků, klikněte na první z nich, stiskněte klávesu Shift a klikněte na poslední snímek, který chcete vybrat.
-
Pokud chcete vybrat několik snímků, které nejsou vedle sebe, stiskněte klávesu Ctrl a pak klikněte postupně na všechny snímky, které chcete vybrat.
-
Pokud chcete vybrat všechny snímky v prezentaci, stiskněte Ctrl+A.
-
Pokud chcete vybrat všechny kromě pár snímků, vyberte nejdříve všechny snímky pomocí Ctrl+A a potom s podrženou klávesou Ctrl klikněte na snímky, které chcete z výběru odebrat.
Přidání oddílů pro lepší uspořádání prezentace
Novější verze PowerPoint (počínaje verzí 2010) vám umožňují vkládat oddíly, když jste v zobrazení Řazení snímků. Jednoduše klikněte pravým tlačítkem tam, kam chcete oddíl vložit, a zvolte Přidat oddíl. Další informace najdete v článku věnovaném uspořádání powerpointových snímků do oddílů.
Přesunutí snímku
-
V nabídce Zobrazení vyberte Řazení snímků.
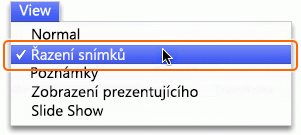
-
Přetáhněte snímek na požadované místo. Přesuňte například snímek 3 za snímek 1:
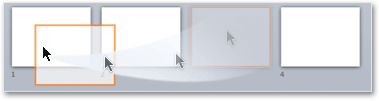
Vybrání snímků v zobrazení Řazení snímků
-
Pokud chcete vybrat jeden snímek, stačí na něj kliknout.
-
Pokud chcete vybrat rozsah snímků, podržte levé tlačítko myši a tažením vytvořte oblast výběru, která bude obsahovat všechny požadované snímky. Pokud máte více než jeden řádek snímků, snažte se táhnout diagonálně.
-
Pokud chcete vybrat několik sousedních snímků, klikněte na první z nich, stiskněte klávesu Shift a klikněte na poslední snímek, který chcete vybrat.
-
Pokud chcete vybrat několik snímků, které nejsou vedle sebe, stiskněte klávesu

-
Pokud chcete vybrat všechny snímky v prezentaci, stiskněte

-
Pokud chcete vybrat všechny kromě pár snímků, vyberte nejdříve všechny snímky pomocí


Přidání oddílů pro lepší uspořádání prezentace
PowerPoint vám také pomáhá vkládat oddíly, když jste v zobrazení Řazení snímků. Jednoduše klikněte pravým tlačítkem tam, kam chcete oddíl vložit, a zvolte Přidat oddíl. Další informace najdete v článku věnovaném uspořádání powerpointových snímků do oddílů.










