Tip: Zjistěte více o Microsoft Forms nebo začněte hned teď a vytvořte průzkum, kvíz nebo hlasování. Chcete pokročilejší branding, typy otázek a analýzu dat? Vyzkoušejte řešení Hlas zákazníka pro Dynamics 365.
Pokud chcete svému průzkumu, kvízu nebo jinému typu formuláře dodat vizuální vzhled, použijte motiv, přidejte vlastní obrázek pozadí nebo přizpůsobte barvu pozadí.
-
V Microsoft Forms otevřete formulář, pro který chcete použít motiv.
-
Vyberte

Poznámky:
-
V pravém podokně vyberte z galerie motivů. V závislosti na obsahu formuláře se návrhy můžou změnit, včetně různých pozadí a barev obrázků, ze které si můžete vybrat.
-
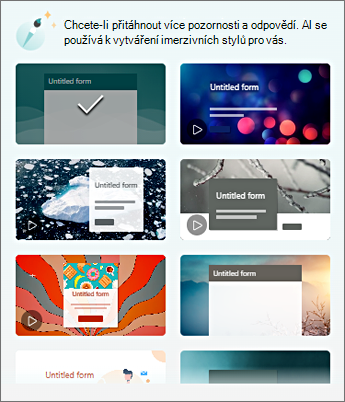
-
Pokud chcete zobrazit další možnosti, vyberte Zobrazit vše a posuňte se v podokně Styl dolů a zvolte další barvy a obrázky pozadí.
-
Přidání vlastního obrázku pozadí
-
Vyberte


-
Hledání obrázků můžete použít k vyhledání online obrázků, OneDrive k vyhledání obrázků ve složkách Na OneDrivu nebo Nahrát a najít obrázky na počítači nebo zařízení.
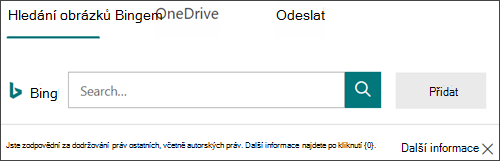
-
Vyhledávání obrázků – Pokud chcete hledat obrázky a obrázky online, vyberte Hledání obrázků. Zadejte klíčové slovo pro obrázek, který hledáte, a vyberte

Poznámka: Při hledání klipartů a obrázků online vás přesměrujeme do Bingu. Zodpovídáte za dodržování autorských práv a při výběru obrázků, které použijete, vám může pomoct filtr licencí v Bingu.
-
OneDrive – Pokud chcete přidat obrázek ze složky OneDrive, vyberte OneDrive. Najděte obrázek, který chcete přidat, a vyberte Přidat.
-
Nahrát – pokud chcete přidat obrázek z počítače nebo zařízení, vyberte Nahrát. V poli Zvolit soubor k nahrání najděte obrázek, který chcete přidat, a vyberte Otevřít.
-
Poznámka: Když nahrajete obrázek, zobrazí Forms v galerii motivy, které používají váš nový obrázek. Pokud vyberete barevný blok v podokně Styl, obrázek se už nezobrazí.
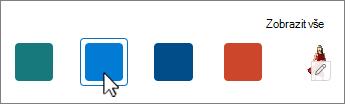
Odstranění obrázku na pozadí
-
Vyberte styl

-
V podokně Styl vyhledejte miniaturu obrázku a vyberte

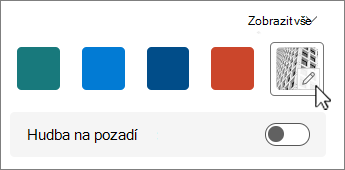
-
Vyberte

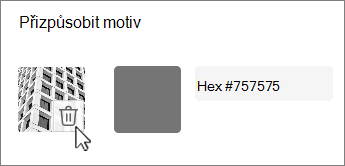
Barva pozadí
-
Vyberte


-
Přidejte šestnáctkovou hodnotu barvy, kterou chcete použít.
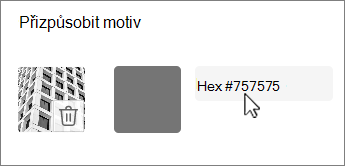
Zadaná barva se použije za všemi obrázky, které nahrajete. V galerii prvních šest motivů zobrazuje různé konfigurace, které používají váš obrázek a vlastní barvu. Různé odstíny vlastní barvy se používají pro vnější rámeček, zvýraznění textu a barvy tlačítek.
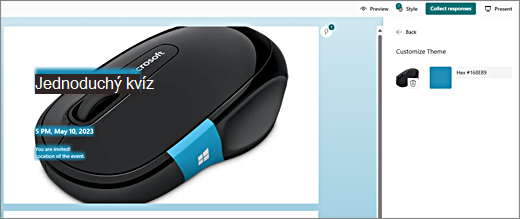
Vytvoření pozadí s plnou barvou
Když vyberete barvu pozadí z barevných bloků v galerii, pozadí se vždy zobrazí jako výchozí návrh vlnovek. Když zvolíte barevný blok, galerie vám nabídne možnost výběru z několika motivů, které používají novou barvu pozadí.
Pokud chcete vytvořit pozadí s plnou barvou bez vlnovek, musíte vytvořit obrázek barevného bloku a nahrát ho do formulářů.
K vytvoření barevného bloku můžete použít Malování ve Windows nebo jakýkoliv program pro úpravu obrázků. Pomocí nástroje Výstřižky můžete také zachytit barevný blok z plochy nebo jiné aplikace. Uložte ho do souboru .png a nahrajte ho do formulářů.
Poznámky k použití obrázku barevného bloku
Jakmile nahrajete obrázek plné barvy, zobrazí formuláře různé části obrazovky v různých odstínech nahraného barevného bloku v závislosti na použitém motivu. Výchozí motiv (vlevo nahoře v galerii) používá novou barvu jako rámeček se světlejší oblastí obsahu. Zvolení jiného kompatibilního motivu může vytvořit tmavou verzi barvy pro oblast obsahu. Pokud ale jako každý obrázek zvolíte motiv, který už obrázek obsahuje, barva se nepouží.
Vyhledání šestnáctkových hodnot barev
Na webu jsou barvy definovány jako šestimístné šestnáctkové nebo šestnáctkové hodnoty. Šestnáctkové hodnoty používají 0-9 a A-F k zobrazení 16 hodnot. Šestnáctkovou hodnotu tvoří dvě číslice pro hodnoty červená, zelená a modrá barva. Hodnota je obvykle vyjádřena ve formátu, jako je #168EB9.
Tyto dvě číslice mají hodnoty od #00 po #FF nebo od nejtmavší po nejsvětlejší barvu. Hodnota je obvykle vyjádřena ve formátu, jako je #168EB9. Když zadáte šestnáctkovou hodnotu do pole Barva formuláře, stačí zadat číslice, ne znak # libry. Znak # libra se používá k zobrazení čísla je šestnáctkové, podobně jako $ nebo € ukazuje, že hodnota je dolar nebo euro.
Existuje několik způsobů, jak zjistit šestnáctkovou hodnotu barvy:
-
Použijte vlastní výběr barvy v desktopových verzích Word, Excelu nebo PowerPointu.
1. Na kartě Domů vyberte šipku dolů vedle
2. Zvolte
3. Vyberte barvu z barevného grafu a zkopírujte šestnáctkovou hodnotu zobrazenou pod ní.
Vložte ho do pole Šestnáctkové hodnoty barvy ve Formulářích.
Tip: Zachyťte obrázek pomocí nástroje Výstřižky a vložte ho do PowerPointu. Než budete postupovat podle výše uvedených kroků, vyberte v části

-
Použijte výběr barvy v aplikaci pro úpravu fotek nebo obrázků. Většina komerčních a amatérských aplikací pro úpravu obrázků umožňuje vybrat barvu pomocí kapátka, abyste mohli barvy shodovat, nebo můžete vybírat z grafických barevných grafů. Když zvolíte barvu, hodnota se zobrazí jako šestnáctková a/nebo desetinná.
Tip: Pomocí kalkulačky Windows v programátorském režimu můžete překryt mezi šestnáctkovým a desetinným místem. -
Nainstalujte doplněk prohlížeče. V prohlížeči přejděte do části Rozšíření nebo doplňky v nabídce prohlížeče a vyhledejte Výběr barev nebo Výběr barev. Po instalaci má většina doplňků ikonu, kterou vyberete a použijete je na řádku adresy. Možná ho budete muset nejdřív povolit v oblasti Rozšíření. Pokud má kapátko, vyberte na webové stránce požadovanou barvu, zkopírujte šestnáctkovou hodnotu a vložte ji do pole Šestnáctkové hodnoty formulářů.
-
Vyhledejte na webu Výběr barev nebo Výběr barev. Existuje poměrně málo stránek pro výběr barev, které nevyžadují stažení ani instalaci. Najděte ten, který se vám nejvíc líbí. Zvolte barvu a zkopírujte šestnáctkovou hodnotu nebo kód a vložte ji do pole Šestnáctkové hodnoty formulářů.
Váš názor na Microsoft Forms
Dejte nám vědět! Pokud chcete poskytnout svůj názor na Microsoft Forms, přejděte do pravého horního rohu formuláře a vyberte Další nastavení formuláře 










