Na rozdíl od Microsoft Word nemá Microsoft Excel tlačítko Změnit malá a velká písmena pro změnu velikosti písmen. Pomocí funkcí VELKÁ, MALÁ nebo VLASTNÍ ale můžete automaticky změnit velikost písmen existujícího textu na velká, malá nebo velká písmena. Funkce jsou jenom předdefinované vzorce, které jsou navržené k provádění konkrétních úloh – v tomto případě převodu malých a velkých písmen textu.
Změna velikosti písmen
V následujícím příkladu se funkce PROPER používá k převodu názvů velkých písmen ve sloupci A na velká písmena, která u každého jména převedou pouze první písmeno.
-
Nejprve vložte dočasný sloupec vedle sloupce, který obsahuje text, který chcete převést. V tomto případě jsme napravo od sloupce Customer Name (Jméno zákazníka ) přidali nový sloupec (B).
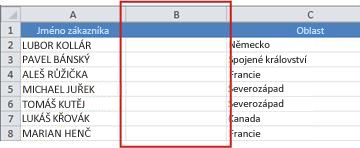
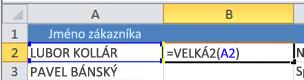
-
Teď vyplňte vzorec v novém sloupci dolů. Nejrychlejší způsob, jak to udělat, je vybrat buňku B2 a poklikáním na malý černý čtverec, který se zobrazí v pravém dolním rohu buňky.
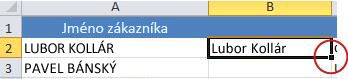
Tip: Pokud jsou data v excelové tabulce, vytvoří se při zadávání vzorce automaticky počítaný sloupec s hodnotami vyplněnými dolů.
-
V tomto okamžiku by měly být vybrány hodnoty v novém sloupci (B). Stisknutím kombinace kláves CTRL+C je zkopírujte do schránky.
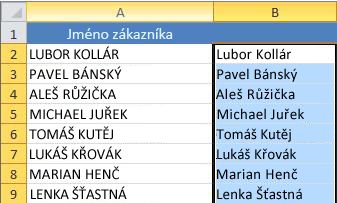
-
Potom můžete sloupec (B) odstranit, protože už není potřeba.
Potřebujete další pomoc?
Kdykoli se můžete zeptat odborníka z komunity Excel Tech nebo získat podporu v komunitách.










