Poznámka: Tento článek svou práci splnil a brzy zmizí. Abychom předešli strastem s hláškou „Stránka nebyla nalezena“, odebíráme odkazy, o kterých víme. Pokud jste na tuto stránku vytvořili nějaké odkazy, odeberte je prosím. Společně tak zajistíme lepší orientaci na webu.
Na kartě Domů ve skupině písmo můžete upravovat a měnit písma a proložení znaků (označované také jako prokládání). Tento obrázek ukazuje funkce dostupné ve skupině písmo :
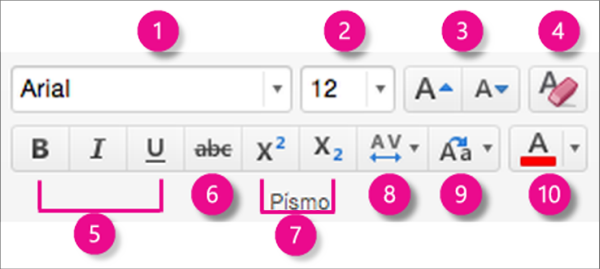
1. řez písma. Kliknutím na šipku Procházejte a vyberte styl.
2. velikost písma Kliknutím na šipku zvolte velikost písma. Nebo vyberte číslo v poli, zadejte nové číslo a stiskněte RETURN.
3. zvětšete nebo zmenšete velikost písma. Pokud chcete změnit velikost vybraného textu, klikněte na Zvětšit písmo nebo Zmenšit písmo .
4. zrušte zaškrtnutí veškerého formátování. Kliknutím vrátíte vybraný text do výchozího formátování.
5. tučné, kurzíva a podtržení Kliknutím na tučné, kurzívunebo podtržení aplikujte vybraný text.
6. přeškrtnutí. Kliknutím vytvoříte text vybraného textu.
7. horní index a dolní index Pokud chcete vybraný text zmenšit a mírně nad (horní index) nebo pod (dolní index), klikněte na normální řádek typu.
8. mezery mezi znaky (prokládání) Kliknutím na šipku zvolte, jak se má text rovnoměrně nebo volně rozmístit. Klikněte na Další mezery pro upřesnění nastavení proložení znaků.
9. Změna velikosti písmen Pokud chcete změnit velikost písmen vybraného textu, klikněte na šipku. Vyberte velká a malá písmena na jednotlivých slovech, a zapněte je.
10. barva písma. Kliknutím na šipku vyberte barvu písma. Klikněte na Další barvy pro upřesnění barev.
Poznámka: Pokud chcete změnit formátování písma na všech snímcích najednou nebo v určitých rozloženích snímků, můžete upravit předlohu snímků nebo Upravit rozložení snímku.
Související informace
Vymazání formátování textu na snímku v PowerPointu pro Mac
Práce se seznamy s odrážkami a číslovanými seznamy v PowerPointu
Formátování textu jako horního nebo dolního indexu v PowerPointu pro Mac










