Problémy s přehráváním videa nebo zvuku v PowerPoint existují z různých důvodů. Tento článek nabízí několik návrhů pro kompatibilitu a řešení potíží.
Abyste se vyhnuli problémům s přehráváním zvuku nebo videa v PowerPoint, můžete optimalizovat multimediální soubory, které jste do prezentace vložili, aby byly kompatibilní na jiných zařízeních. Seznam podporovaných typů souborů najdete v tématu Formáty zvukových souborů a videosouborů podporované v PowerPointu.
Chybová zpráva: Videa vložená ve formátu Flash se už nepodporují
Google nedávno provedl změnu, kde vyřadil infrastrukturu Flash Playeru, na které PowerPoint 2010 závisí při přehrávání videí z YouTube.
PowerPoint 2013 a novější verze jsou založeny na infrastruktuře přehrávání videa HTML5 (místo Flash Playeru), a proto jsou z větší části nedotčeny.
O problému v PowerPoint 2010 víme a zkoumáme, co můžeme dělat, ale v praxi je nejúčinnější metodou rychlého řešení tohoto problému přechod na novější verzi Office. Můžete také použít PowerPoint pro web, který je zdarma a dá se používat s účtem Microsoft (Hotmail, outlook.com, live.com). PowerPoint pro web umožňuje vkládání a přehrávání videí z YouTube.
Pokud byste chtěli mít vždycky nejnovější verzi Office, můžete si předplatit Microsoft 365. Klikněte sem a můžete si software vyzkoušet nebo koupit a porovnat předplatné a jednorázový nákup.
Až budete chtít prezentaci nasdílet, udělejte toto:
-
Na pásu karet na kartě Soubor vyberte Informace.
-
Pokud je multimediální soubor, který je vložený v prezentaci, ve formátu, kvůli kterému by mohlo mít jiné zařízení při přehrávání problémy s kompatibilitou, zobrazí se možnost Optimalizovat kompatibilitu. Pokud se tato možnost neobjeví, nemáte s kompatibilitou problémy a můžete prezentaci začít sdílet.

-
Vyberte Optimalizovat kompatibilitu*. PowerPoint vylepší všechna média, která vyžadují optimalizaci.
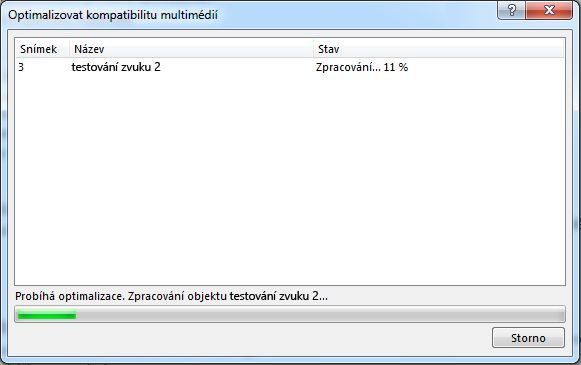
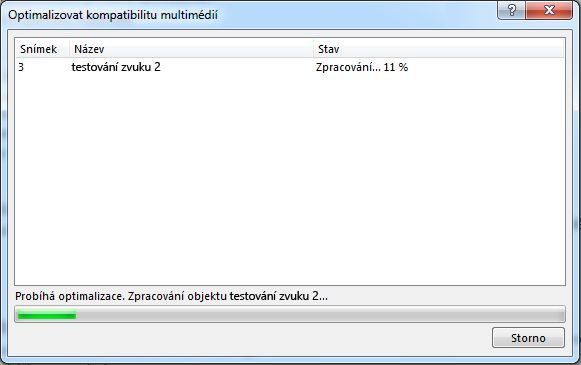
* V tomto procesu optimalizace jsou odstraněny vložené titulky a alternativní zvukové stopy.
Když se zobrazí tlačítko Optimalizovat kompatibilitu , zobrazí se souhrn řešení potenciálních problémů s přehráváním. Poskytuje také seznam počtu výskytů médií v prezentaci. Níže jsou uvedené běžné scénáře, které můžou způsobit problémy s přehráváním:
-
Pokud máte propojená videa, optimalizujte sestavy kompatibility , které potřebujete vložit. Pokračujte kliknutím na Zobrazit odkazy. Dialogové okno, které se otevře, umožňuje vložit videa výběrem možnosti Přerušit odkaz pro každý odkaz, který chcete vložit ze zařízení a uživatele s přístupem k propojenému videu.
-
Pokud máte videa, která byla vložena pomocí starší verze PowerPoint, například PowerPoint PowerPoint 2007, budete muset upgradovat formát multimediálního souboru, aby se tyto soubory přehrály. Upgrade automaticky aktualizuje a vloží soubory v nejnovějším formátu. Po upgradování byste měli znova spustit příkaz Optimalizovat kompatibilitu.
Pokud chcete upgradovat multimediální soubory ze starší verze (například PowerPoint 2007 ) na PowerPoint 2010 nebo novější (a vložit propojené soubory), vyberte na kartě Soubor možnost Informace a pak vyberte Převést.
Pokud máte problémy s vkládáním nebo přehráváním multimédií, je možné, že nemáte nainstalovaný správný kodek. Někdo vám může například poslat PowerPoint prezentaci s multimédii založenými na kodeku, který váš počítač nemá. Nejlepším řešením je, aby autor prezentace před odesláním souboru někomu jinému spustil optimalizaci kompatibility .
Při pokusu o vložení videosouboru se může zobrazit podobná chybová zpráva, pokud nemáte nainstalovaný správný soubor kodeku:

Pokud s tím budete mít problémy dál, můžete zkusit jednu z těchto věcí:
-
Určete, který kodek potřebujete ke spuštění média. Přečtěte si článek Co je kodek a proč ho potřebuji? a zjistěte, jak vám s tím můžou pomoct Přehrávač médií Windows. Nebo nainstalujte nástroj jiného výrobce, který může prozkoumat mediální soubor a určit, který kodek potřebuje. Pak nainstalujte kodek potřebný ke spuštění média. Mnoho kodeků najdete na webu fourcc.org .
Podrobné informace o kodekech najdete v tématu Kodeky Windows Media.
-
Stáhněte si dekodér a filtr kodéru od jiného výrobce, například ffdshow nebo DivX, který vám umožní dekódovat a kódovat různé formáty.
-
Pokud jste prezentaci vytvořili na počítači a rozhodnete se ji předvést na počítači Apple Macintosh, použijte média s příponou .mp4 formátu souboru.
Pokud je prezentace delší než jedna skladba, můžete přidat další skladby. Pokud ale zjistíte, že máte potíže se synchronizací hudby s prezentací, můžete použít nástroj pro úpravu zvuku od jiného výrobce, například Audacity®, který skladby spojí do jednoho souboru, aby se během prezentace přehrávali nepřetržitě.
Problémy přetrvávají?
Kontaktujte nás nebo požádejte komunitu o pomoc s otázkami, které tady nejsou zodpovězené.
Viz také
Tipy na vylepšení přehrávání a kompatibility souborů videa a zvuku v PowerPointu
Formáty zvukových souborů a videosouborů podporované v PowerPointu










