Poznámka: Doporučujeme používat OneNote z Microsoftu 365 ve Windows, protože OneNote pro Windows 10 dosáhne konce podpory v říjnu 2025. OneNote pro Windows si můžete stáhnout z Microsoft Storu. Až budete připravení, můžete výchozí nastavení změnit tak, aby odkazoval na OneNote místo na OneNote pro Windows 10, aby se sdílené poznámkové bloky vždycky otevíraly ve vaší upřednostňované verzi.
Aktualizované rozložení
Aplikace OneNote ve Windows se nedávno aktualizovala, takže je modernější a obeznámenější se zbytkem aplikací Office. Poznámkový blok a navigační podokno oddílů můžete zobrazit, kdykoli je budete potřebovat, a až to budete mít, můžete je znovu skrýt– takže se můžete soustředit na svoji práci, myšlenky a nápady.
Navigační podokno ve OneNotu ve Windows
Navigační tlačítko (
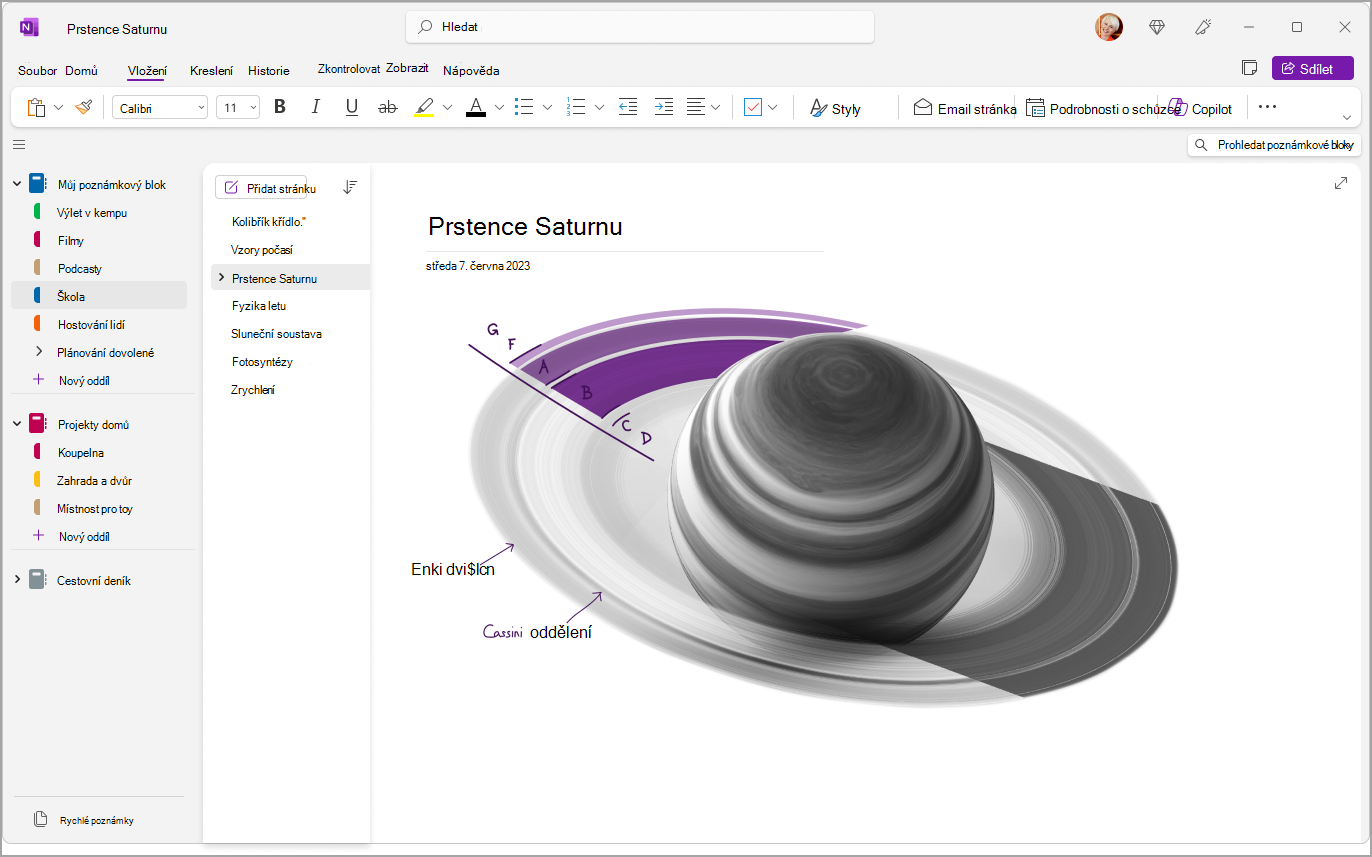
Rychlý přístup k poznámkovým blokům, oddílům a stránkám
Pokud chcete zobrazit oddíly aktuálního poznámkového bloku, vyberte Navigace (
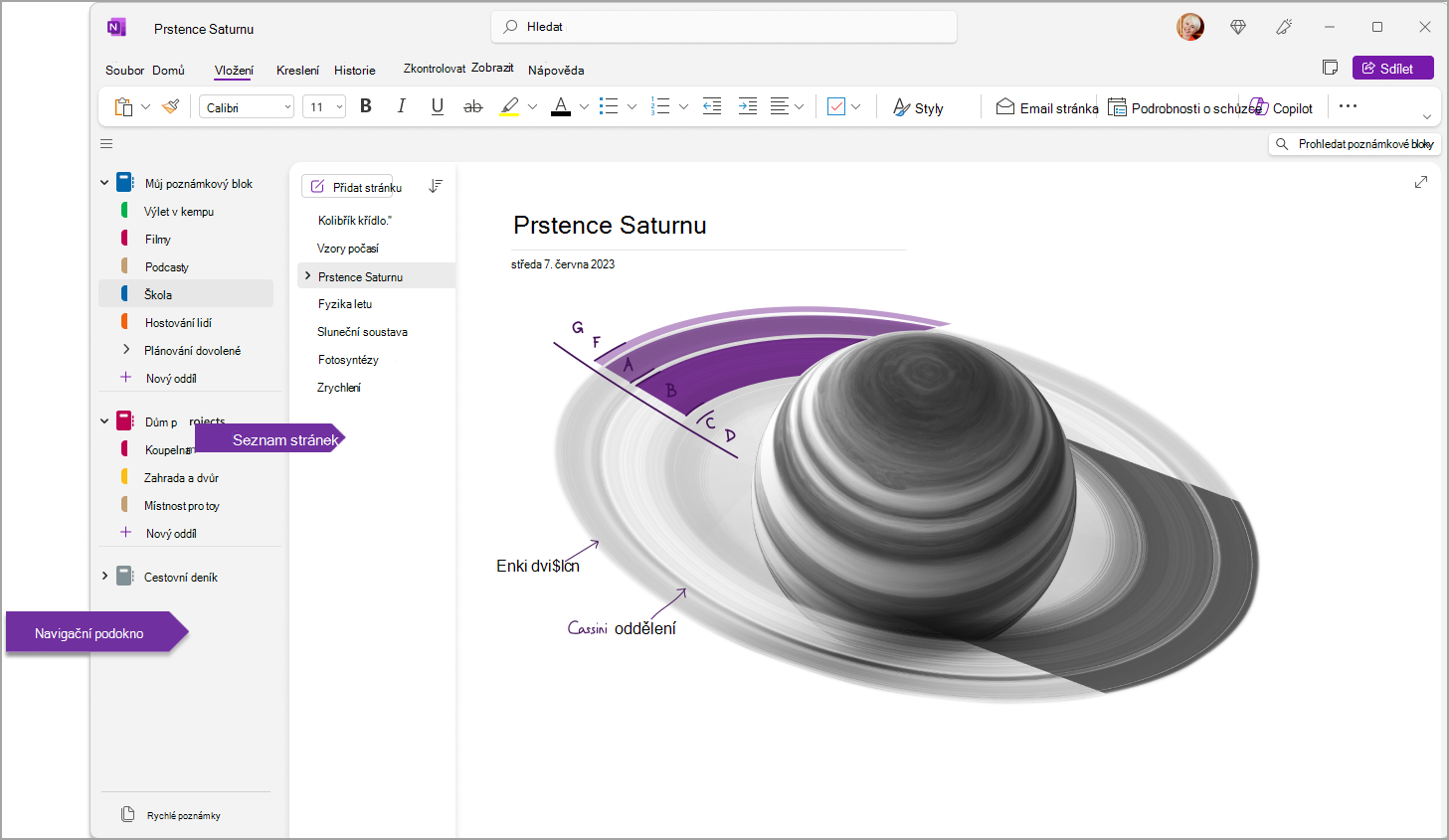
Tato podokna můžete také přizpůsobit tak, že přejdete na Zobrazení > rozložení karet > Vodorovné karty , aby se oddíly zobrazovaly jako záhlaví v horní části stránky.
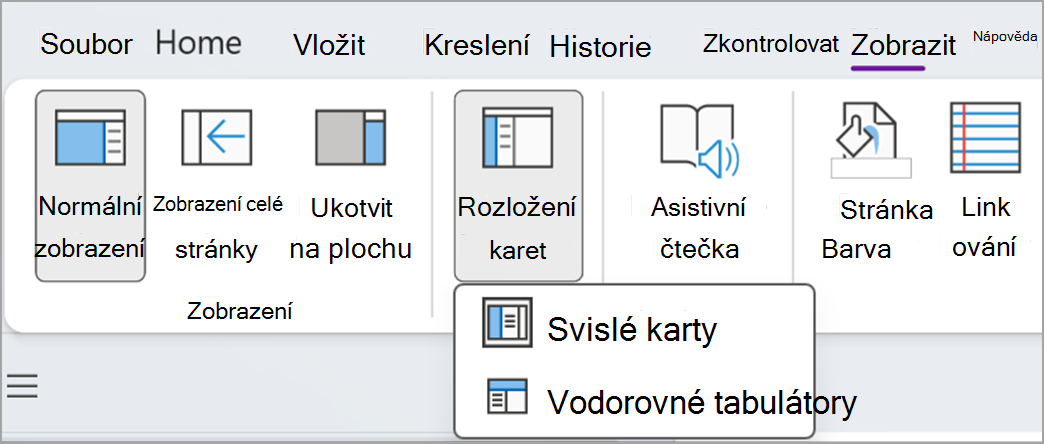
Když přepnete na vodorovné karty, můžete si vybrat, jestli chcete připnout seznam stránek doleva nebo doprava na obrazovce tak, že přejdete na Soubor > Možnosti OneNotu > Zobrazení a změníte možnost Přesunout stránku doleva.
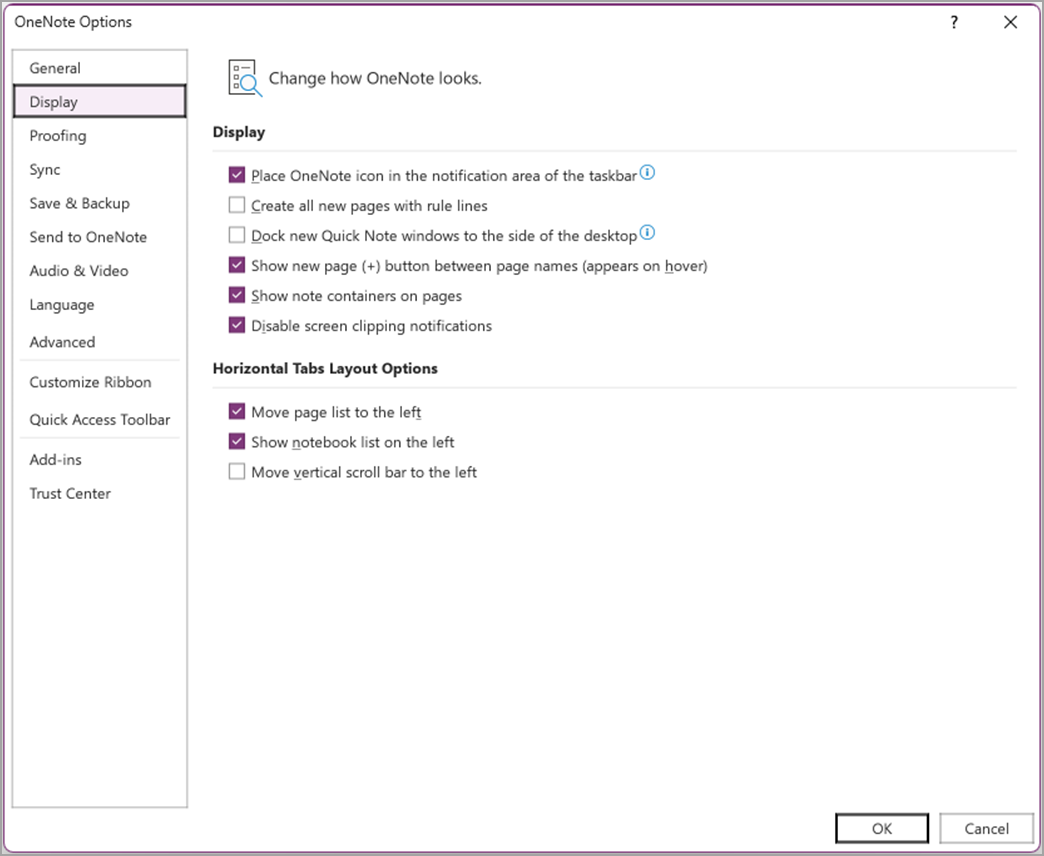
Pokud chcete zobrazit jiný oddíl, klikněte v navigačním podokně na název.
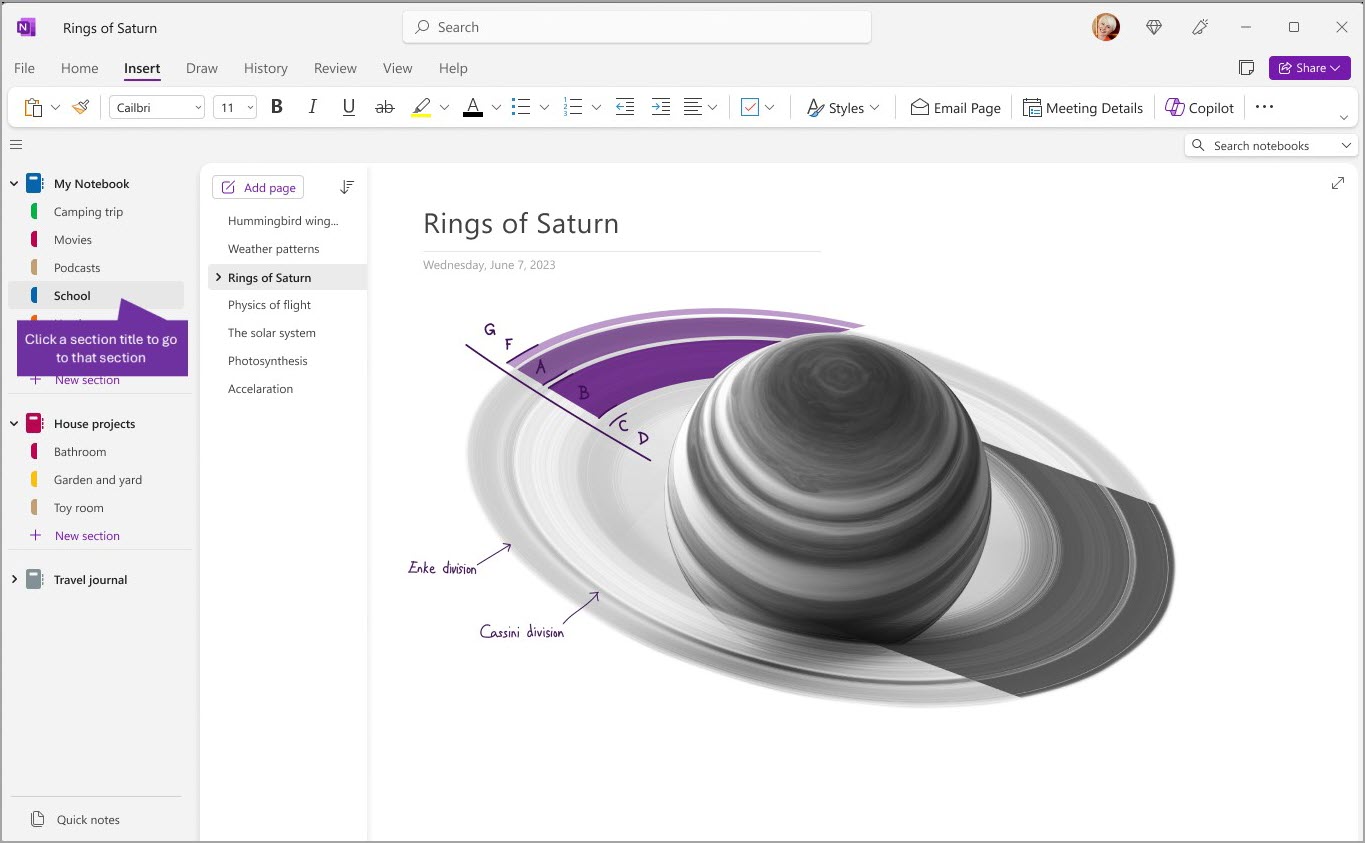
Pokud chcete zvolit jinou stránku, klikněte na název v seznamu stránek.
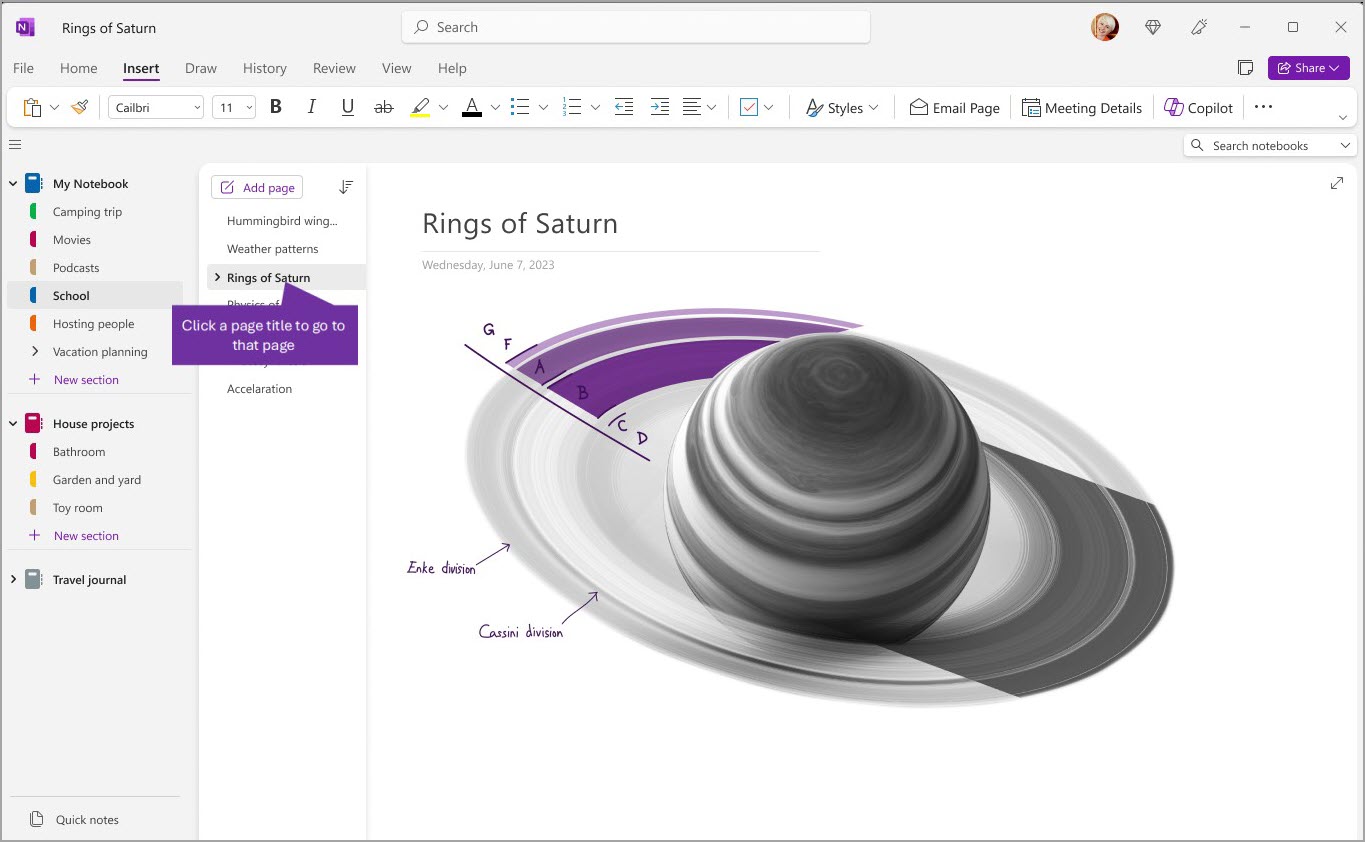
Pokud jste dříve používali OneNote na vašem počítači nebo zařízení, otevře se poslední poznámkový blok a poslední stránka, na které jste pracovali.
Tip: Můžete kliknout pravým tlačítkem myši na název libovolné stránky nebo oddílu a pak vybrat z dalších možností v zobrazené nabídce.
Pokud chcete přepnout na jiný poznámkový blok, který jste předtím otevřeli, otevřete navigační podokno výběrem navigačního tlačítka (
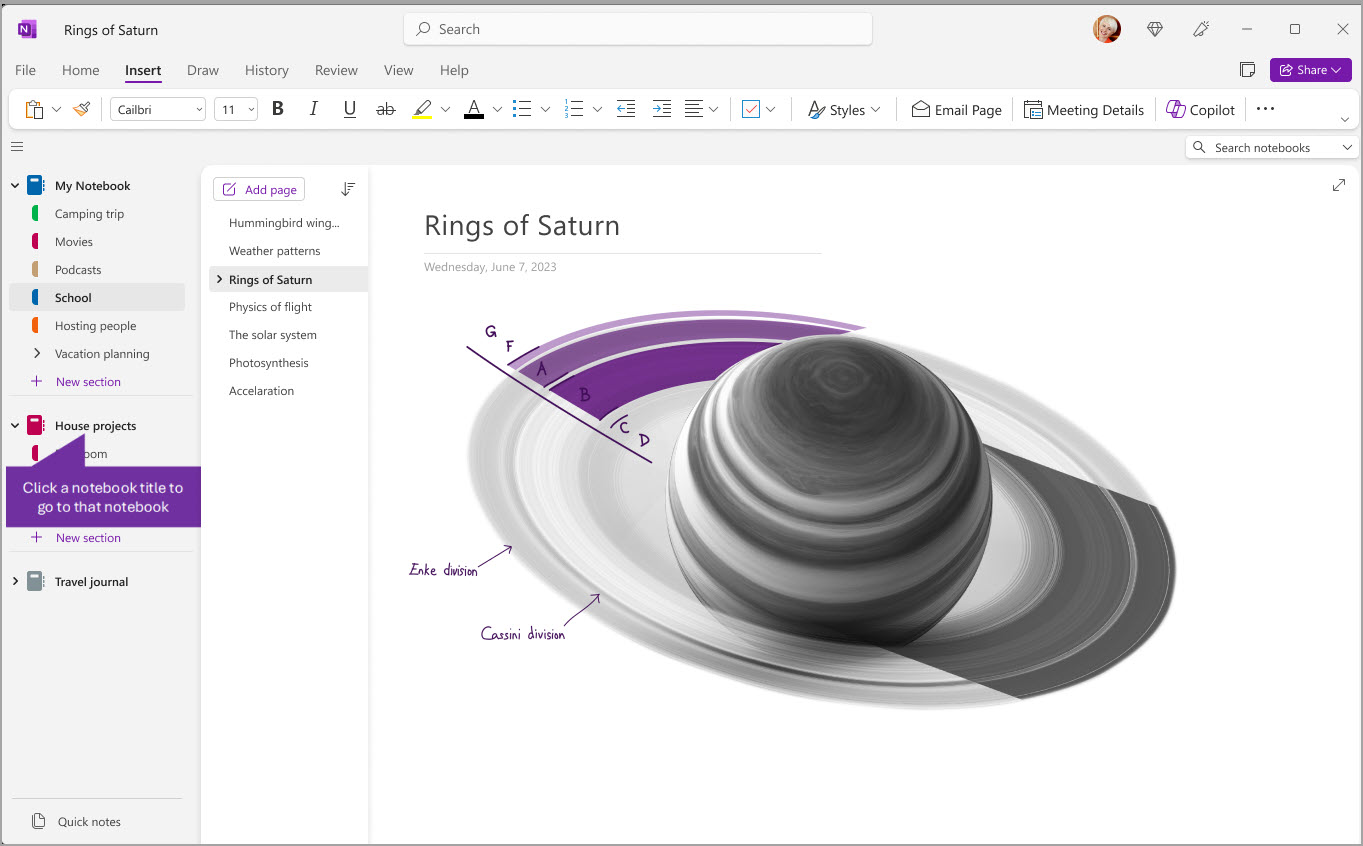
Přidání nových oddílů, stránek a poznámkových bloků
Ve OneNotu vám v poznámkových blocích nikdy nedojdou stránky. Do libovolného poznámkového bloku můžete snadno přidat další stránky nebo oddíly a můžete přidat nové poznámkové bloky, které oddělí obsah podle předmětů a projektů nebo podle umístění, ve kterých si děláte poznámky (například doma, ve škole nebo v práci).
Začněte tak, že výběrem tlačítka Navigace (
-
Pokud chcete v aktuálním poznámkovém bloku vytvořit nový oddíl, vyberte tlačítko Nový oddíl v dolní části seznamu oddílů. Pokud se oddíly zobrazují vodorovně v horní části, klikněte na + nebo klikněte pravým tlačítkem a pak zvolte Nový oddíl a přidejte nový oddíl.
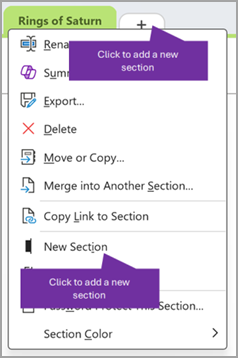
-
Pokud chcete vytvořit novou stránku v aktuálním oddílu, vyberte tlačítko Přidat stránku v horní části seznamu stránek. Nebo pomocí možnosti +, která se zobrazí při umístění myši, vložte novou stránku do daného umístění.
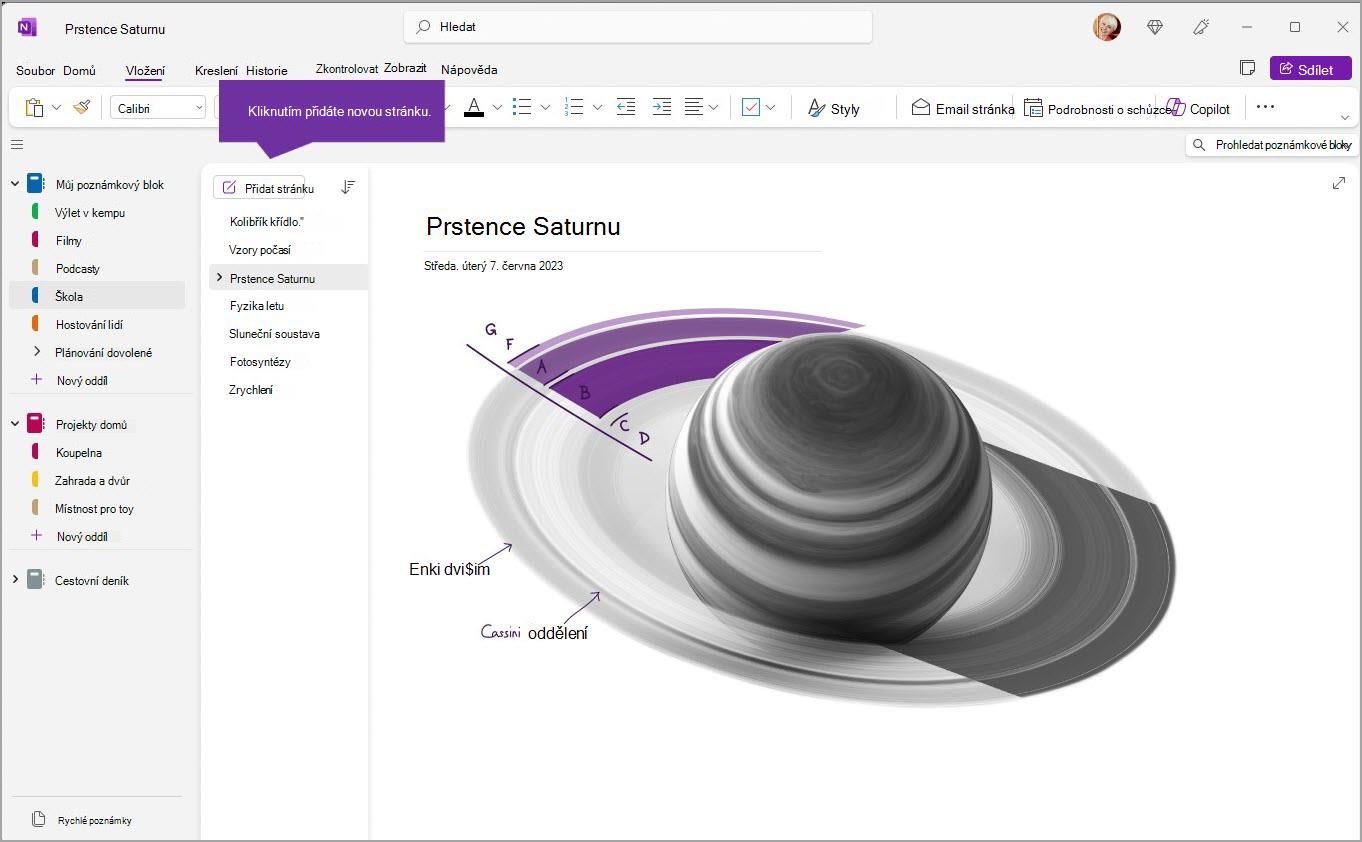
-
Pokud chcete vytvořit nový poznámkový blok, vyberte Soubor > Nový a zobrazte možnosti Nový poznámkový blok.
Rozšíření a zúžení navigačních podoken dle vlastních představ
Navigační podokna můžete snadno změnit tak, aby byla širší nebo užší. To je užitečné, pokud se názvy oddílů a stránek často zobrazují zkráceně nebo pokud chcete při zobrazení navigačního podokna maximalizovat místo pro pořizování poznámek.
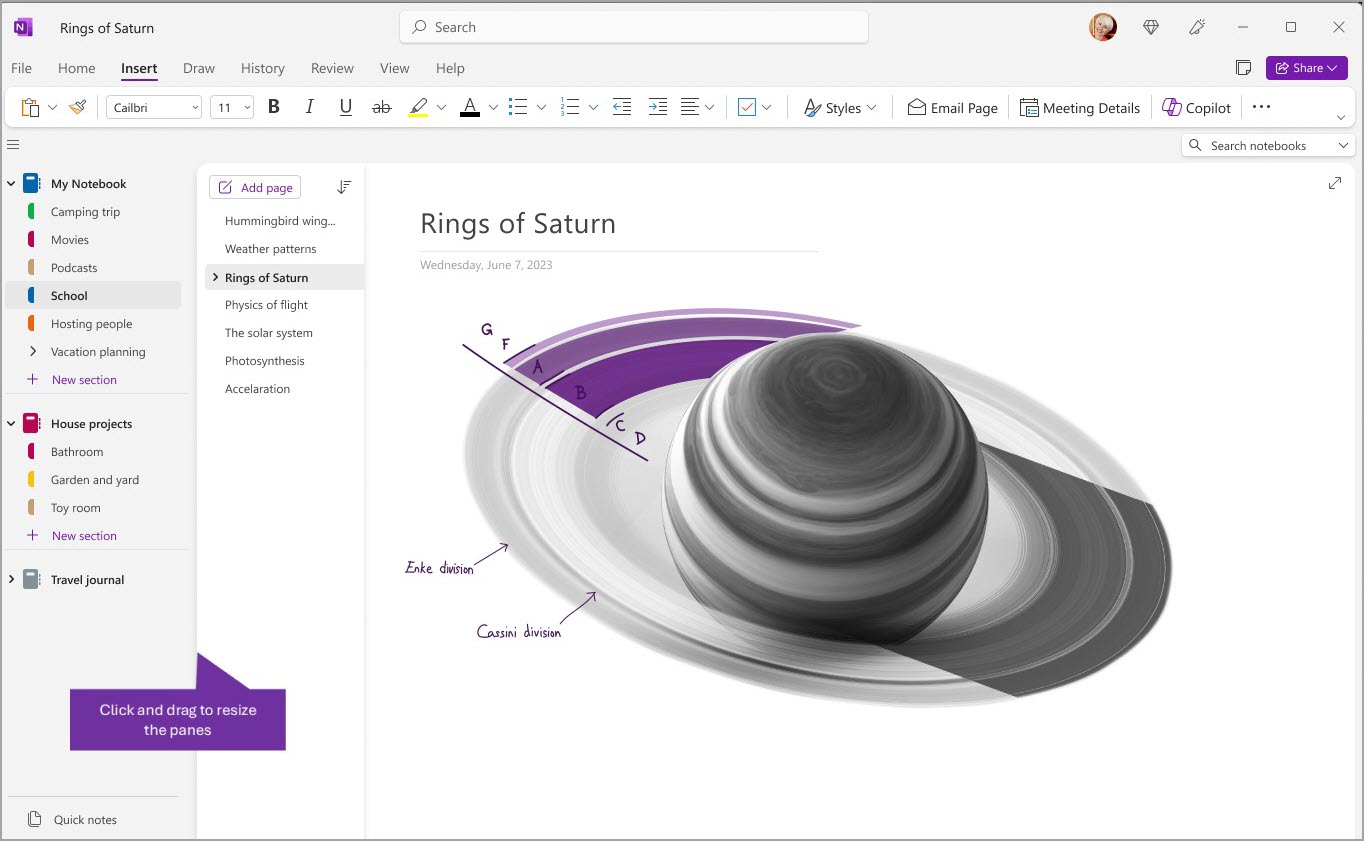
-
Posuňte ukazatel myši na pravý svislý okraj navigačního podokna, jehož velikost chcete změnit.
-
Až se objeví ukazatel obousměrné šipky, klikněte a přetáhněte okraj podokna doleva nebo doprava tak, abyste dosáhli požadované šířky podokna, a tlačítko myši uvolněte.
Okamžité nalezení vašich poznámek, ať jsou kdekoliv
Dobře chráněným tajemstvím OneNotu je jeho schopnost okamžitě prohledat celý obsah libovolného poznámkového bloku, a dokonce i všechny vaše poznámkové bloky. Začněte tak, že kliknete do vyhledávacího pole poblíž pravé strany obrazovky a začnete psát.
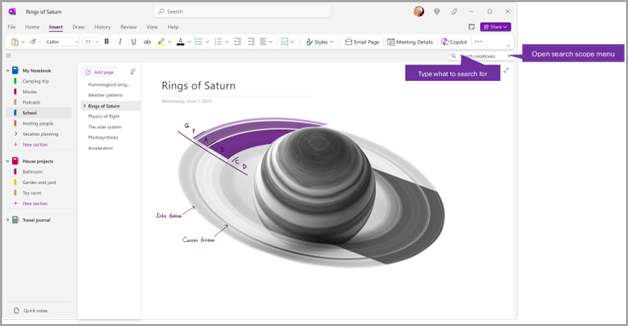
-
Do vyhledávacího pole zadejte klíčové slovo nebo frázi, které chcete vyhledat.
Tip: U fráze, kterou zadáte do vyhledávacího pole, můžete použít uvozovky. Tím se najdou všechny výskyty dané fráze místo výskytů jednotlivých slov.
-
OneNotu bude ve výchozím stavu zadaný text vyhledávat ve všech poznámkových blocích, které jsou aktuálně otevřeny. Obor vyhledávání ale můžete nastavit tak, aby se hledalo jenom v části Tento oddíl, Tato skupina oddílů, Tento poznámkový blok nebo Hledání na této stránce. Výběr můžete uložit také jako výchozí obor hledání.
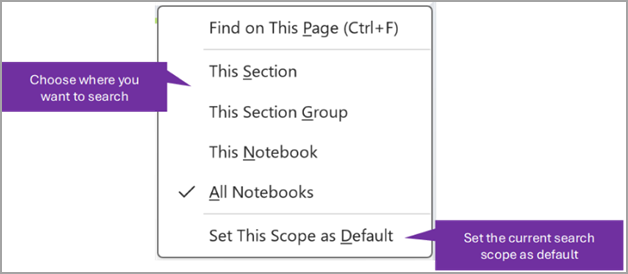
Tip: Když stisknete Ctrl+F, nastaví se obor vyhledávacího pole na Najít na této stránce, takže se jedná o klávesovou zkratku, kterou můžete použít k rychlému vyhledání obsahu na aktuální stránce.
-
Pokud byl vámi hledaný text nalezen, objeví se v seznamu výsledků hledání. Klikněte na výsledek, který chcete zobrazit, a OneNote na tuto stránku přejde. Po dokončení kontroly výsledků hledání zavřete navigaci kliknutím na tlačítko X a vraťte se na aktuální stránku nebo kliknutím na stránku zavřete výsledky hledání.
Použití více účtů
Uživatelé OneNotu ve Windows můžou zůstat přihlášení pomocí několika osobních, pracovních nebo školních účtů a snadno přecházet mezi svými poznámkovými bloky.
Pokud chcete zobrazit nebo změnit účty, které používáte s OneNotem ve Windows, klikněte na přepínač účtu v pravém horním rohu okna aplikace. Ověřte, že se požadovaný účet zobrazuje v seznamu účtů, který se otevře, nebo vyberte Přidat účet , pokud chcete přidat nový účet.
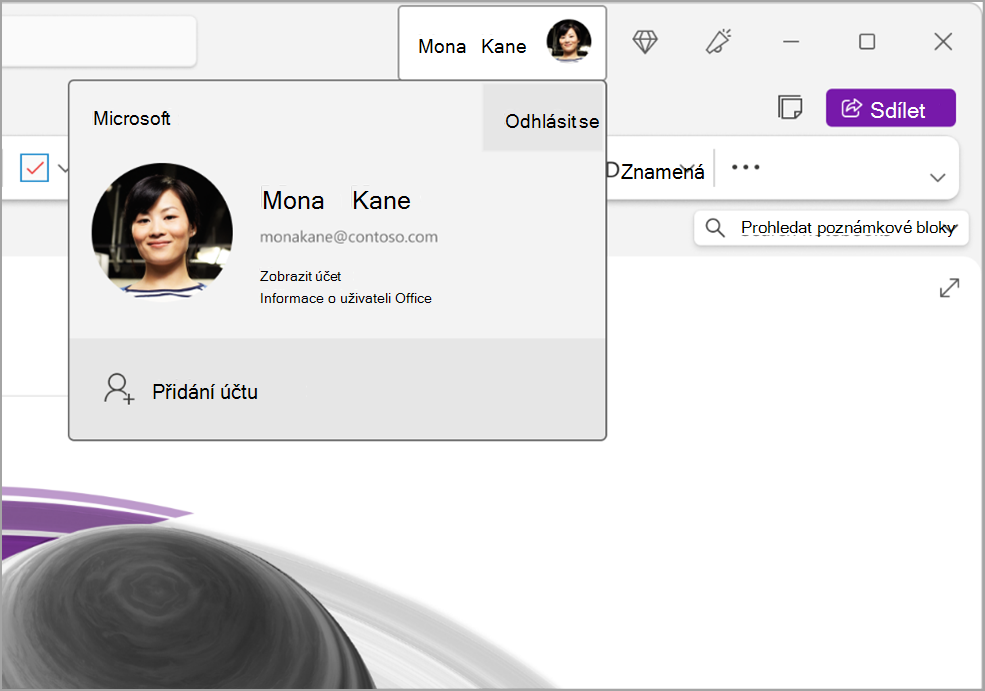
Pokud chcete odebrat účet, který už nechcete používat s OneNotem, klikněte v seznamu na ... pro tento účet a vyberte Odhlásit se. Poznámka: Tím se poznámkové bloky z tohoto účtu automaticky nezavírají. Doporučujeme je odebrat ze seznamu poznámkových bloků. Uděláte to tak, že v navigačním podokně kliknete pravým tlačítkem na název poznámkového bloku, který chcete zavřít, a pak vyberete Zavřít poznámkový blok.
Přizpůsobení OneNotu pomocí předvoleb aplikace
Prostředí OneNotu si můžete snadno přizpůsobit výběrem z dostupných možností nastavení. V levém horním rohu vyberte Soubor a pak Možnosti.
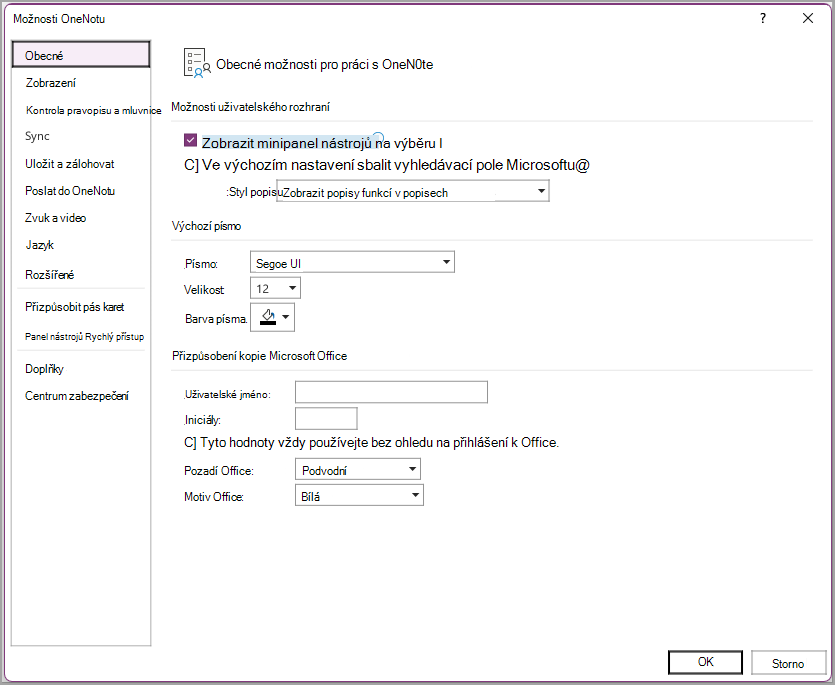
Jednodušší rozložení – více místa pro poznámky
Okno aplikace OneNote ve verzích pro Windows a Mac nabízí více místa pro pořizování poznámek pomocí jednoduššího způsobu ovládání navigačního rozhraní. Můžete zvolit zobrazení navigačního podokna poznámkového bloku, oddílu a stránky, kdykoliv je potřebujete, a pak je znovu skrýt, když jste s prací hotovi, abyste jste se mohli soustředit na práci, své myšlenky a nápady.
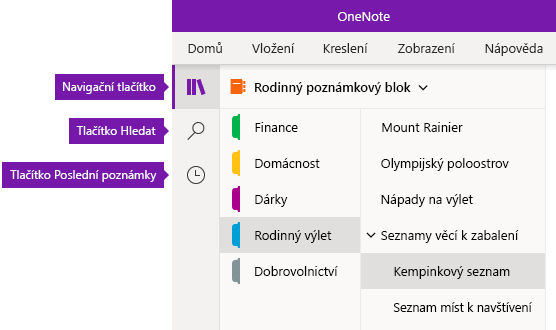
-
Navigační tlačítko zapíná (


-
Tlačítko Hledat poskytuje přístup k hledání klíčových slov a frází na konkrétních místech ve svých poznámkách nebo všech poznámkových blocích. Kromě textu můžete vyhledávat také jakoukoliv značku, kterou jste u vybraných poznámek použili. Kliknutím na kterýkoliv výsledek hledání se přesunete do jeho umístění v poznámkách.
-
Tlačítko Poslední poznámky zobrazí chronologický seznam stránek, které jste nedávno zobrazili nebo upravovali, stejně jako v nich nalezené oddíly a poznámkové bloky. Pokud tedy potřebujete rychle přepínat mezi stránkami různých oddílů nebo různých poznámkových bloků, nebo pokud chcete rychle pokračovat v psaní poznámek na jiném počítači nebo zařízení, bude vám toto tlačítko nápomocné.
Tip: Tlačítko Poslední poznámky je momentálně dostupné jenom ve OneNotu pro Windows 10. Pokud ale používáte OneNote pro Mac, můžete snadno procházet a otevírat poslední poznámky kliknutím na Soubor > Otevřít poslední na řádku nabídek.
Rychlý přístup k poznámkovým blokům, oddílům a stránkám
Pokud jste dříve používali OneNote na vašem počítači nebo zařízení, otevře se poslední poznámkový blok a poslední stránka, na které jste pracovali.
Po kliknutí na tlačítko Navigace 
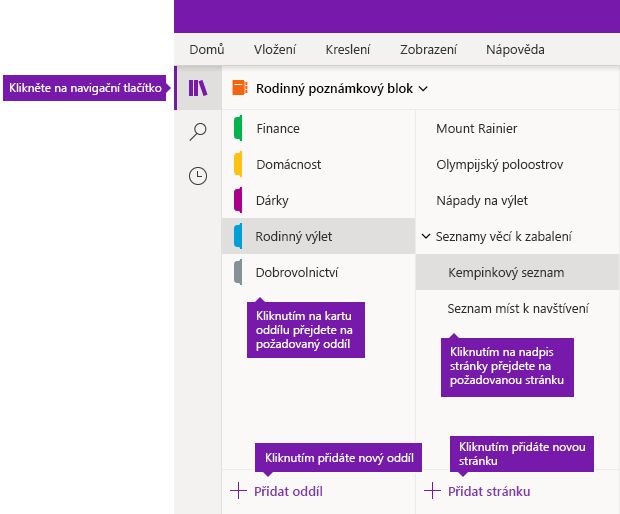
Tip: Více možností najdete v nabídce zobrazené po kliknutí pravým tlačítkem (Windows) nebo po kliknutí se stisknutou klávesou Control (Mac) na název kterékoliv stránky nebo oddílu.
Když chcete přepnout na jiný poznámkový blok, který jste nedávno otevřeli, klikněte na šipku rozevíracího seznamu Poznámkové bloky nacházející se nad seznamem oddílů a stránek.
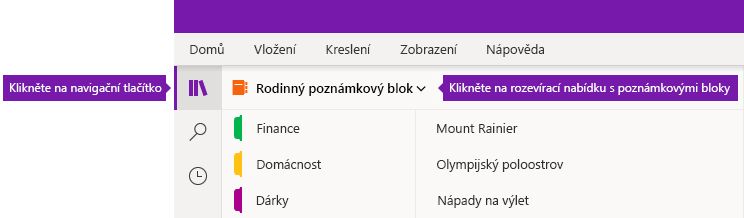
V zobrazeném seznamu Poznámkové bloky, klikněte na název poznámkového bloku, který chcete otevřít. Pokud se v seznamu nezobrazují další poznámkové bloky nebo nevidíte poznámkový blok, který chcete otevřít, klikněte na možnost Další poznámkové bloky. Zobrazí se seznam všech dostupných poznámkových bloků v cloudovému účtu, pod kterým jste aktuálně přihlášeni do OneNotu.
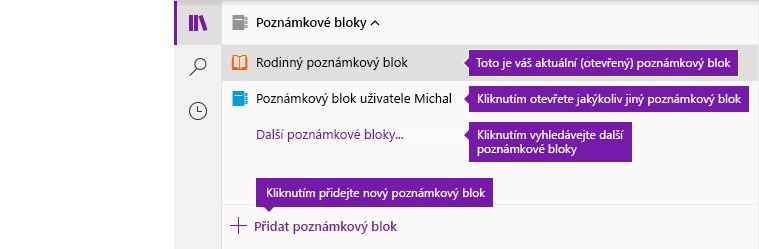
Tip: Pokud je požadovaný poznámkový blok v jiném účtu, přejdete do pozdější části tohoto článku s názvem Přepínání mezi domácím, pracovním a školním účtem.
Přidání nových oddílů, stránek a poznámkových bloků
V OneNotu se nemůže stát, že by vám v poznámkových blocích došlo místo. Do libovolného poznámkového bloku můžete jednoduše přidat další stránky nebo oddíly. Také můžete přidat nové poznámkové bloky, a rozdělit tak vaši práci dle témat, projektů nebo umístění, ve kterých poznámky pořizujete (například doma, ve škole nebo v práci).
Začněte kliknutím na tlačítko Navigace 
-
Pokud potřebujete v aktuálním poznámkovém bloku vytvořit nový oddíl, klikněte na tlačítko Přidat oddíl v dolní části seznamu oddílů.
-
Pokud potřebujete v aktuálním oddílu vytvořit novou stránku, klikněte na tlačítko Přidat stránku v dolní části seznamu stránek.
-
Pokud potřebujete vytvořit nový poznámkový blok, klikněte na šipku rozevíracího seznamu Poznámkové bloky nacházející se nad seznamem oddílů a stránek. V zobrazeném seznamu Poznámkové bloky, klikněte na tlačítkoPřidat poznámkový blok.
Poznámka: Uživatelé OneNotu pro Mac mohou použít příkazy Soubor > Nový na řádku nabídek, a vytvořit tak nové oddíly, stránky a poznámkové bloky. OneNote pro Mac i OneNote pro Windows 10 umožňují také vytvoření nových položek pomocí klávesových zkratek. Další informace najdete pod příslušnými odkazy na konci tohoto článku.
Rozšíření a zúžení navigačních podoken dle vlastních představ
Navigační podokna můžete jednoduše rozšířit nebo zúžit. Tato vlastnost je užitečná především pro ty, které často trápí zobrazení zkrácených názvů oddílů a stránek nebo pokud chcete co nejvíc místa pro psaní poznámek se zobrazenými navigačními panely.
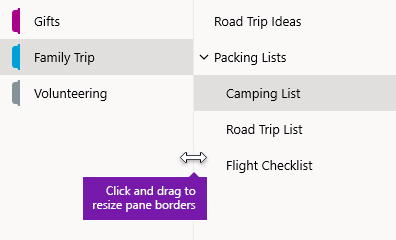
-
Posuňte ukazatel myši na pravý svislý okraj navigačního podokna, jehož velikost chcete změnit.
-
Až se objeví ukazatel obousměrné šipky, klikněte a přetáhněte okraj podokna doleva nebo doprava tak, abyste dosáhli požadované šířky podokna, a tlačítko myši uvolněte.
Okamžité nalezení vašich poznámek, ať jsou kdekoliv
Dobře chráněným tajemstvím OneNotu je jeho schopnost okamžitě prohledat celý obsah libovolného poznámkového bloku, a dokonce i všechny vaše poznámkové bloky.
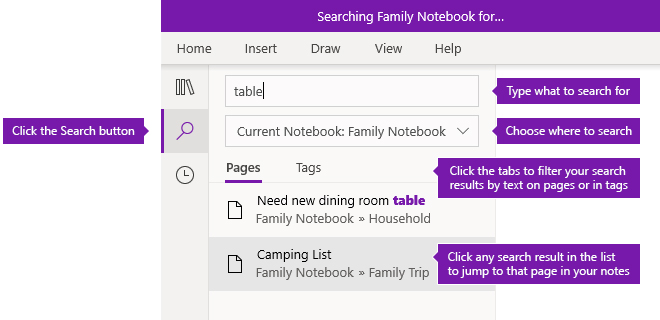
Začněte kliknutím na tlačítko Hledat, čímž se vám zobrazí podokno hledání. Následně můžete provést libovolnou z následujících možností:
-
Do vyhledávacího pole v horní části napište klíčové slovo nebo slovní spojení, které chcete vyhledat. Pokud jste dříve hledali něco podobného, zobrazí se návrhy posledních hledání, na které můžete znovu kliknout.
Tip: Ve vyhledávacím poli jakékoliv verze OneNotu je také možné použít uvozovky pro vyhledání fráze. Tím se najdou všechny výskyty dané fráze místo výskytů jednotlivých slov.
-
OneNotu bude ve výchozím stavu zadaný text vyhledávat ve všech poznámkových blocích, které jsou aktuálně otevřeny. Rozsah vyhledávání je však možné omezit pouze na Aktuální poznámkový blok, Aktuální oddíl nebo Aktuální stránku. Ve OneNotu pro Windows 10 klikněte na šipku rozevíracího seznamu pod vyhledávacím polem a vyberte obor vyhledávání. Ve OneNotu pro Mac klikněte na ikonu trychtýře a v zobrazené nabídce vyberte obor vyhledávání.
-
Pokud pod vyhledávacím polem a výběrem rozsahu vyhledávání kliknete na záložku Stránky, zobrazí se výsledky hledání nalezené v textu Vašich poznámek. Pokud kliknete na Značky, zobrazí se výsledky hledání v popisném textu značek, které jste použili u vybraných poznámek (například Důležité nebo Otázka).
-
Pokud byl vámi hledaný text nalezen, objeví se v seznamu výsledků hledání. Klikněte na výsledek, který chcete zobrazit, a OneNote na tuto stránku přejde. Pokud po dokončení prohlížení výsledků vyhledávání znovu kliknete na tlačítko Hledat, navigace se zavře a vrátíte se na aktuální stránku.
Tip: Nemůžete najít, co hledáte? Ujistěte se, že jste přihlášení na správný účet a otevřete poznámkové bloky, které chcete prohledat na daném účtu. Další informace najdete níže v následujícím tématu Přepínání mezi domácím, pracovním a školním účtem.
Přepínání mezi domácím, pracovním a školním účtem
Aby se poznámkový blok zobrazil v seznamu poznámkových bloků, nebo aby se jeho stránky objevily ve výsledcích vyhledávání, musíte být přihlášení k účtu, který obsahuje tento poznámkový blok a alespoň jednou tento poznámkový blok otevřít. Pokud se požadovaný poznámkový blok nachází na jiném cloudovém účtu, než pod kterým jste aktuálně přihlášeni, musíte tento účet přidat nebo se do něj přepnout.
Ve OneNotu pro Windows 10 můžete být přihlášení k několika osobním, pracovním nebo školním účtům a snadno přecházet mezi jejich poznámkovými bloky.
-
Pokud chcete zobrazit nebo změnit účty, které používáte s OneNotem pro Windows 10, klikněte v pravém horním rohu okna aplikace na tlačítko Nastavení a další možnosti

-
Pokud si přejete odebrat účet, který už nechcete ve OneNotu používat, vyberte kliknutím tento účet a klikněte na možnost Odhlásit se. Abyste předešli opětovnému otevření takovýchto poznámkových bloků, doporučujeme je odebrat z vašeho seznamu poznámkových bloků. Můžete to udělat tak, že kliknete pravým tlačítkem na název poznámkového bloku, který chcete zavřít, a pak kliknete na Zavřít poznámkový blok.
Tip: Pokud chcete přepnout účty v aplikaci OneNote pro Mac, je potřeba se odhlásit od aktuálního účtu kliknutím na možnost OneNote > Odhlásit se na řádku nabídek a následně se přihlásit k požadovanému účtu kliknutím na možnost OneNote > Přihlásit se.
Přizpůsobení OneNotu pomocí předvoleb aplikace
Ať už používáte OneNote na Macu nebo na jiném počítači, je snadné si jej přizpůsobit pomocí dostupných předvoleb aplikace.
-
Ve OneNotu pro Windows 10 klikněte v pravém horním rohu okna aplikace na tlačítko Nastavení a další možnosti

-
Ve OneNotu pro Mac klikněte v řádku nabídek na OneNote a následně klikněte na Předvolby.











