Nástroj Kontrola kompatibility zjistil jeden nebo víc problémů s kompatibilitou vzorců se staršími verzemi Microsoft Excelu.
Počínaje aplikací Excel 2007 kontrola kompatibility ve výchozím nastavení kontroluje problémy s předchozími verzemi aplikace Excel. Pokud vás zajímá jenom určitá verze, zrušte zaškrtnutí políček u ostatních verzí.
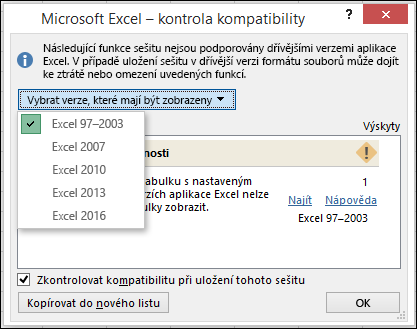
Důležité informace:
-
Pokud se zobrazí nějaké problémy v seznamu Významná ztráta funkčnosti, vyřešte je dřív, než soubor uložíte. Můžete tak předejít trvalé ztrátě dat nebo nesprávnému fungování.
-
Problémy v seznamu Nevýznamná ztráta věrnosti můžete, ale nemusíte před uložením sešitu vyřešit – nezpůsobí ztrátu dat ani funkčnosti, ale když sešit otevřete ve starší verzi Excelu, nebude možná jeho vzhled úplně stejný nebo nebude fungovat přesně stejným způsobem.
Tip: Pokud musíte prozkoumat mnoho problémů, vyberte možnost Kopírovat do nového listu. Jednotlivé problémy pak řešte pomocí nového listu Sestava kompatibility.
V tomto článku
Problémy, které způsobují významnou ztrátu funkčnosti
|
Problém |
Řešení |
|---|---|
|
Některé listy obsahují více maticových vzorců, které odkazují na jiné listy, než je ve vybraném formátu souborů podporováno. Některé z těchto maticových vzorců nebudou uloženy a budou převedeny na #VALUE! Tím se vyloučí všechny vzorce a připojení – a také se tak zbavíte všech chyb #HODNOTA!. |
Význam: V Excelu 2007 a novějších verzích jsou pole sešitů, která odkazují na jiné listy, omezena pouze dostupnou pamětí, ale v Excelu 97–2003 můžou listy obsahovat maximálně 65 472 polí sešitů, které odkazují na jiné listy. Pole sešitů nad rámec maximálního limitu se převedou na a zobrazí #VALUE! Tím se vyloučí všechny vzorce a připojení – a také se tak zbavíte všech chyb #HODNOTA!. Co dělat Kliknutím na tlačítko Najít v nástroji Kontrola kompatibility vyhledejte buňky obsahující maticové vzorce, které odkazují na jiný list, a proveďte potřebné změny, abyste se vyhnuli #VALUE! Tím se vyloučí všechny vzorce a připojení – a také se tak zbavíte všech chyb #HODNOTA!. |
|
Některé vzorce obsahují matice s více prvky, než je podporováno ve vybraném formátu souboru. Matice s více než 256 sloupci nebo 65 536 řádky nebudou uloženy a mohou mít různé výsledky. |
Význam: V Excelu 2010 a novějších můžete použít maticové vzorce, které obsahují prvky pro více než 256 sloupců a 65 536 řádků. V aplikaci Excel 2007 to překračuje limit pro prvky pole a může vracet různé výsledky. Akce: Kliknutím na tlačítko Najít v nástroji Kontrola kompatibility vyhledejte buňky obsahující maticové vzorce, které mají více prvků, než je podporováno ve starších verzích aplikace Excel, a proveďte potřebné změny. |
|
Některé vzorce obsahují více hodnot, odkazů nebo názvů, než je ve vybraném formátu souborů podporováno. Tyto vzorce nebudou uloženy a budou převedeny na #VALUE! Tím se vyloučí všechny vzorce a připojení – a také se tak zbavíte všech chyb #HODNOTA!. |
Význam: V Excelu 2007 a novějším je maximální délka obsahu vzorce 8 192 znaků a maximální délka vnitřního vzorce je 16 384 bajtů. V Excelu 97–2003 je maximální délka obsahu vzorce 1 024 znaků a maximální vnitřní délka vzorce je 1 800 bajtů. Pokud kombinace argumentů vzorce (včetně hodnot, odkazů nebo názvů) překročí maximální limity aplikace Excel 97–2003, vzorce budou mít za následek #VALUE! při uložení sešitu ve starším formátu excelového souboru. Co dělat Kliknutím na tlačítko Najít v nástroji Kontrola kompatibility vyhledejte buňky obsahující vzorce, které překračují maximální limity délky vzorce aplikace Excel 97–2003, a proveďte potřebné změny, abyste se vyhnuli #VALUE! Tím se vyloučí všechny vzorce a připojení – a také se tak zbavíte všech chyb #HODNOTA!. |
|
Některé vzorce mají více úrovní vnoření, než je ve vybraném formátu souborů podporováno. Vzorce s více než sedmi úrovněmi vnoření nebudou uloženy a budou převedeny na #VALUE! Tím se vyloučí všechny vzorce a připojení – a také se tak zbavíte všech chyb #HODNOTA!. |
Význam: V Excelu 2007 a novějších může vzorec obsahovat až 64 úrovní vnoření, ale v Excelu 97–2003 je maximální počet úrovní vnoření pouze 7. Co dělat Kliknutím na tlačítko Najít v nástroji Kontrola kompatibility vyhledejte buňky obsahující vzorce s více než 7 úrovněmi vnoření a proveďte potřebné změny, abyste se vyhnuli #VALUE! Tím se vyloučí všechny vzorce a připojení – a také se tak zbavíte všech chyb #HODNOTA!. |
|
Některé vzorce obsahují funkce, které mají více argumentů, než je ve vybraném formátu souboru podporováno. Vzorce, které mají více než 30 argumentů na funkci, nebudou uloženy a budou převedeny na #VALUE! Tím se vyloučí všechny vzorce a připojení – a také se tak zbavíte všech chyb #HODNOTA!. |
Význam: V excelu 2007 a novějších může vzorec obsahovat až 255 argumentů, ale v Excelu 97–2003 je maximální limit argumentů ve vzorci jenom 30. Co dělat Kliknutím na tlačítko Najít v nástroji Kontrola kompatibility vyhledejte buňky obsahující vzorce s více než 30 argumenty a proveďte potřebné změny, abyste se vyhnuli #VALUE! Tím se vyloučí všechny vzorce a připojení – a také se tak zbavíte všech chyb #HODNOTA!. |
|
Některé vzorce používají více operandů, než povoluje vybraný formát souboru. Tyto vzorce nebudou uloženy a budou převedeny na #VALUE! Tím se vyloučí všechny vzorce a připojení – a také se tak zbavíte všech chyb #HODNOTA!. |
Význam: V Excelu 2007 a novějších je maximální počet operandů, které lze použít ve vzorcích, 1 024, ale v Excelu 97–2003 je maximální limit operandů ve vzorcích pouze 40. Co dělat Kliknutím na tlačítko Najít v nástroji Kontrola kompatibility vyhledejte buňky obsahující vzorce s více než 40 operandy a proveďte potřebné změny, abyste se vyhnuli #VALUE! Tím se vyloučí všechny vzorce a připojení – a také se tak zbavíte všech chyb #HODNOTA!. |
|
Některé vzorce obsahují funkce s více argumenty, než je ve vybraném formátu souborů podporováno. Vzorce s více než 29 argumenty funkce nebudou uloženy a budou převedeny na #VALUE! Tím se vyloučí všechny vzorce a připojení – a také se tak zbavíte všech chyb #HODNOTA!. |
Význam: V Excelu 2007 a novějších může funkce User-Defined ( UDF), kterou vytvoříte pomocí jazyka Visual Basic for Applications (VBA), obsahovat až 60 argumentů, ale v Excelu 97–2003 je počet argumentů v UDF omezen jazykem VBA pouze na 29. Co dělat Kliknutím na tlačítko Najít v nástroji Kontrola kompatibility vyhledejte buňky obsahující funkce, které používají více než 29 argumentů, a proveďte potřebné změny, abyste se vyhnuli #VALUE! Tím se vyloučí všechny vzorce a připojení – a také se tak zbavíte všech chyb #HODNOTA!. Možná budete muset ke změně uživatelem definovaných funkcí použít kód VBA. |
|
Nejméně jedna funkce v tomto sešitu není v dřívějších verzích aplikace Excel k dispozici. Při přepočtu ve starších verzích vrátí tyto funkce #NAME? místo aktuálních výsledků. |
Význam: Excel 2007 a novější poskytuje nové a přejmenované funkce. Vzhledem k tomu, že tyto funkce nejsou k dispozici v Aplikaci Excel 97–2003, vrátí #NAME? místo očekávaných výsledků při otevření sešitu v dřívější verzi aplikace Excel. V některých případech je ke vzorci přidána předpona _xlfn, například =_xlfn.IFERROR (1;2). Co dělat Kliknutím na tlačítko Najít v nástroji Kontrola kompatibility vyhledejte buňky obsahující funkce, které nejsou k dispozici v dřívějších verzích aplikace Excel, a proveďte potřebné změny, abyste se vyhnuli #NAME? Tím se vyloučí všechny vzorce a připojení – a také se tak zbavíte všech chyb #HODNOTA!. Pro všechny přejmenované funkce jsou dostupné funkce pro zachování kompatibility. Chcete-li zabránit chybám, můžete použít tyto funkce. Nové funkce mohou být nahrazeny příslušnými funkcemi dostupnými ve starších verzích aplikace Excel. Můžete také odebrat vzorce, které používají nové funkce, a nahradit je výsledky vzorce. |
|
Některé vzorce obsahují odkazy na tabulky, které nejsou ve vybraném formátu souborů podporovány. Tyto odkazy budou převedeny na odkazy na buňky. |
Význam: V Excelu 2007 a novějších můžete pomocí strukturovaných odkazů výrazně usnadnit a intuitivněji pracovat s daty tabulky, když používáte vzorce, které odkazují na tabulku, buď na části tabulky, nebo na celou tabulku. Tato funkce není v Excelu 97–2003 podporovaná a strukturované odkazy se převedou na odkazy na buňky. Akce: Kliknutím na tlačítko Najít v nástroji Kontrola kompatibility vyhledejte buňky obsahující vzorce se strukturovanými odkazy na tabulky a změňte je na odkazy na buňky. |
|
Některé vzorce obsahují odkazy na tabulky v jiných sešitech, které nejsou aktuálně otevřeny v této instanci aplikace Excel. Tyto odkazy budou při uložení do formátu aplikace Excel 97-2003 převedeny na #REF, protože je nelze převést na odkazy na list. |
Význam: V Excelu 2007 a novějších můžete pomocí strukturovaných odkazů výrazně usnadnit a intuitivněji pracovat s daty tabulky, když používáte vzorce, které odkazují na tabulku, buď na části tabulky, nebo na celou tabulku. Tato funkce není v Excelu 97-2003 podporovaná a strukturované odkazy se převedou na odkazy na buňky. Pokud ale strukturované odkazy odkazují na tabulky v jiných sešitech, které nejsou právě otevřené, převedou se na chyby #ODKAZ. Akce: Kliknutím na tlačítko Najít v nástroji Kontrola kompatibility vyhledejte buňky obsahující vzorce se strukturovanými odkazy na tabulky v jiných sešitech a změňte je, aby nedocházelo k chybám #REF. |
|
Nejméně jedna buňka v tomto sešitu obsahuje pravidla ověření dat, která odkazují na více než 8 192 nesouvislých oblastí buněk. Tato pravidla ověření dat nebudou uložena. |
Význam: V Excelu 2010 a novějších můžou pravidla ověření dat odkazovat na více než 8 192 nesouvislé oblasti buněk. V Excelu 97–2007 se tento typ pravidla ověření dat nepodporuje a nebude k dispozici. Akce: Kliknutím na tlačítko Najít v nástroji Kontrola kompatibility vyhledejte buňky obsahující pravidla ověření dat, která odkazují na více než 8 192 nesouvislých oblastí buněk, a proveďte potřebné změny. |
|
Nejméně jedna buňka v tomto sešitu obsahuje pravidla ověření dat, která odkazují na hodnoty na jiných listech. Tato pravidla ověření dat nebudou v dřívějších verzích aplikace Excel podporována. |
Význam: V Excelu 2010 a novějších můžete použít pravidla ověření dat, která odkazují na hodnoty na jiných listech. V aplikaci Excel 97–2007 není tento typ ověření dat podporován a nelze ho zobrazit na listu. Všechna pravidla ověření dat však zůstávají dostupná v sešitu a použijí se při opětovném otevření sešitu v Excelu 2010 a novějším, pokud tato pravidla nebyla upravena v Excelu 97–2007. Akce: Kliknutím na tlačítko Najít v nástroji Kontrola kompatibility vyhledejte buňky obsahující pravidla ověření dat, která odkazují na hodnoty v jiných listech, a proveďte potřebné změny na kartě Nastavení v dialogovém okně Ověření dat (karta Data, skupina Datové nástroje). |
|
Tento sešit obsahuje oblast sloučení dat s odkazy na buňky mimo limity řádků a sloupců ve vybraném formátu souboru. Odkazy vzorců na data v této oblasti budou upraveny a pravděpodobně se nezobrazí správně v dřívější verzi aplikace Excel. |
Význam: V Excelu 2007 a novějších můžou oblasti sloučení dat obsahovat vzorce, které odkazují na data mimo limit řádků a sloupců vybraného formátu souboru. V Excelu 97–2003 je velikost listu pouze 256 sloupců a 65 536 řádků. Odkazy na data v buňkách, které jsou nad tímto limitem sloupců a řádků, jsou upravené a nemusí se správně zobrazovat. Akce: Kliknutím na tlačítko Najít v nástroji Kontrola kompatibility vyhledejte oblasti sloučení dat obsahující vzorec, který odkazuje na data mimo limit řádků a sloupců aplikace Excel 97–2003, a proveďte potřebné změny. |
|
Tento sešit obsahuje vlastní popisy funkcí jazyka VBA definovaných uživatelem. Všechny vlastní popisy budou odebrány. |
Význam: V Excelu 2010 a novějších verzích můžete pomocí jazyka Visual Basic for Applications (VBA) vytvářet funkce User-Defined s vlastními popisy. Vlastní popisy nejsou podporovány v Aplikaci Excel 97–2007 a budou odebrány. Akce: Není nutná žádná akce, protože všechny vlastní popisy budou odebrány. |
Problémy, které způsobují menší ztrátu přesnosti
|
Problém |
Řešení |
|---|---|
|
Některé maticové vzorce v tomto sešitu odkazují na celý sloupec. V dřívějších verzích excelu se tyto vzorce můžou převést na #NUM! při přepočtu. |
Význam: Maticové vzorce, které odkazují na celý sloupec v aplikaci Excel 2007 a novější, budou převedeny na a zobrazeny jako #NUM! při přepočtu v aplikaci Excel 97–2003. Akce: Kliknutím na tlačítko Najít v nástroji Kontrola kompatibility vyhledejte maticové vzorce, které odkazují na celý sloupec, a proveďte potřebné změny, které zabrání chybám #NUM. |
|
Jeden nebo více definovaných názvů v tomto sešitě obsahuje více než 255 znaků povolených ve vybraném formátu souborů. Tyto vzorce budou uloženy, při úpravách v dřívějších verzích aplikace Excel však budou zkráceny. |
Význam: Pokud pojmenované oblasti ve vzorcích obsahují více než 255 znaků, což je počet podporovaný v aplikaci Excel 97-2003, budou vzorce pracovat správně, ale v dialogovém okně Název budou zkráceny a nebude je možné upravit. Akce: Kliknutím na tlačítko Najít v nástroji Kontrola kompatibility vyhledejte buňky obsahující vzorce s pojmenovanými oblastmi a proveďte potřebné změny, aby uživatelé mohli upravovat vzorce v aplikaci Excel 97-2003. |
|
Některé vzorce tohoto sešitu jsou propojeny s jinými sešity, které jsou zavřené. Jestliže nejsou propojené sešity otevřené, je v dřívějších verzích aplikace Excel při přepočtu vzorců vráceno maximálně 255 znaků. |
Význam: Pokud jsou vzorce v sešitě propojeny s jinými sešity, které jsou zavřené, při jejich přepočtu v aplikaci Excel 97-2003 se zobrazí maximálně 255 znaků. Výsledky vzorce mohou být zkráceny. Co dělat Najděte buňky obsahující vzorce, které odkazují na jiné sešity, které jsou zavřené, abyste mohli ověřit propojení a provést potřebné změny, abyste se vyhnuli zkráceným výsledkům vzorců v Excelu 97–2003. |
|
Vzorec ověření dat obsahuje více než 255 znaků. |
Význam: Pokud vzorec ověření dat obsahuje více než 255 znaků, což je maximální počet podporovaný v aplikaci Excel 97-2003, bude vzorec pracovat správně, ale bude zkrácen a nebude možné jej upravit. Akce: Kliknutím na tlačítko Najít v nástroji Kontrola kompatibility vyhledejte buňky obsahující vzorce ověření dat a snižte počet znaků ve vzorcích, aby bylo možné vzorce upravovat v aplikaci Excel 97-2003. |










