V aplikacích Office můžete rychle zarovnat objekty (například obrázky, obrazce, textová pole, Obrázky SmartArt a Objekt WordArt.
Důležité informace: V Word a Outlooku musíte nejprve ukotvit více objektů, než je vyberete. Vyberte jeden objekt. Pak stiskněte a podržte klávesu Ctrl a vyberte další objekty.
Zarovnání více objektů
-
Vyberte objekty, které chcete zarovnat. Klikněte na první objekt, stiskněte a podržte klávesu Ctrl a klikněte na ostatní objekty.
-
Udělejte jednu z těchto věcí:
-
Pokud chcete zarovnat obrázek, klikněte v oblasti Nástroje obrázku na kartu Formát.
-
Pokud chcete zarovnat obrazec, textové pole nebo objekt WordArt, klikněte v oblasti Nástroje kreslení na kartu Formát.
-
-
Ve skupině Uspořádat klikněte na Zarovnat a pak v nabídce vyberte jeden z těchto příkazů:
Možnost
Popis
Zarovnat doleva
Zarovná objekty podél jejich levých okrajů.
Zarovnat na střed
Zarovná objekty svisle přes jejich středy.
Zarovnat doprava
Zarovná objekty podél jejich pravých okrajů.
Zarovnat nahoru
Zarovná objekty podél jejich horních okrajů.
Zarovnat doprostřed
Zarovná objekty vodorovně přes jejich střed.
Zarovnat dolů
Zarovná objekty podél jejich dolních okrajů.
Důležité informace: Pokud nejsou možnosti Zarovnat dostupné, je možné, že je vybraná jenom jedna položka. Vyberte jednu nebo více dalších položek a pak byste měli být schopni pokračovat.
Uspořádání objektů do stejných vzdáleností od sebe
-
Vyberte alespoň tři objekty, které chcete uspořádat do stejných vzdáleností od sebe. Pokud chcete vybrat víc objektů, klikněte na první z nich, podržte klávesu Ctrl a klikněte na další.
Následujícím postupem vyberete objekty, které jsou skryté, naskládané na sobě nebo za textem:
-
Na kartě Domů klikněte ve skupině Úpravy na Najít a vybrat, klikněte na Vybrat objekty a nakreslete rámeček přes objekty.
-
-
Udělejte jednu z těchto věcí:
-
Pokud chcete rovnoměrně uspořádat obrázky, v oblasti Nástroje obrázku klikněte na kartu Formát.
-
Pokud chcete rovnoměrně uspořádat skupinu s obrazci, textovými poli nebo objekty WordArt, v oblasti Nástroje kreslení klikněte na kartu Formát.
-
-
Ve skupině Uspořádat klikněte na Zarovnat a udělejte jednu z těchto věcí:
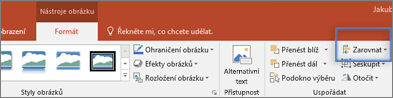
-
Pokud chcete objekty uspořádat vodorovně, klikněte na Distribuovat vodorovně.
-
Pokud chcete objekty uspořádat svisle, klikněte na Distribuovat svisle.
-
Word
-
Podržte stisknutou klávesu Shift, klikněte na objekty, které chcete zarovnat, a potom klikněte na kartu Formát obrazce .
-
Klikněte na Uspořádat > Zarovnat > Zarovnat vybrané objekty.
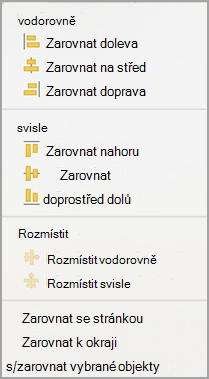
Ve výchozím nastavení je zaškrtnuté.
Nedostupná možnost Zarovnat vybrané objekty
Vyberte v dokumentu nejméně dva objekty. Možnost Zarovnat vybrané objekty se povolí.
-
Klikněte na Uspořádat > Zarovnat a potom klikněte na požadované zarovnání.
Poznámka: V Word musíte nejprve ukotvit více objektů, než je vyberete. Vyberte jeden objekt. Pak stiskněte a podržte klávesu Ctrl a vyberte další objekty.
-
Podržte stisknutou klávesu Shift, klikněte na objekty, které chcete zarovnat, a potom klikněte na kartu Formát obrazce .
-
Klikněte na Uspořádat > Zarovnat > Zarovnat na stránku.
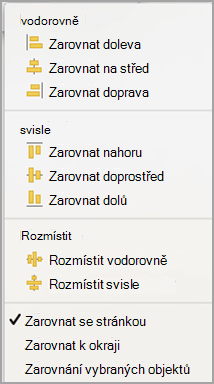
-
Klikněte na Uspořádat > Zarovnat a potom klikněte na požadované zarovnání.
Důležité informace: V Word musíte nejprve ukotvit více objektů, než je vyberete. Vyberte jeden objekt. Pak stiskněte a podržte klávesu Ctrl a vyberte další objekty.
Pokud si chcete usnadnit zarovnávání objektů, můžete použít Mřížka. Nebo můžete objekty přichytit k čárám mřížky, které procházejí po vodorovných a svislých okrajích a středem dalších objektů. Čáry se zviditelní, jenom když objekt táhnete kolem jiného objektu.
Pokud chcete použít mřížku, musíte nejprve zapnout možnost mřížky.
-
V nabídce Word klikněte na Preferences (Předvolby).
-
V poli Předvolby Word klikněte v části Nástroje pro vytváření obsahu a kontrolu pravopisu na Upravit.
-
V poli Upravit klikněte na Možnosti mřížky.
-
V poli Možnosti mřížky vyberte požadovaný typ chování přichycení:
-
Pokud chcete přichytit objekty k mřížce, vyberte v části Přichytit objektymožnost Do mřížky v zobrazení rozložení při tisku.
-
Pokud chcete přichytit objekty k jiným objektům, vyberte v části Přichytit objektymožnost K jiným objektům.
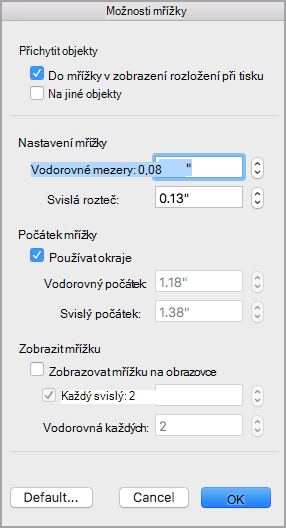
-
-
(Volitelné) Můžete nastavit další nastavení mřížky, například mezery.
-
Pokud chcete mřížku zobrazit, vyberte v části Zobrazit mřížkumožnost Zobrazit mřížku na obrazovce.
Poznámka: Mřížku můžete také zapnout nebo vypnout zaškrtnutím nebo zrušením zaškrtnutí políčka Mřížka na kartě Zobrazení nebo v nabídce Zobrazení .
-
Klikněte na OK.
Po výběru možnosti mřížky zarovnejte objekty následujícím způsobem.
-
Podržte stisknutou klávesu Shift, klikněte na objekty, které chcete zarovnat, a potom klikněte na kartu Formát obrazce .
-
Klikněte na Uspořádat > Zarovnat a vyberte možnost zarovnání. Pokud jste zobrazili mřížku, uvidíte, že objekty jsou zarovnané k mřížce.
Tip: Pokud nastavíte předvolbu zarovnání na mřížku, ale chcete toto nastavení při přesouvání objektu pozastavit, podržte při přetahování objektu stisknutou klávesu

PowerPoint
-
Podržte stisknutou klávesu Shift, klikněte na objekty, které chcete zarovnat, a potom klikněte na kartu Formát obrazce .
-
Klikněte na Zarovnat > Zarovnat vybrané objekty.
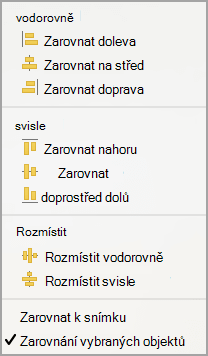
Ve výchozím nastavení je zaškrtnuté.
Nedostupná možnost Zarovnat vybrané objekty
Vyberte v dokumentu nejméně dva objekty. Možnost Zarovnat vybrané objekty se povolí.
-
Klikněte na Zarovnat a potom klikněte na požadované zarovnání.
-
Podržte stisknutou klávesu Shift, klikněte na objekty, které chcete zarovnat, a potom klikněte na kartu Formát obrazce .
-
Klikněte na Zarovnat > Zarovnat na snímek.
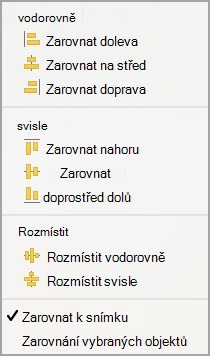
-
Klikněte na Zarovnat a potom klikněte na požadované zarovnání.
Pokud si chcete usnadnit zarovnávání objektů, můžete je přichytit k čáře mřížky, která prochází po svislých a vodorovných okrajích a středem dalších objektů. Čáry se zviditelní, jenom když objekt táhnete kolem jiného objektu.
-
Klikněte na Zobrazitvodítka > >Přichytit k mřížce.
Dynamická vodítka – čáry, který procházejí středem jiných objektů a středem snímku – se zobrazí při přetahování objektu. Dynamická vodítka můžete použít k zarovnání objektu vzhledem k jinému objektu. Popřípadě můžete objekt zarovnat vzhledem ke středu snímku.
-
Klikněte na Zobrazit > vodítka > dynamická vodítka.
-
Klikněte na objekt, který chcete zarovnat.
Tip: Pokud chcete vybrat více objektů, podržte stisknutou klávesu Shift a klikněte na požadované objekty.
-
Přetáhněte objekt do blízkosti jiného objektu, se kterým ho chcete zarovnat, nebo objekt přetáhněte ke středu stránky.
Poznámka: Pokud chcete dynamická vodítka dočasně skrýt, podržte při přetahování objektu klávesu Command.
-
K dosažení potřebného zarovnání použijte zobrazené čáry mřížky.
Excel
-
Podržte stisknutou klávesu Shift, klikněte na objekty, které chcete zarovnat, a potom klikněte na kartu Formát obrazce .
-
Klikněte na Zarovnat a potom na c
Uspořádání obrazců
Pokud chcete obrazec uspořádat nebo změnit jeho pořadí – přesunout ho před nebo za jiné objekty na snímku – postupujte takto.
-
Vyberte obrazec, který chcete uspořádat.
-
Na kartě Obrazce vyberte tlačítko Uspořádat

-
V nabídce Uspořádat vyberte, jak chcete obrazec uspořádat.
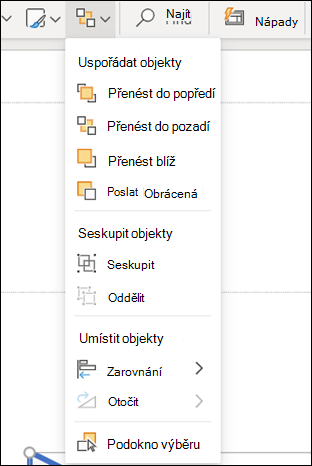
Zarovnání obrazců
-
Stiskněte a podržte klávesu CTRL a vyberte jednotlivé obrazce, které chcete uspořádat.
-
Na kartě Obrazce vyberte tlačítko Uspořádat

-
V nabídce Uspořádat vyberte Zarovnat a pak, co chcete s obrazci dělat.
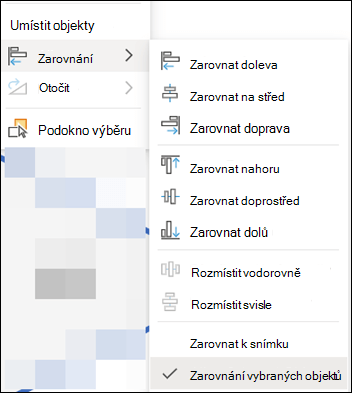
Viz taky
Přesunutí, otočení nebo seskupení obrázku, textového pole nebo jiného objektu
Změna okrajů mezi textem a ohraničením textového pole nebo obrazce
Změna okrajů mezi textem a okrajem textového pole nebo obrazce v Office pro macOS










