Elektronické vizitky usnadňují vytváření, zobrazování a sdílení kontaktních informací v Outlooku. Elektronická vizitka poskytuje kontaktní informace podobně jako papírová vizitka. Elektronickou vizitku můžete vytvořit z nových informací nebo z kontaktních informací, které už máte v Outlook.
Vytvoření elektronické vizitky
V prvním kroku zvolíte rozložení a pozadí vizitky. Potom můžete přidat obrázky nebo grafické prvky. Nakonec přidáte pole pro kontaktní informace, které bude elektronická vizitka obsahovat.
-
Na navigačním panelu vyberte Lidé. V závislosti na vaší verzi Outlooku může navigační panel zobrazovat Lidé nebo jenom ikonu Lidé


-
V levém horním rohu okna Outlooku klikněte na Nový kontakt.
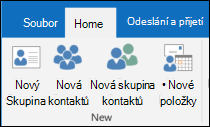
-
Ve formuláři kontaktu dvojím kliknutím na vizitku otevřete okno Upravit vizitku.
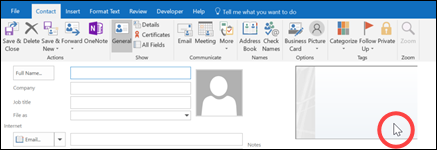
-
V části Vzhled vizitky klikněte na šipku rozevíracího seznamu Rozložení a vyberte požadované rozložení. Pro vizitku bez obrázku, loga nebo jiného grafického prvku je k dispozici rozložení Pouze text.
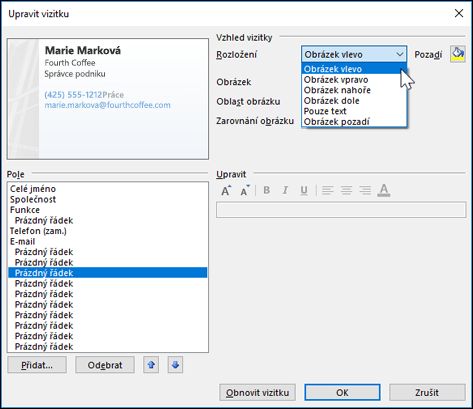
-
Chcete-li, aby vizitka měla barevné pozadí, klikněte na tlačítko Pozadí a potom klikněte na požadovanou barvu.
-
Chcete-li přidat obrázek, například logo společnosti nebo fotografii, použijte k tomu ovládací prvky pro přidání, nastavení velikosti a umístění obrázku.
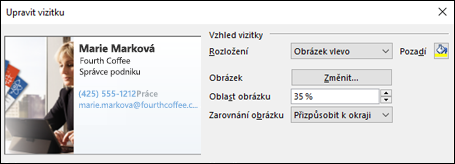
Poznámka: Pokud chcete odstranit výchozí nebo jiný obrázek na kartě, vyberte v seznamu Rozloženímožnost Pouze text. Jestliže chcete odebrat všechny přidané informace a začít znovu, klikněte na tlačítko Obnovit vizitku.
-
V části Pole poklikejte na pole kontaktních údajů, které chcete přidat.
-
Chcete-li některé pole z vizitky odebrat, klikněte na ně a potom klikněte na tlačítko Odebrat.
-
Chcete-li přidat prázdné řádky, klikněte na pole nad místem, kam chcete vložit prázdný řádek, a klikněte na tlačítko Přidat a potom na položku Prázdný řádek.
Tip: Prázdné řádky se ve výchozím nastavení na vizitce zobrazují jako pole Prázdný řádek. Při přidávání informací na vizitku můžete pole pro nové informace přidávat mezi pole Prázdný řádek. Klikněte například na položku Prázdný řádek, klikněte na tlačítko Přidat a potom klikněte na některé pole. Toto pole se objeví pod prázdným řádkem.
-
Chcete-li změnit umístění textu na vizitce, klikněte na příslušné pole a pomocí šipek Nahoru a Dolů pod seznamem Pole přesuňte pole na požadované místo. Tímto způsobem můžete přesouvat i prázdné řádky, a přidat tak více místa mezi řádky s textem.
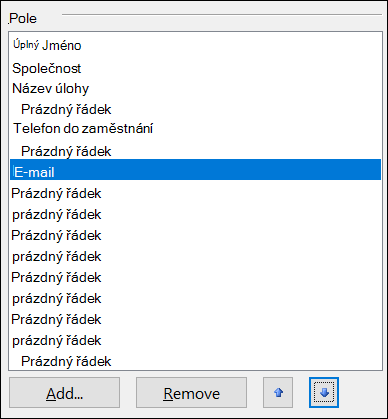
-
K formátování textu můžete použít tlačítka pro formátování a změnu stylu v části Upravit.
-
-
Po dokončení formátování elektronické vizitky klikněte na OK.
Poznámka: Kliknete-li na tlačítko Obnovit vizitku, změní se vzhled vizitky na výchozí návrh aplikace Outlook a vizitka bude obsahovat informace zadané ve výchozích polích formuláře kontaktu.
Uložení elektronické vizitky, kterou obdržíte
Když dostanete kontaktní informace jako elektronickou vizitku (soubor .vcf) v e-mailové zprávě, můžete tuto elektronickou vizitku přidat do kontaktů Outlooku. Pokud už seznam kontaktů obsahuje kontakt se stejným jménem, budete mít možnost stávající kontakt aktualizovat nebo vytvořit nový.
-
V otevřené zprávě poklikáním otevřete elektronickou vizitku. Otevře se jako kontakt aplikace Outlook.
-
Kliknutím na Uložit & Zavřít uložte elektronickou vizitku do složky Kontakty.
-
Pokud je zjištěno duplicitní jméno kontaktu, klikněte na tlačítko Přidat nový kontakt nebo Aktualizovat informace vybraného kontaktu .
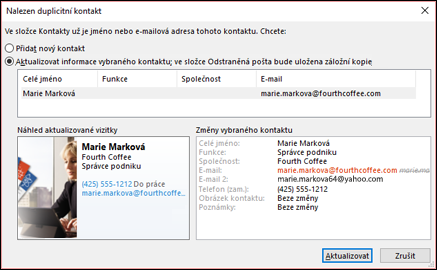
Posílání elektronických vizitek jiným osobám
Elektronické vizitky lze sdílet pomocí e-mailových zpráv. Podobně jako papírové vizitky poskytují informace o společnosti nebo jednotlivci ve formě vizuálního sdělení.
Zahrnutí elektronické vizitky do e-mailové zprávy
-
V nové zprávě klikněte na Připojit položku > vizitky a potom klikněte na jméno v seznamu.
-
Pokud požadované jméno není zobrazeno, klikněte na položku Jiné vizitky, klikněte na jméno v seznamu Zařazeno jako a potom klikněte na tlačítko OK.
Zahrnutí elektronické vizitky do podpisu e-mailové zprávy
Přidáním elektronické vizitky do podpisu e-mailové zprávy můžete své kontaktní údaje zahrnout do každé odeslané zprávy. Další informace naleznete v tématu Zahrnutí elektronické vizitky do podpisu e-mailové zprávy.
Stáhněte si zdarma elektronické šablony vizitek. Využijte profesionálně navržené šablony karet na Microsoft 365 pro web nebo získejte nápady na návrh vlastních karet.










